Puede crear texto alternativo (texto alternativo) para formas, imágenes, gráficos, Gráficos SmartArt u otros objetos de los documentos de Microsoft 365. El texto alternativo ayuda a las personas con discapacidades visuales a comprender las imágenes y otro contenido gráfico. Cuando alguien que use un lector de pantalla encuentra una imagen en un documento, escuchará el texto alternativo que describe la imagen; sin texto alternativo, solo sabrán que han alcanzado una imagen sin saber lo que muestra la imagen.
Use los procedimientos de este artículo para obtener información sobre cómo agregar texto alternativo a formas, imágenes, gráficos, elemento gráfico SmartArt u otros objetos gráficos.
Para obtener información sobre cómo escribir texto alternativo, vaya a Todo lo que necesita saber para escribir texto alternativo eficaz.
Agregar texto alternativo
-
Siga uno de estos procedimientos:
-
Haga clic en el objeto y seleccione Editar texto alternativo.
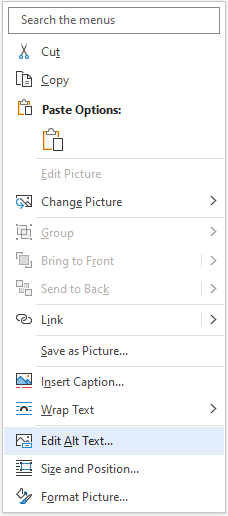
-
Seleccione el objeto y, a continuación, seleccione el menú formato del objeto, por ejemplo, Formato de imagen. Seleccione Texto alternativo.
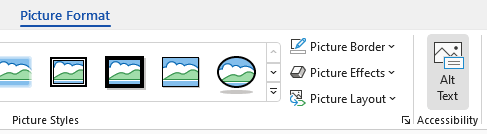
Nota: Para agregar texto alternativo a todo el elemento elemento gráfico SmartArt o al gráfico, haga clic en el borde del elemento gráfico SmartArt o del gráfico y no en un fragmento o forma individual.
-
-
En el panel Texto alternativo, escriba 1 o 2 frases en el cuadro de texto para describir el objeto y el contexto a alguien que no pueda verlo.
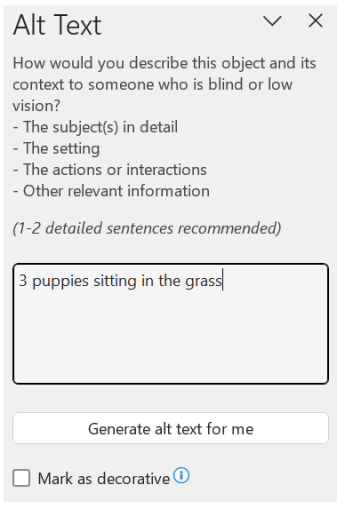
Marcar elementos visuales como decorativos
Si los objetos visuales son meramente decorativos y agregan interés visual, pero no información, puede marcarlos como tal, sin tener que escribir texto alternativo. Un ejemplo de objetos que deben marcarse como decorativos son los bordes estilísticos. Personas que usen lectores de pantalla escucharán que estos objetos son decorativos para que sepan que no se están perdiendo información importante. Puede marcar los objetos visuales como decorativos en Excel, PowerPoint y Word.
-
Para abrir el panel Texto alternativo, siga uno de estos procedimientos:
-
Haga clic con el botón derecho en una imagen y, a continuación, seleccione Editar texto alternativo.
-
Seleccionar una imagen y, después, Formato > Texto alternativo.
-
-
Seleccione la casilla Marcar como decorativo. El campo de entrada de texto está ahora atenuado.
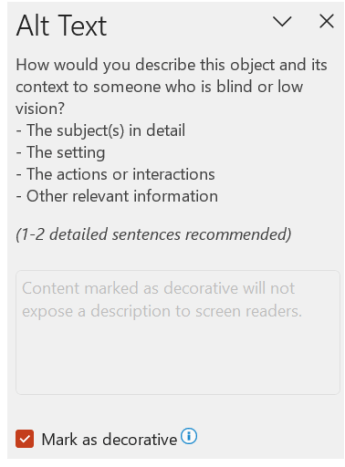
Activar y desactivar texto alternativo automático
Si no quiere que se genere texto alternativo automáticamente y se agregue a las imágenes insertadas, puede desactivar la opción de texto alternativo automático. Si más adelante cambia de opinión, puede activarlo de nuevo fácilmente.
-
Seleccione Opciones de > dearchivo > Accesibilidad.
-
En la sección Texto alternativo automático, active o desactive la opción Generar texto alternativo para mí automáticamente y, a continuación, seleccione Aceptar.
Aprobar el texto alternativo automático
Puede aprobar el texto alternativo generado automáticamente en Microsoft 365.
-
Si el texto alternativo es correcto, active la casilla Aprobar texto alternativo.
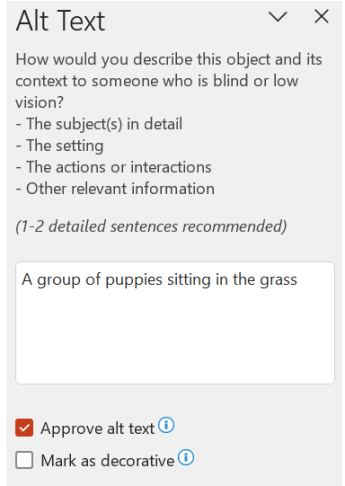
Vea también
Todo lo que debe saber para escribir texto alternativo eficaz
Agregar texto alternativo en Excel para Microsoft 365, PowerPoint para Microsoft 365 y Word para Microsoft 365 para Mac
Sugerencias:
-
En contenidos de audio y vídeo, además de texto alternativo, incluya subtítulos para las personas sordas o con problemas auditivos.
-
Para habilitar el clic derecho en su Mac, asegúrese de que la opción Clic secundario está seleccionada en Configuración del sistema.
-
Para revisar la ortografía y corregir una palabra que escribió, presione la tecla Control y haga clic o haga clic con el botón derecho en la palabra y, a continuación, seleccione una opción de las alternativas sugeridas.
-
Siga uno de estos procedimientos:
-
Presione la tecla Control y haga clic o haga clic con el botón derecho en el objeto y, a continuación, seleccione Ver texto alternativo.... Se abrirá el panel Texto alternativo.
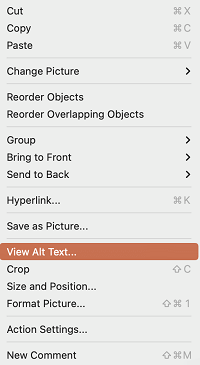
-
Seleccione un objeto. En la cinta de opciones, seleccione la pestaña del objeto Formato y, a continuación, seleccione Texto alternativo.
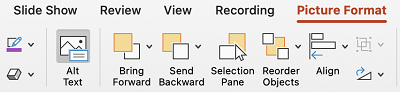
Nota: Para agregar texto alternativo a todo el elemento gráfico SmartArt o el gráfico, haga clic en el borde del elemento gráfico SmartArt o el gráfico y no en un fragmento o forma individual.
-
-
En el panel Texto alternativo, escriba 1 o 2 frases en el cuadro de texto para describir el objeto y el contexto a alguien que no pueda verlo.
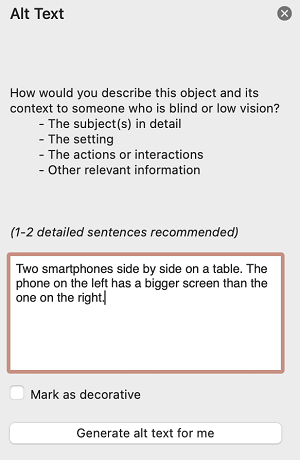
Agregar texto alternativo en Outlook para Microsoft 365 para Mac
-
Presione la tecla Control y haga clic o haga clic con el botón derecho en el objeto y seleccione Editar texto alternativo.... Se abrirá el panel Texto alternativo.
Nota: Para agregar texto alternativo a todo el elemento gráfico SmartArt o el gráfico, haga clic en el borde del elemento gráfico SmartArt o el gráfico y no en un fragmento o forma individual.
-
En el panel Texto alternativo, escriba 1 o 2 frases en el cuadro de texto para describir el objeto y el contexto a alguien que no pueda verlo.
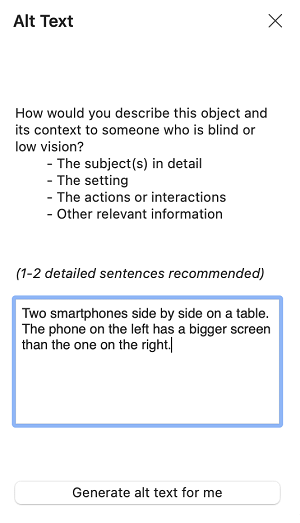
Agregar texto alternativo a una tabla dinámica Excel
-
Presione control y haga clic o haga clic con el botón derecho en una tabla dinámica y, a continuación, seleccione Opciones de tabla dinámica....
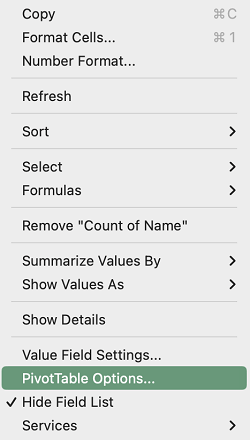
-
En el cuadro de diálogo Opciones de tabla dinámica... , seleccione Texto alternativo.
-
En la pestaña Texto alternativo, escriba un título para la tabla dinámica en el cuadro de texto Título.
-
En el cuadro de texto Descripción, escriba 1 o 2 frases para describir la tabla y su contexto a alguien que no pueda verla. Cuando termine, seleccione Aceptar.
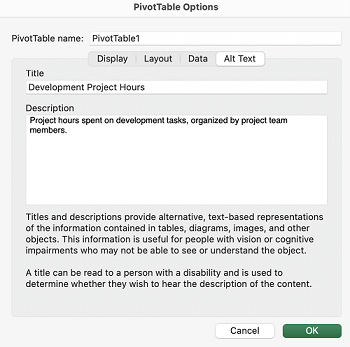
Marcar elementos visuales como decorativos
Si los objetos visuales son meramente decorativos y agregan interés visual, pero no información, puede marcarlos como tal, sin tener que escribir texto alternativo. Un ejemplo de objetos que deben marcarse como decorativos son los bordes estilísticos. Las personas que usan lectores de pantalla escucharán que estos objetos son decorativos y sabrán que no se están perdiendo información importante. Puede marcar los objetos visuales como decorativos en Excel, PowerPoint y Word.
-
Para abrir el panel Texto alternativo, siga uno de estos procedimientos:
-
Presione la tecla Control y haga clic o haga clic con el botón derecho en una imagen y, a continuación, seleccione Ver texto alternativo.
-
Seleccione una imagen y, a continuación, seleccione Formato de imagen > texto alternativo.
-
-
Seleccione la casilla Marcar como decorativo. El campo de entrada de texto está ahora atenuado.
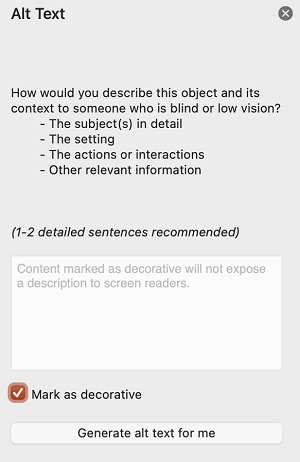
Activar y desactivar el texto alternativo automático
Si no desea que el texto alternativo generado automáticamente se agregue a las imágenes insertadas, puede desactivar la opción de texto alternativo automático en PowerPoint y Word. Si cambias de opinión más adelante, puedes volver a activarla fácilmente.
-
Presione Comando+coma (,). Se abrirá el cuadro de diálogo Preferencias de aplicación.
-
Seleccione Accesibilidad y, a continuación, active o desactive la casilla Generar texto alternativo para mí automáticamente .
Vea también
Todo lo que hay que saber para escribir texto alternativo efectivo
Agregar texto alternativo
-
Siga uno de estos procedimientos:
-
Haga clic en el objeto y seleccione Editar texto alternativo.
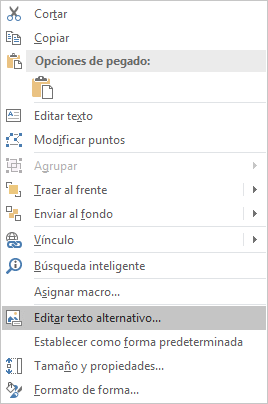
-
Seleccione el objeto. Seleccione Formato > Texto alternativo.
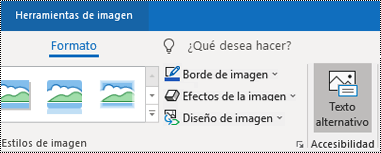
Nota: Para agregar texto alternativo a todo el elemento elemento gráfico SmartArt o al gráfico, haga clic en el borde del elemento gráfico SmartArt o del gráfico y no en un fragmento o forma individual.
-
-
En el panel Texto alternativo, escriba 1 o 2 frases en el cuadro de texto para describir el objeto y el contexto a alguien que no pueda verlo.
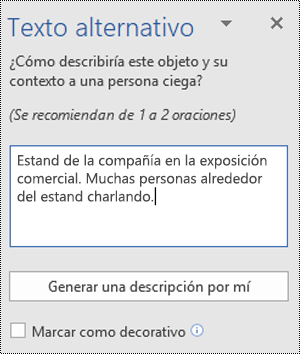
Sugerencia: Ahorre tiempo y agregue texto alternativo generado por el sistema en el objeto. En el panel Texto alternativo, seleccione Generar una descripción para mí. En el cuadro de diálogo Hacer que Office funcione de forma más inteligente para usted , seleccione Activar. Edite el texto alternativo automático para que se adapte mejor al contenido.
Marcar elementos visuales como decorativos
Si los objetos visuales son meramente decorativos y agregan interés visual, pero no información, puede marcarlos como tal, sin tener que escribir texto alternativo. Un ejemplo de objetos que deben marcarse como decorativos son los bordes estilísticos. Personas que usen lectores de pantalla escucharán que estos objetos son decorativos para que sepan que no se están perdiendo información importante.
-
Para abrir el panel Texto alternativo, siga uno de estos procedimientos:
-
Haga clic con el botón derecho en una imagen y, a continuación, seleccione Editar texto alternativo.
-
Seleccionar una imagen y, después, Formato > Texto alternativo.
-
-
Seleccione la casilla Decorativo . El campo de entrada de texto está ahora atenuado.
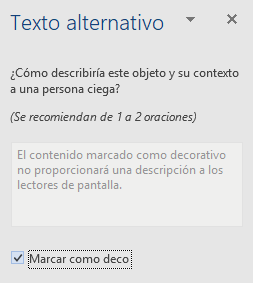
Agregar texto alternativo
-
Siga uno de estos procedimientos:
-
Presione la tecla Control y haga clic en el objeto y seleccione Editar texto alternativo.... Se abrirá el panel Texto alternativo.
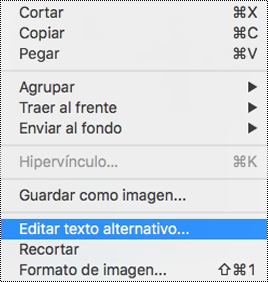
-
Seleccione un objeto. En la cinta de opciones, seleccione la pestaña del objeto Formato y, a continuación, seleccione Texto alternativo.
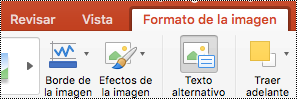
Nota: Para agregar texto alternativo a todo el elemento gráfico SmartArt o el gráfico, haga clic en el borde del elemento gráfico SmartArt o el gráfico y no en un fragmento o forma individual.
-
-
En el panel Texto alternativo, escriba 1 o 2 frases en el cuadro de texto para describir el objeto y el contexto a alguien que no pueda verlo.
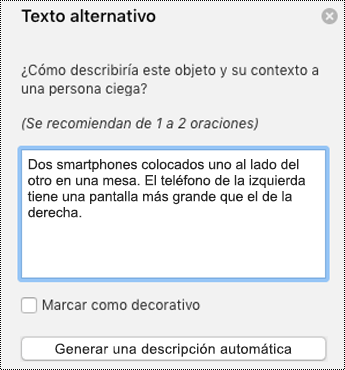
Sugerencia: Ahorre tiempo y agregue texto alternativo generado por el sistema en el objeto. En el panel Texto alternativo, seleccione Generar una descripción para mí. En el cuadro de diálogo ¿Usar servicios inteligentes? , seleccione Activar.
Agregar texto alternativo a una tabla dinámica Excel
-
Presione control y haga clic en una tabla dinámica y seleccione Opciones de tabla dinámica....
-
En el cuadro de diálogo Opciones de tabla dinámica... , seleccione Texto alternativo.
-
En la pestaña Texto alternativo, escriba un título para la tabla dinámica en el cuadro de texto Título.
-
En el cuadro de texto Descripción, escriba 1 o 2 frases para describir la tabla y su contexto a alguien que no pueda verla. Cuando termine, seleccione Aceptar.
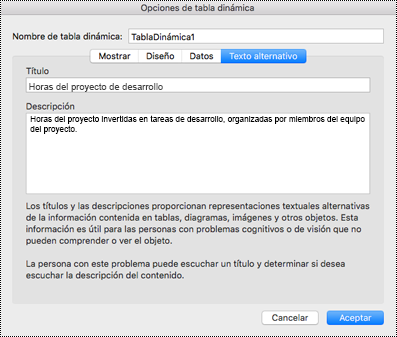
Marcar elementos visuales como decorativos
Si los objetos visuales son meramente decorativos y agregan interés visual, pero no información, puede marcarlos como tal, sin tener que escribir texto alternativo. Un ejemplo de objetos que deben marcarse como decorativos son los bordes estilísticos. Las personas que usan lectores de pantalla escucharán que estos objetos son decorativos y sabrán que no se están perdiendo información importante. Puede marcar los objetos visuales como decorativos en Excel, PowerPoint y Word.
-
Para abrir el panel Texto alternativo, siga uno de estos procedimientos:
-
Haga clic con el botón derecho en una imagen y, a continuación, seleccione Editar texto alternativo.
-
Seleccionar una imagen y, después, Formato > Texto alternativo.
-
-
Seleccione la casilla Decorativo . El campo de entrada de texto está ahora atenuado.
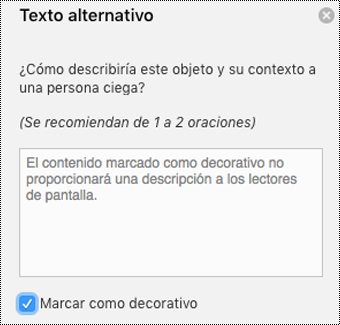
-
Siga uno de estos pasos:
-
En el caso de una forma, imagen, gráfico elemento gráfico SmartArt u otro objeto, haga clic con el botón derecho en el objeto, haga clic en Formato de objeto, en Formato de imagen, en Formato del área del gráfico o en otra opción y, después, haga clic en Texto alternativo.
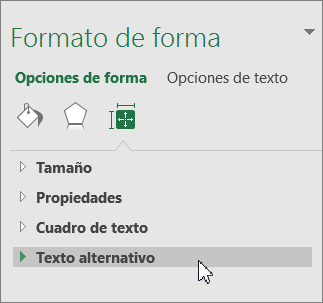
Nota: El panel en el que hizo clic en Texto alternativo es dinámico y el título y las listas cambian en función del objeto en el que haga clic.
Para agregar texto alternativo a todo el elemento elemento gráfico SmartArt o al gráfico, haga clic en el borde del elemento gráfico SmartArt o del gráfico y no en un fragmento o forma individual.
-
Para obtener una Excel tabla dinámica, haga clic con el botón secundario en ella, seleccione Opciones de tabla dinámica y, a continuación, haga clic en Texto alternativo.
-
-
En el cuadro Descripción, escriba una explicación de la forma, imagen, gráfico, tabla dinámica, elemento gráfico SmartArt o de otro objeto. Este cuadro se debe rellenar siempre.
Sugerencia: Si no quiere que aparezca el texto alternativo, quite las palabras de los cuadros Título y Descripción del texto alternativo o no los rellene.
-
Si lo desea, en el cuadro Título, escriba un breve resumen. Este cuadro solo debe rellenarse si va a escribir una explicación larga o detallada en el cuadro Descripción.
Nota: A menos que se trate de una tabla o un gráfico complejo, por lo general se prefiere escribir texto solo en el cuadro Descripción. Cuando tenga que describir contenido complejo, resulta útil rellenar el campo Título para que no sea necesario leer la descripción completa a menos que se quiera.
Notas:
-
Si suele agregar texto alternativo a formas, imágenes, gráficos, Gráficos SmartArt u otros objetos, puede agregar el comando Texto alternativo a la Barra de herramientas de acceso rápido para crear un acceso directo a él.
-
Para usar el comando Texto alternativo de la Barra de herramientas de acceso rápido, seleccione la forma, imagen, gráfico, elemento gráfico SmartArt u otro objeto, haga clic en el botón de la barra de herramientas y, después, agregue el texto alternativo.
-
En la esquina superior izquierda, sobre la cinta, haga clic en Personalizar barra de herramientas de acceso rápido

-
Haga clic en Más comandos > Comandos disponibles en > Comandos que no están en la cinta de opciones.
-
Haga clic en Texto alternativo > Agregar.








