באפשרותך ליצור טקסט חלופי (טקסט חלופי) עבור צורות, תמונות, תרשימים, גרפיקת SmartArt או אובייקטים אחרים Microsoft 365 מסמכים. טקסט חלופי עוזר לאנשים בעלי מוגבלויות חזותיות להבין תמונות ותוכן גרפי אחר. כאשר מישהו שמשתמש בקורא מסך מגיע עם תמונה במסמך, הוא ישמע את הטקסט החלופי המתאר את התמונה; ללא טקסט חלופי, הוא רק ידע שהוא הגיע לתמונה מבלי לדעת מה מראה התמונה.
השתמש בהליכים הכלולים במאמר זה כדי ללמוד כיצד להוסיף טקסט חלופי לצורה, תמונה, תרשים, גרפיקת SmartArt או אובייקטים גרפיים אחרים.
כדי ללמוד כיצד לכתוב טקסט חלופי, עבור אל כל מה שעליך לדעת כדי לכתוב טקסט חלופי יעיל.
הוספת טקסט חלופי
-
בצע אחת מהפעולות הבאות:
-
לחץ באמצעות לחצן העכבר הימני על האובייקט ובחר עריכת טקסט חלופי.
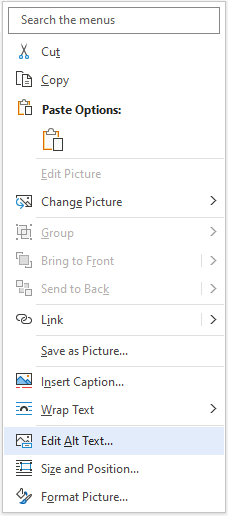
-
בחר את האובייקט ולאחר מכן בחר את תפריט העיצוב עבור האובייקט, לדוגמה, עיצוב תמונה. בחר טקסט חלופי.
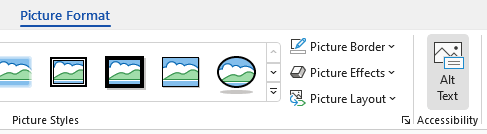
הערה: כדי להוסיף טקסט חלופי לגרפיקת ה- SmartArt כולה או לתרשים כולו, לחץ על הגבול של גרפיקת ה- SmartArt או התרשים, ולא על צורה או פריט בודדים.
-
-
בחלונית טקסט חלופי, הקלד משפט אחד או שניים בתיבת הטקסט כדי לתאר את האובייקט ואת ההקשר שלו לאדם שאינו יכול לראות אותו.
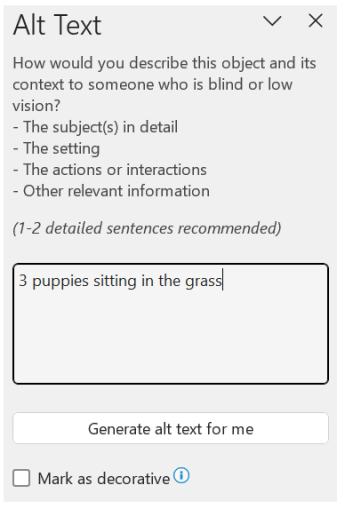
סימון פריטים חזותיים כדקורטיביים
אם הפריטים החזותיים שלך הם דקורטיביים ומוסיפים עניין חזותי אך לא מספקים מידע, באפשרותך לסמן אותם כדקורטיביים מבלי לכתוב טקסט חלופי. לדוגמה, גבולות מסוגננים הם אובייקטים שיש לסמן אותם כדקורטיביים. אנשים המשתמשים בקוראי מסך אשמע אובייקטים אלה כדקורטיביים כדי שהם יוכלו לדעת שהם לא מחמחמים מידע חשוב. באפשרותך לסמן את הפריטים החזותיים כדקורטיביים Excel, PowerPoint, ו- Word.
-
כדי לפתוח את החלונית טקסט חלופי, בצע אחת מהפעולות הבאות:
-
לחץ באמצעות כפתור העכבר הימני על תמונה ולאחר מכן בחר עריכת טקסט חלופי.
-
בחר תמונה ובחר עיצוב אובייקט > טקסט חלופי.
-
-
בחר בתיבת הסימון סמן כדקורטיבי . שדה הזנת הטקסט הופך לאפור.
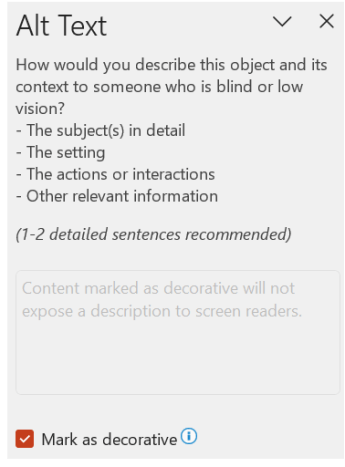
הפעלה או ביטול של טקסט חלופי אוטומטי
אם אינך מעוניין שטקסט חלופי שנוצר באופן אוטומטי יצורף לתמונות שנוספו, ניתן לבטל את אפשרות הטקסט החלופי האוטומטי. אם תשנה את דעתך מאוחר יותר, תוכל להפעיל אותה בקלות שוב.
-
בחר אפשרויות > קובץ > נגישות.
-
במקטע טקסט חלופי אוטומטי, בחר את האפשרות צור טקסט חלופי באופן אוטומטי עבורי או בטל את הבחירה שלה, ולאחר מכן בחר אישור.
אישור הטקסט החלופי האוטומטי
באפשרותך לאשר את הטקסט החלופי שנוצר באופן אוטומטי ב- Microsoft 365.
-
אם הטקסט החלופי משביע רצון, בחר בתיבת הסימון אשר טקסט חלופי.
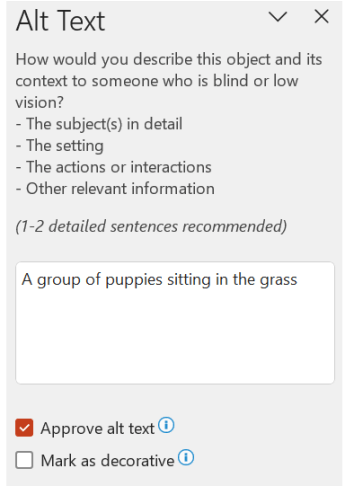
למידע נוסף
הוספת טקסט חלופי ב- Excel עבור Microsoft 365, PowerPoint עבור Microsoft 365 ו- Word עבור Microsoft 365 עבור Mac
עצות:
-
עבור תוכן שמע ווידאו, בנוסף טקסט חלופי, כלול כתוביות סמויות עבור אנשים חרשים או כבדי שמיעה.
-
כדי לאפשר לחיצה באמצעות לחצן העכבר הימני על ה- Mac, ודא שהאפשרות לחיצה משנית נבחרה בהגדרות המערכת.
-
כדי לבדוק איות ולתקן מילה שהקללדת, לחץ באמצעות לחצן העכבר הימני על המילה או לחץ עליה באמצעות לחצן העכבר הימני ולאחר מכן בחר אפשרות מהחלופת המוצעת.
-
בצע אחת מהפעולות הבאות:
-
החזק את מקש Control לחוץ או לחץ באמצעות לחצן העכבר הימני על האובייקט ולאחר מכן בחר הצג טקסט חלופי.... החלונית טקסט חלופי נפתחת.
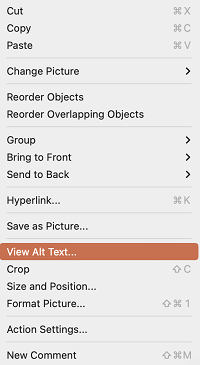
-
בחר אובייקט. בסרט, בחר את הכרטיסיה עיצוב של האובייקט ולאחר מכן בחר טקסט חלופי.
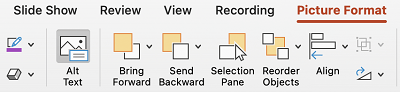
הערה: כדי להוסיף טקסט חלופי לגרפיקת ה- SmartArt כולה או לתרשים כולו, לחץ על הגבול של גרפיקת ה- SmartArt או התרשים, ולא על צורה או פריט בודדים.
-
-
בחלונית טקסט חלופי, הקלד משפט אחד או שניים בתיבת הטקסט כדי לתאר את האובייקט ואת ההקשר שלו לאדם שאינו יכול לראות אותו.
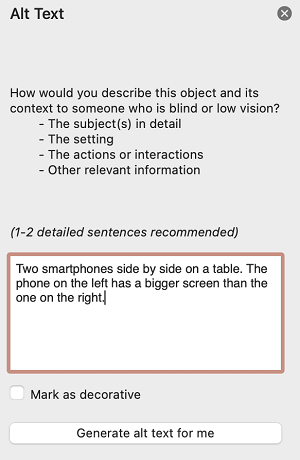
הוספת טקסט חלופי Outlook עבור microsoft 365 עבור Mac
-
החזק את מקש Control לחוץ או לחץ באמצעות לחצן העכבר הימני על האובייקט ובחר עריכת טקסט חלופי.... החלונית טקסט חלופי נפתחת.
הערה: כדי להוסיף טקסט חלופי לגרפיקת ה- SmartArt כולה או לתרשים כולו, לחץ על הגבול של גרפיקת ה- SmartArt או התרשים, ולא על צורה או פריט בודדים.
-
בחלונית טקסט חלופי, הקלד משפט אחד או שניים בתיבת הטקסט כדי לתאר את האובייקט ואת ההקשר שלו לאדם שאינו יכול לראות אותו.
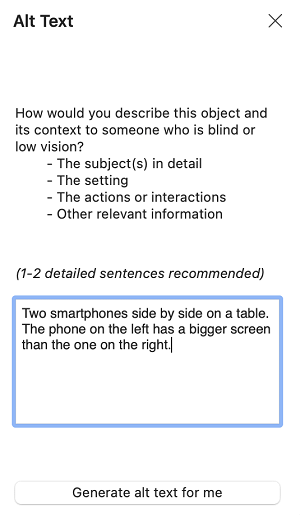
הוספת טקסט חלופי ל- PivotTable Excel PivotTable
-
החזק את מקש Control לחוץ או לחץ באמצעות לחצן העכבר הימני על PivotTable ולאחר מכן בחר אפשרויות PivotTable....
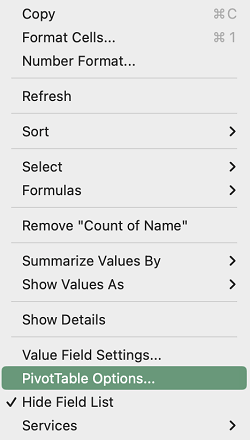
-
בתיבת הדו-שיח אפשרויות PivotTable... , בחר טקסט חלופי.
-
בכרטיסיה טקסט חלופי, הקלד כותרת עבור ה- PivotTable בתיבת הטקסט כותרת.
-
בתיבת הטקסט תיאור, הקלד משפט אחד או שניים כדי לתאר את התמונה ואת ההקשר שלה לאדם שאינו יכול לראות אותה. לאחר שתסיים, בחר אישור.
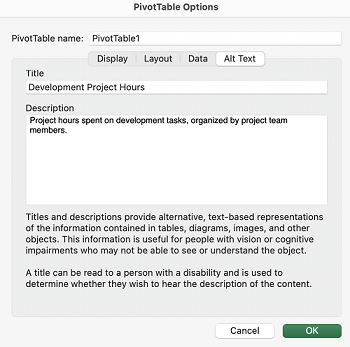
סימון פריטים חזותיים כדקורטיביים
אם הפריטים החזותיים שלך הם דקורטיביים ומוסיפים עניין חזותי אך לא מספקים מידע, באפשרותך לסמן אותם כדקורטיביים מבלי לכתוב טקסט חלופי. לדוגמה, גבולות מסוגננים הם אובייקטים שיש לסמן אותם כדקורטיביים. אנשים המשתמשים בקוראי מסך ישמעו שאובייקטים אלה הם דקורטיביים וכך יידעו שהם אינם מחמיצים מידע חשוב. באפשרותך לסמן את הפריטים החזותיים כדקורטיביים Excel, PowerPoint, ו- Word.
-
כדי לפתוח את החלונית טקסט חלופי, בצע אחת מהפעולות הבאות:
-
החזק את מקש Control לחוץ או לחץ באמצעות לחצן העכבר הימני על תמונה ולאחר מכן בחר הצג טקסט חלופי.
-
בחר תמונה ולאחר מכן בחר עיצוב > טקסט חלופי.
-
-
בחר בתיבת הסימון סמן כדקורטיבי. שדה הזנת הטקסט הופך לאפור.
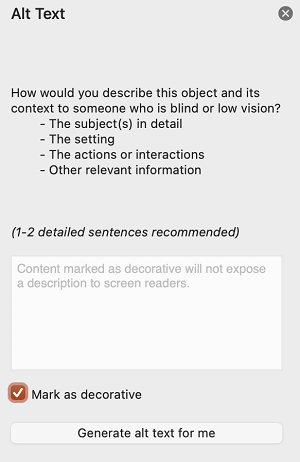
הפעלה או ביטול של טקסט חלופי אוטומטי
אם אינך מעוניין שטקסט חלופי שנוצר באופן אוטומטי יתווסף לתמונות שנוספו, באפשרותך לבטל את אפשרות הטקסט החלופי האוטומטי ב- PowerPoint ו- Word. אם תשנה את דעתך מאוחר יותר, תוכל להפעיל אותה שוב בקלות.
-
הקש על Command+Comma (,). תיבת הדו-שיח העדפות היישום נפתחת.
-
בחר נגישות ולאחר מכן בחר או בטל את הבחירה בתיבת הסימון צור טקסט חלופי עבורי באופן אוטומטי.
ראה גם
הוספת טקסט חלופי
-
בצע אחת מהפעולות הבאות:
-
לחץ באמצעות לחצן העכבר הימני על האובייקט ובחר עריכת טקסט חלופי.
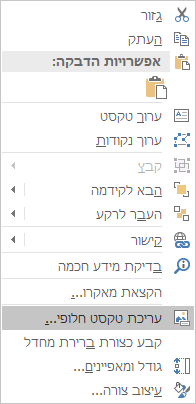
-
בחר את האובייקט. בחר עיצוב אובייקט > טקסט חלופי.
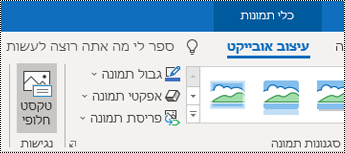
הערה: כדי להוסיף טקסט חלופי לגרפיקת ה- SmartArt כולה או לתרשים כולו, לחץ על הגבול של גרפיקת ה- SmartArt או התרשים, ולא על צורה או פריט בודדים.
-
-
בחלונית טקסט חלופי, הקלד משפט אחד או שניים בתיבת הטקסט כדי לתאר את האובייקט ואת ההקשר שלו לאדם שאינו יכול לראות אותו.
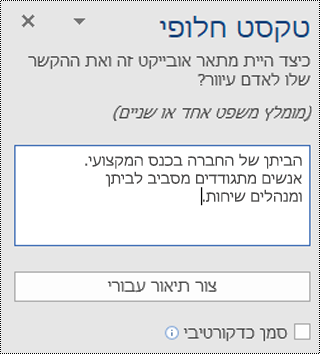
עצה: חסוך זמן והוסף טקסט חלופי שנוצר על-ידי המערכת לאובייקט. בחלונית טקסט חלופי, בחר צור תיאור עבורי. בתיבת הדו-שיח אפשר ל- Office לעבוד בצורה חכמה יותר עבורך, בחר הפעל. לאחר מכן ערוך את הטקסט החלופי האוטומטי כדי שיתאים לתוכן בצורה הטובה ביותר.
סימון פריטים חזותיים כדקורטיביים
אם הפריטים החזותיים שלך הם דקורטיביים ומוסיפים עניין חזותי אך לא מספקים מידע, באפשרותך לסמן אותם כדקורטיביים מבלי לכתוב טקסט חלופי. לדוגמה, גבולות מסוגננים הם אובייקטים שיש לסמן אותם כדקורטיביים. אנשים המשתמשים בקוראי מסך אשמע אובייקטים אלה כדקורטיביים כדי שהם יוכלו לדעת שהם לא מחמחמים מידע חשוב.
-
כדי לפתוח את החלונית טקסט חלופי, בצע אחת מהפעולות הבאות:
-
לחץ באמצעות כפתור העכבר הימני על תמונה ולאחר מכן בחר עריכת טקסט חלופי.
-
בחר תמונה ובחר עיצוב אובייקט > טקסט חלופי.
-
-
בחר את תיבת הסימון דקורטיבי. שדה הזנת הטקסט הופך לאפור.
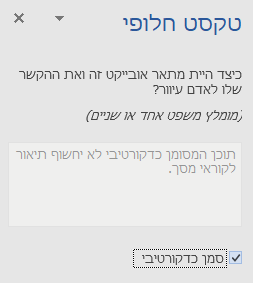
הוספת טקסט חלופי
-
בצע אחת מהפעולות הבאות:
-
החזק את מקש Control לחוץ ולחץ על האובייקט ובחר עריכת טקסט חלופי.... החלונית טקסט חלופי נפתחת.
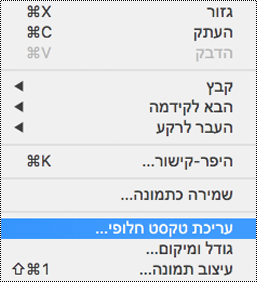
-
בחר אובייקט. בסרט, בחר את הכרטיסיה עיצוב של האובייקט ולאחר מכן בחר טקסט חלופי.
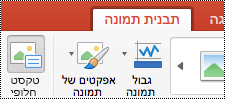
הערה: כדי להוסיף טקסט חלופי לגרפיקת ה- SmartArt כולה או לתרשים כולו, לחץ על הגבול של גרפיקת ה- SmartArt או התרשים, ולא על צורה או פריט בודדים.
-
-
בחלונית טקסט חלופי, הקלד משפט אחד או שניים בתיבת הטקסט כדי לתאר את האובייקט ואת ההקשר שלו לאדם שאינו יכול לראות אותו.
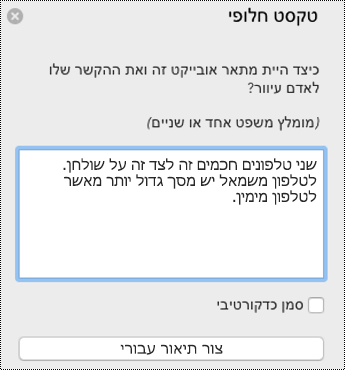
עצה: חסוך זמן והוסף טקסט חלופי שנוצר על-ידי המערכת לאובייקט. בחלונית טקסט חלופי, בחר צור תיאור עבורי. בתיבת הדו-שיח שימוש בשירותים חכמים?, בחר הפעל.
הוספת טקסט חלופי ל- PivotTable Excel PivotTable
-
החזק את מקש Control לחוץ ולחץ על PivotTable ובחר אפשרויות PivotTable....
-
בתיבת הדו-שיח אפשרויות PivotTable... , בחר טקסט חלופי.
-
בכרטיסיה טקסט חלופי, הקלד כותרת עבור ה- PivotTable בתיבת הטקסט כותרת.
-
בתיבת הטקסט תיאור, הקלד משפט אחד או שניים כדי לתאר את התמונה ואת ההקשר שלה לאדם שאינו יכול לראות אותה. לאחר שתסיים, בחר אישור.
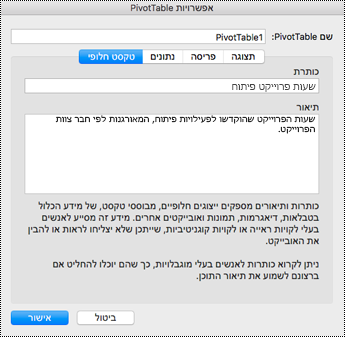
סימון פריטים חזותיים כדקורטיביים
אם הפריטים החזותיים שלך הם דקורטיביים ומוסיפים עניין חזותי אך לא מספקים מידע, באפשרותך לסמן אותם כדקורטיביים מבלי לכתוב טקסט חלופי. לדוגמה, גבולות מסוגננים הם אובייקטים שיש לסמן אותם כדקורטיביים. אנשים המשתמשים בקוראי מסך ישמעו שאובייקטים אלה הם דקורטיביים וכך יידעו שהם אינם מחמיצים מידע חשוב. באפשרותך לסמן את הפריטים החזותיים כדקורטיביים Excel, PowerPoint, ו- Word.
-
כדי לפתוח את החלונית טקסט חלופי, בצע אחת מהפעולות הבאות:
-
לחץ באמצעות כפתור העכבר הימני על תמונה ולאחר מכן בחר עריכת טקסט חלופי.
-
בחר תמונה ובחר עיצוב אובייקט > טקסט חלופי.
-
-
בחר את תיבת הסימון דקורטיבי. שדה הזנת הטקסט הופך לאפור.

-
בצע אחת מהפעולות הבאות:
-
עבור צורה, תמונה, תרשים, גרפיקת SmartArt או תרשים אחר אובייקט, לחץ באמצעות לחצן העכבר הימני על האובייקט, לחץ על עיצוב אובייקט, על עיצוב תמונה, עיצוב אזור תרשים או אזור אחר ולאחר מכן לחץ על טקסט חלופי.
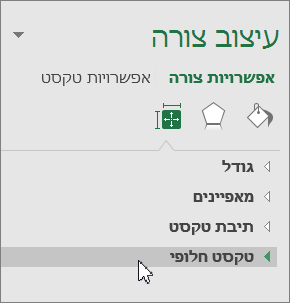
הערה: החלונית שבה אתה לוחץ על טקסט חלופי היא דינאמית, והכותרת והרשימות משתנות בהתאם לאובייקט שעליו אתה לוחץ.
כדי להוסיף טקסט חלופי לגרפיקת ה- SmartArt כולה או לתרשים כולו, לחץ על הגבול של גרפיקת ה- SmartArt או התרשים, ולא על צורה או פריט בודדים.
-
לקבלת דוח Excel PivotTable, לחץ עליו באמצעות לחצן העכבר הימני, הצבע על אפשרויות PivotTable ולאחר מכן לחץ על טקסט חלופי.
-
-
בתיבה תיאור, הזן הסבר על הצורה, התמונה, התרשים, ה- PivotTable, גרפיקת SmartArt או אובייקט אחר. יש למלא תיבה זו תמיד.
עצה: אם אינך מעוניין בטקסט חלופי, הסר את המילים מהתיבות כותרת ותיאור של הטקסט החלופי, או אל תמלא אותן.
-
באפשרותך להזין סיכום קצר בתיבה כותרת. יש למלא תיבה זו רק אם אתה מזין הסבר ארוך או מפורט בתיבה תיאור.
הערה: בדרך כלל מומלץ להזין טקסט רק בתיבה תיאור, אלא אם כן יש לך תרשים מורכב. כשעליך לתאר תוכן מורכב, מילוי השדה כותרת יפטור את המשתמש מהצורך לקרוא את התיאור המלא אלא אם כן ירצה בכך.
הערות:
-
אם אתה מוסיף לעתים קרובות טקסט חלופי לצורות, תמונות, תרשימים, גרפיקת SmartArt או אובייקטים אחרים, באפשרותך להוסיף את הפקודה טקסט חלופי לסרגל הכלים לגישה מהירה כדי ליצור קיצור דרך אליה.
-
כדי להשתמש בפקודה טקסט חלופי בסרגל הכלים לגישה מהירה, בחר את הצורה, התמונה, התרשים, גרפיקת SmartArt או אובייקט אחר, לחץ על לחצן סרגל הכלים ולאחר מכן הוסף את הטקסט החלופי.
-
בפינה הימנית העליונה מעל לרצועת הכלים, לחץ על התאמה אישית של סרגל הכלים לגישה מהירה

-
לחץ על פקודות נוספות > בחר פקודות מתוך > פקודות שאינן ברצועת הכלים.
-
לחץ על טקסט חלופי > הוסף.











