Para adicionar texto a um gráfico separado do texto em títulos de gráficos ou etiquetas, pode inserir uma caixa de texto no gráfico. Em seguida, pode introduzir o texto pretendido.
Sugestão: Em vez de introduzir texto na caixa de texto, pode ligar a caixa de texto aos dados numa célula da folha de cálculo. Quando a caixa de texto está ligada a uma célula de folha de cálculo, todas as alterações efetuadas aos dados nessa célula serão apresentadas automaticamente na caixa de texto do gráfico.
Depois de criar uma caixa de texto num gráfico, pode movê-la, redimensioná-la ou removê-la conforme necessário.
-
Clique no gráfico ao qual pretende adicionar uma caixa de texto.
-
No Office 2013 e versões mais recentes: no separador Formatar , no grupo Inserir Formas , clique no ícone caixa de texto

No Office 2010: no separador Esquema , no grupo Inserir , clique em Caixa de Texto


-
No gráfico, clique no local onde pretende iniciar um canto da caixa de texto e, em seguida, arraste até a caixa de texto ter o tamanho pretendido.
-
Na caixa de texto, escreva o texto pretendido.
O texto será molddo na caixa de texto. Para iniciar uma nova linha na caixa de texto, prima Enter.
-
Quando terminar de escrever, prima Esc para cancelar o modo de edição ou clique em qualquer lugar fora da caixa de texto.
Consulte também
Adicionar, copiar ou eliminar uma caixa de texto
Ligar um título, etiqueta ou caixa de texto do gráfico a uma célula da folha de cálculo
Inserir uma caixa de texto num gráfico
-
Clique no gráfico ao qual pretende adicionar uma caixa de texto.
-
No separador Formatar , clique em Inserir Formas e, em seguida, clique no ícone caixa de texto

-
No gráfico, clique no local onde pretende iniciar um canto da caixa de texto e, em seguida, arraste até a caixa de texto ter o tamanho pretendido.
-
Na caixa de texto, escreva o texto pretendido.
O texto será molddo na caixa de texto. Para iniciar uma nova linha na caixa de texto, prima Enter.
-
Quando terminar de escrever, prima esc para cancelar o modo de edição ou clique em qualquer lugar fora da caixa de texto.
Mover ou redimensionar uma caixa de texto
-
No gráfico, clique na caixa de texto que pretende mover ou redimensionar.
-
Siga um dos seguintes procedimentos:
-
Para mover a caixa de texto, posicione o cursor no limite da caixa de texto para que mude para uma seta de quatro pontas e, em seguida, arraste a caixa de texto para a localização pretendida.
-
Para redimensionar a caixa de texto, utilize uma das seguintes formas:
-
Clique em qualquer alça de redimensionamento e, em seguida, arraste até a caixa de texto ter o tamanho pretendido.
-
Para medidas de dimensionamento precisas no Windows, selecione a caixa de texto e, no separador Formatar , no grupo Tamanho , introduza o tamanho que pretende nas caixas Altura e Largura .
Para medidas de dimensionamento precisas no Mac, selecione a caixa de texto e, no separador Formato da Forma , introduza o tamanho que pretende nas caixas Altura da Forma e Largura da Forma .
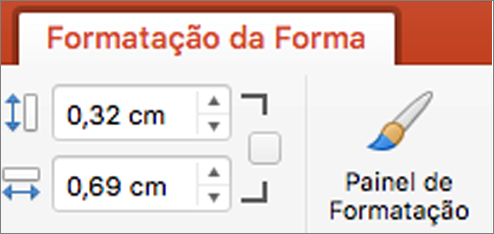
-
-
Para rodar a caixa de texto, clique no alça de rotação e, em seguida, arraste a caixa de texto para o grau de rotação pretendido.
Sugestão: Para uma rotação precisa, no separador Formatar , no grupo Dispor , clique em Rodar e, em seguida, clique na opção de rotação pretendida.
-
Remover uma caixa de texto
No gráfico, clique no limite da caixa de texto que pretende eliminar e, em seguida, prima DELETE.










