Hinweis: Wir möchten Ihnen die aktuellsten Hilfeinhalte so schnell wie möglich in Ihrer eigenen Sprache bereitstellen. Diese Seite wurde automatisiert übersetzt und kann Grammatikfehler oder Ungenauigkeiten enthalten. Unser Ziel ist es, Ihnen hilfreiche Inhalte bereitzustellen. Teilen Sie uns bitte über den Link am unteren Rand dieser Seite mit, ob die Informationen für Sie hilfreich sind. Hier finden Sie den englischen Artikel als Referenz.
Wenn Sie eine "Meine Website" verwenden und Inhalte in SharePoint und anderen Websites markieren, sind Sie wahrscheinlich bereits mit Kategorien Wolken vertraut. Sie können eine Transponder Wolke in Seiten auf anderen Arten von SharePoint-Websites einfügen, indem Sie dem Seitenentwurf ein Tag Cloud-Webpart hinzufügen. Beispielsweise können Sie der Startseite einer SharePoint-Teamwebsite ein Tag-Cloud-Webpart hinzufügen, damit die Teammitglieder die Kategorien anzeigen können, die Sie gemeinsam zum Markieren relevanter Inhalte verwenden.
Wenn Sie die Transponder Wolke auf ihrer "Meine Website" anzeigen möchten, wechseln Sie zu Ihrer Profilseite, und klicken Sie dann auf den Link "Kategorien und Notizen".
Inhalt dieses Artikels
Hinzufügen eines Transponder-Cloud-Webparts zu einer Seite
Zum Bearbeiten einer Seite oder eines Formulars müssen Sie mindestens über die erforderlichen Berechtigungen verfügen, indem Sie der SharePoint-Standardgruppe " < Website Name" > "Mitglieder" für die Website hinzugefügt werden.
Führen Sie die folgenden Schritte aus, um ein Kategorien-Cloud-Webpart hinzuzufügen:
-
Klicken Sie auf einer Seite im Menüband auf die Registerkarte Seite und dann auf den Befehl Bearbeiten.
-
Klicken Sie auf der Seite auf die Stelle, an der Sie ein Tag-Cloud-Webpart hinzufügen möchten, klicken Sie auf die Registerkarte Einfügen , und klicken Sie dann auf Webpart.
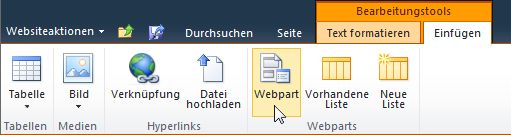
Hinweis: Wenn der Befehl Bearbeiten deaktiviert ist, verfügen Sie möglicherweise nicht über die zum Bearbeiten der Seite erforderlichen Berechtigungen. Wenden Sie sich an Ihren Administrator.
-
Klicken Sie unter Kategorien auf soziale Zusammenarbeit, und klicken Sie dann auf Hinzufügen.
-
Klicken Sie unter Webparts auf Transponder Wolke.
Das Tag Cloud-Webpart wird auf der Seite angezeigt. Standardmäßig enthält die Transponder Wolke anfänglich alle Tags, die Sie Inhalten auf ihrer "Meine Website" zugewiesen haben. Sie können die in der Transponder Wolke angezeigten Kategorien ändern, wie nachstehend beschrieben im Abschnitt Ändern der in der Transponder Wolke angezeigten Tags. -
Wenn Sie die Bearbeitung der Seite abgeschlossen haben, klicken Sie auf die Registerkarte Seite und dann auf Speichern und schließen.
Unterschiede zwischen einem Tag Cloud-Webpart auf einer Teamwebsite und einem Tag Cloud-Webpart auf "Meine Website"
Beachten Sie die folgenden Unterschiede beim Verhalten einer Transponder Wolke auf ihrer "Meine Website" und in einer Tag-Cloud, die zu einem anderen Typ von Website wie einer Teamwebsite hinzugefügt wurde:
-
Tags in ihrer "Meine Website"-Tag-Cloud werden nur von Ihnen angezeigt. Es werden nur Tags für Inhalte angezeigt, die Sie persönlich gekennzeichnet haben. Auf einer Teamwebsite werden je nach den Einstellungen im Tag-Cloud-Webpart möglicherweise Tags angezeigt, die andere Teammitglieder hinzugefügt haben.
-
Tags, die in einem Tag-Cloud-Webpart angezeigt werden, werden von den Tags auf ihrer "Meine Website" und optional von der Sammlung von Tags abgeleitet, die von den "Meine Websites" anderer Teammitglieder abgeleitet sind. Anders ausgedrückt: Wenn Sie Inhalte auf einer beliebigen Website markieren, wird die Kategorie zuerst in der Kategorie "Meine Website" platziert. Andere Websites, wie etwa Teamwebsites, ziehen diese Kategorien von "Meine Website" in "Tag-Cloud"-Webparts, die ihren Seitendesigns hinzugefügt wurden.
-
Auf ihrer "Meine Website", in der Sie immer der Urheber aller Tags in der Kategorien-Cloud auf Ihrer Profilseite sind, können Sie in ihrer Kategorien-Cloud auf Tags klicken, um alle Inhalte, die Sie markiert haben, und Aktivitäten anzuzeigen, die diesen Kategorien zugeordnet sind. Auf einer Teamwebsite kann ein Tag in einer Transponder Wolke von einer beliebigen Anzahl von Teammitgliedern stammen. Wenn Sie auf eine Kategorie klicken, wird daher ein Tag-Profildokument geöffnet, in dem der gesamte Inhalt des Tags aufgelistet ist, einschließlich der Elemente, die Sie und andere Personen markiert haben, sowie eine Liste anderer Optionen. Sie können beispielsweise auswählen, dass Sie dem Tag in Ihrem Newsfeed folgen, den Abschnitt "Fragen" Ihres Profils aktualisieren oder eine Liste der Personen anzeigen möchten, die diesem Tag folgen.
-
Da Tags in einem Tag-Cloud-Webpart von ihrer (oder anderen) meine Website abgeleitet sind, können Sie Tags nur aus der Kategorie "Meine Website" löschen. Sie und andere Teammitglieder können keine Tags direkt aus einem Tag-Cloud-Webpart löschen.
<link xlink:href="6b4ab13a-32a7-427f-8dbc-a076ae2e6132#__top">Seitenanfang</link>.
Ändern der in der Transponder Wolke angezeigten Tags
Sie können die Sammlung der in der Transponder Wolke angezeigten Tags anpassen, indem Sie die Eigenschaften der Kategorie Cloud aktualisieren.
Führen Sie die folgenden Schritte aus, um die Tag-Sammlung anzupassen:
-
Zeigen Sie auf der Seite auf das Tag-Cloud-Webpart, klicken Sie auf den Pfeil nach unten, und klicken Sie dann auf Webpart bearbeiten.
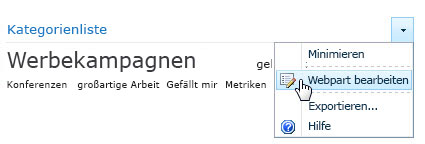
-
Klicken Sie in den Webpart- Eigenschaften unter Kategorie-Cloud-Konfiguration auf den Abwärtspfeil unter Kategorien anzeigen , um die Optionen anzuzeigen:
-
Wenn Sie das Tag-Cloud-Webpart so einrichten möchten, dass nur die von der jeweiligen Teammitglieder-Website abgeleiteten Tags angezeigt werden, klicken Sie auf nach aktuellem Benutzer.
Mit dieser Option können Sie nur die von ihrer "Meine Website" abgeleiteten Kategorien auf Ihrer Version der Teamwebsite anzeigen. Andere Teammitglieder sehen nur Kategorien von "Meine Website". -
Wenn Sie das Tag-Cloud-Webpart so einrichten möchten, dass alle Tags aus den Kategorien Clouds auf den "Meine Websites" aller Teammitglieder aggregiert werden, klicken Sie auf von allen Benutzern.
-
Wenn Sie das Tag-Cloud-Webpart so einrichten möchten, dass nur Tags angezeigt werden, die Inhalten auf der aktuellen Website zugeordnet sind, klicken Sie unter der aktuellen URL von allen Benutzern auf.
Mit dieser Option können Teammitglieder eine Sammlung von Tags erstellen, die für den Inhalt der Teamwebsite spezifisch sind.Hinweis: Der Umfang des Inhalts hängt davon ab, wo er sich befindet. Beispielsweise wird der Inhalt auf einer Startseite für die gesamte Website angezeigt, während der Inhalt auf einer Bibliotheksseite nur über diese Bibliothek angezeigt wird.
-
<link xlink:href="6b4ab13a-32a7-427f-8dbc-a076ae2e6132#__top">Seitenanfang</link>.
Einschränken der Anzahl von Elementen, die in einer Transponder Wolke angezeigt werden
Standardmäßig werden in einem Tag-Cloud-Webpart bis zu 50-Tags angezeigt. Sie können diese Zahl ändern sowie optional die Anzahl der Zuweisungen einer Kategorie zu Inhalten anzeigen. Wenn die Anzahl der Tags in einer Transponder Wolke das Limit überschreitet, gibt die Kategorie-Cloud den aktuell am häufigsten verwendeten Tags automatisch Vorrang und blendet alle anderen Tags aus, bis das Limit erreicht ist.
-
Zeigen Sie auf der Seite auf das Tag-Cloud-Webpart, klicken Sie auf den Pfeil nach unten, und klicken Sie dann auf Webpart bearbeiten.
-
Geben Sie in den Eigenschaften des Webparts unter Eigenschaften von Kategorie-Cloud eine Zahl unter Maximale Elemente ein.
<link xlink:href="6b4ab13a-32a7-427f-8dbc-a076ae2e6132#__top">Seitenanfang</link>.
Ändern der Darstellung eines Transponder-Cloud-Webparts
Informationen zum Ändern der Darstellung und des Layouts eines Kategorien-Cloud-Webparts sowie zu erweiterten Einstellungen, beispielsweise zum Festlegen einer Hilfe-URL und zum Festlegen von Exportoptionen, finden Sie unter Ändern der Darstellungeines Webparts.
<link xlink:href="6b4ab13a-32a7-427f-8dbc-a076ae2e6132#__top">Seitenanfang</link>.
Löschen von Tags in einem Tag-Cloud-Webpart
Sie können keine Tags direkt aus einem Kategorien-Cloud-Webpart löschen, da die Kategorien von "Meine Websites" der Teammitglieder abgeleitet sind. Wenn Sie eine Kategorie in der Kategorien-Cloud löschen möchten, müssen Sie dies auf ihrer "Meine Website" tun. Darüber hinaus können Sie nur Tags löschen, die von ihrer "Meine Website" abgeleitet wurden. Wenn das Tag Cloud-Webpart Tags enthält, die von anderen Teammitgliedern eingeführt wurden, können nur die Teammitglieder diese Tags auf Ihren "Meine Websites" löschen.










