Du kan legge til tabeller på dine egne nettsider for å gjøre det enklere å strukturere tekst, bilder eller objekter på en side. Du kan også gjøre dette for å vise data i en tabell, en prisliste, en produktsammenligning, en liste over begreper og definisjoner og så videre. Du kan også gjøre dette for å plassere innhold, for eksempel vise biografi for ansatte, kontaktinformasjon eller åpningstider. Denne artikkelen beskriver hvordan du plasserer eller strukturerer innhold på en side ved hjelp av tabellredigeringsprogrammet på nettstedet, og andre metoder som HTML- og CSS-kode.
I denne artikkelen
Sett inn en tabell
Hvis du vil sette inn en tabell på en side, lager du et parti på Microsoft 365-kontoen, åpner du redigerings programmet for nettstedet og følger disse trinnene.
-
Bla deg frem til nettsiden tabellen skal settes inn på.
-
Klikk fanen Side.
-
Klikk Rediger.
-
Klikk siden der du vil legge til tabellen.
-
Klikk fanen Sett inn.
-
Klikk Tabell-knappen.
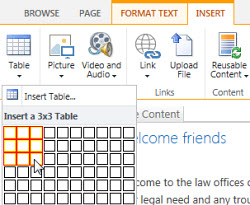
-
Det finnes to måter å legge til en tabell på:
-
Klikk pilen for å vise tabellrutenettet, hold markøren over tabellrutenettet og klikk ønsket antall tabellceller.
-
Du kan også klikke knappen Sett inn tabell, skrive inn antall kolonner og rader du vil bruke, og klikke OK.
-
-
Tabellen legges til på nettstedet ditt hvor du kan legge til innhold eller tilpasse den. Disse oppgavene beskrives under.
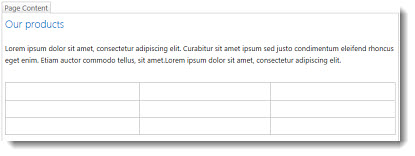
Tilpasse en tabell
Når du har satt inn en tabell på nettstedet, kan du tilpasse den. Du kan legge til og slette rader eller kolonner, slå sammen og dele rader eller kolonner, endre størrelse på tabellen, endre utseendet og så videre.
Legge til rader og kolonner
Du kan legge til rader og kolonner med celler i en tabell, slik at innholdet på en side blir mer strukturert. Du kan legge dem til ovenfor, nedenfor, til venstre eller til høyre for cellen markøren er plassert i. Bare hele rader eller kolonner kan legges til, ikke enkeltceller.
Legge til rader eller kolonner i en tabell
-
Rediger nettsiden som inneholder tabellen.
-
Plasser markøren i tabellcellen der du vil legge til raden eller kolonnen.
-
Klikk fanen Tabelloppsett.
-
Gjør ett av følgende:
-
Sett inn ovenfor for å legge til en rad ovenfor den merkede cellen.
-
Sett inn nedenfor for å legge til en rad nedenfor den merkede cellen.
-
Sett inn venstre for å legge til en kolonne til venstre for den merkede cellen.
-
Sett inn høyre for å legge til en kolonne til høyre for den merkede cellen.
-
Tips!: Hvis du ikke liker resultatet for de nye cellene, kan du angre handlingen ved å skrive CTRL + Z eller klikke fanen Formater tekst og velge Angre.
Du ser at endringene umiddelbart brukes på tabellen. Hvis du hadde tekst eller bilder i cellene, vil de bli plassert sammen i den nye sammenslåtte cellen.
Slå sammen celler
Når du slår sammen celler, kan du kombinere to eller flere celler for å få mer plass i tabellen til tekst, bilder eller andre objekter. Du kan slå sammen celler ovenfor eller nedenfor hverandre og til venstre og høyre for hverandre, men du kan bare slå sammen enkeltceller, ikke hele rader eller kolonner.
Slå sammen celler i en tabell
-
Rediger nettsiden som inneholder tabellen din.
-
Plasser markøren i tabellcellen du vil slå sammen.
-
Klikk fanen Tabelloppsett.
-
Klikk Slå sammen celler, og velg ett av følgende:
-
Flett over for å slå sammen med cellen ovenfor.
-
Flett under for å slå sammen med cellen nedenfor.
-
Flett mot venstre for å slå sammen med cellen til venstre.
-
Flett mot høyre for å slå sammen med cellen til høyre.
-
Tips!: Hvis du ikke liker resultatet for de sammenslåtte nye cellene, kan du angre handlingen ved å skrive CTRL + Z, eller klikke fanen Formater tekst og velge Angre.
Du ser at endringene umiddelbart brukes på tabellen. Hvis du hadde tekst eller bilder i cellene, vil de bli plassert sammen i den nye sammenslåtte cellen.
Dele celler
Når du deler celler, kan du gjøre om en enkeltcelle til to celler for å få mer struktur på tabell innholdet. Du kan dele celler vannrett eller loddrett, men du kan bare dele enkeltceller, ikke hele rader eller kolonner.
Dele opp celler i en tabell
-
Rediger nettsiden som inneholder tabellen.
-
Plasser markøren i tabellcellen du vil dele.
-
Klikk fanen Tabelloppsett.
-
Klikk Del celler, og velg ett av følgende:
-
Del vannrett for å dele celler i to celler, side ved side.
-
Del loddrett for å dele celler i to celler, én over den andre.
-
Tips!: Hvis du ikke liker resultatet for de oppdelte nye cellene, kan du angre handlingen ved å skrive CTRL + Z, eller klikke fanen Formater tekst og velge Angre.
Du ser at endringene umiddelbart brukes på tabellen. Hvis du hadde tekst eller bilder i cellen, vil de forbli i den opprinnelige cellen og ikke i den nye.
Endre størrelse på tabellen
Du kan endre størrelsen på en tabell i tillegg til de enkelte radene og Kol onnene som utgjør tabellen. Du kan gjøre dette for å få plass til mer side innhold i en tabell celle eller gjøre mer plass på resten av siden for annet innhold. Du kan angi tabell-eller celle størrelsen i piksler (px) eller som en prosent del (%). Bare hele raden, kolonnen eller tabellen kan skaleres samtidig i stedet for enkelt celler.
Slik endrer du størrelsen på tabellen
-
Rediger nettsiden som inneholder tabellen din.
-
Plasser markøren i tabellen du vil endre størrelse på.
-
Klikk fanen Tabelloppsett.
-
Ved siden av Tabellbredde skriver du inn en prosentdel eller eller en pikselverdi. En verdi på som er 100 % eller 700 px eller mer, bruker hele innholdsområdet på siden.
-
Ved siden av Tabellhøyde skriver du inn en prosentdel eller eller en pikselverdi. Husk på at antall avsnitt avgjør tabellhøyden også.
-
Ved siden av Kolonnebredde skriver du inn en prosentdel eller eller en pikselverdi. En verdi på som er 100 % eller 700 px eller mer, bruker hele innholdsområdet på siden.
-
Ved siden av Kolonnehøyde skriver du inn en prosentdel eller eller en pikselverdi. Husk på at antall avsnitt avgjør celletabellhøyden også.
Tips!: Hvis du ikke liker resultatet av størrelsesendringen for tabellen eller cellene, kan du angre handlingen ved å skrive CTRL + Z, eller klikke fanen Formater tekst og velge Angre.
Du ser at endringene umiddelbart brukes på tabellen. Hvis du hadde tekst eller bilder i cellene, vil de forbli i cellen som fikk ny størrelse.
Endre tabellstilen
Du kan tilpasse utseende på en tabell ved å endre stilen, tildele en topp- eller bunntekstrad og bruke spesiell formatering på den første og siste raden eller kolonnen.
Slik endrer du tabellstilen
-
Rediger nettsiden som inneholder tabellen din.
-
Plasser markøren i tabellen du vil tilpasse.
-
Klikk fanen Nettsted.
-
Velg ett av følgende alternativer for tabell stil. (Det kan hende at du ikke ser formaterings forskjeller hvis tabell stilen "lett" eller "Fjern" er brukt i tabellen.)
-
Overskriftsrad bruker spesiell formatering på den første raden i tabellen.
-
Bunntekstrad bruker spesiell formatering på den siste raden i tabellen.
-
Første kolonne bruker spesiell formatering på den første kolonnen i tabellen.
-
Siste kolonne bruker spesiell formatering på den siste kolonnen i tabellen.
-
-
Velg en tabellstil. Hver stil endrer kantlinjefarge, cellefarge og topptekst- eller bunntekstfarge. (Noen stiler endrer bare topp- og bunnteksten hvis du valgte det alternativet ovenfor.)
-
Standard tabellstil – lys: Tynne, lyse, grå rutenettkantlinjer.
-
Tabellstil 1 – klar: Ingen synlige kantlinjer.
-
Tabellstil 2 – lys og stripet: Lysegrå, vannrette linjer, annenhver rad er skyggelagt grå.
-
Tabellstil 3 – middels to toner: Blå topptekst, annenhver linje er skyggelagt lyseblå.
-
Tabellstil 4 – lyse linjer: Grå topptekst, lyseblå, vannrette linjer.
-
Tabellstil 5 – rutenett: Grå rutenettkantlinjer, annenhver rad skyggelagt grå.
-
Tabellstil 6 – uthevingsfarge 1: Blå rutenettkantlinjer, blå topptekst.
-
Tabellstil 7 – uthevingsfarge 2: Lyseblå rutenettkantlinjer, lyseblå topptekst.
-
Tabellstil 8 – uthevingsfarge 3: Grønne rutenettkantlinjer, grønn topptekst.
-
Tabellstil 9 – uthevingsfarge 4: Olivengrønne rutenettkantlinjer, olivengrønn topptekst.
-
Tabellstil 10 – uthevingsfarge 5: Røde rutenettkantlinjer, rød topptekst.
-
Tabellstil 11 – uthevingsfarge 6: Lilla rutenettkantlinjer, lilla topptekst.
-
-
Klikk Vis rutenett for å vise eller skjule rutenettlinjer i tabellen. Dette er ganske enkelt et visuelt hjelpemiddel i tilfelle du har brukt klar tabellstil eller på annen måte skjult tabellrutenettet men trenger å kunne se tabellen mens du arbeider med den.
Du vil se at endringene umiddelbart brukes på tabellen. Hvis du hadde tekst eller bilder i cellene, vil de forbli i den opprinnelige cellen men med den nye stilen.
Legge til tekst eller objekter i tabellen
Når du er ferdig med å tilpasse tabellen, er du klar til å begynne å legge til innhold i tabellen, for eksempel tekst, grafikk og andre objekter, som beskrevet her.
Slik legger du til tekst eller objekter i tabellen
-
Rediger nettsiden som inneholder tabellen din.
-
Plasser markøren i tabellcellen du vil legge til innhold.
-
Hvis du vil legge til tekst, begynner du å skrive eller lime inn teksten i tabellcellen. Hvis du vil endre skriftsnittet eller skriften, klikker du fanen Formater tekst og velger skriftinnstillingene du vil bruke.
-
Hvis du vil sette inn et bilde, en video eller et annet objekt, klikker du fanen Sett inn og setter inn objektet du vil bruke, på en av nettsidene. (Hvis bildet eller videoen er større en tabellcellen, tilpasses cellen automatisk slik at den passer til bildet eller videoen.)
-
Hvis du vil fjerne tekst, bilder eller objekter, merker du det i cellen og trykker DEL på tastaturet.
Slette en celle, rad, kolonne eller tabell
Du kan slette enkeltceller, rader, kolonner eller hele tabellen hvis nødvendig.
Slik sletter du en celle, rad, kolonne eller tabell
-
Rediger nettsiden som inneholder tabellen din.
-
Plasser markøren i cellen, raden, kolonnen eller tabellen du vil slette.
-
Klikk fanen Tabelloppsett.
-
Klikk Slett, og velg ett av følgende:
-
Slett celle for å slette enkeltcellen markøren er plassert i.
-
Slett kolonne for å slette kolonnen markøren er plassert i.
-
Slett rad for å slette raden markøren er plassert i.
-
Slett tabell for å slette hele tabellen markøren er plassert i.
-
Fortsett tilpasning av tabellen eller innholdet på siden.
Opprette tabell, HTML-innhold eller CSS
Hvis du vil opprette en egendefinert tabell eller bruke din egen HTML-kode med CSS for å posisjonere innhold på en side, kan du gjøre det ved å opprette HTML-koden i et redigeringsprogram for nettsider, for eksempel Expression Web eller Dreamweaver. Utfør endringene i redigeringsprogrammet, og deretter kan du kopiere og lime nettsidekoden til det offentlige nettstedet ditt ved å gjøre følgende.
Legge til en egendefinert tabell eller nettsidekode på nettstedet
-
Rediger nettsiden du vil legge til en tabell eller HTML-innhold på.
-
Klikk fanen Formater tekst, og klikk deretter Rediger kilde under Koder.
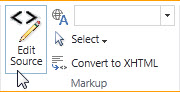
-
I vinduet HTML-kilde kan du skrive eller lime inn den egendefinerte HTML-koden eller endre det eksisterende kildeinnholdet, for eksempel ved å bruke DIV-koder. (Vinduet HTML-kilde kan også brukes til å kopiere en tabell fra en del av nettstedet til en annen, som er en raskere metode enn å opprette og tilpasse en tabell.)
-
Klikk OK, og lagre deretter siden.
-
Hvis du vil tilpasse HTML-koden ytterligere (ved for eksempel å bruke CSS-lag), klikker du fanen Nettsted og deretter Rediger stilark.
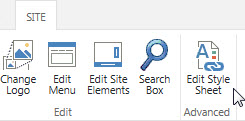
-
I vinduet Rediger stilark legger du til din egendefinerte CSS, og deretter klikker du Lagre.
Tips!: Hvis du vil tilpasse oppsettet og plasseringen ytterligere for innholdet på en side, kan du vurdere å opprette et egendefinert sideoppsett ved hjelp av Utformingsbehandling.










