يمكنك أضافه جداول إلى صفحات الويب الخاصة بك للمساعدة علي بناء النص أو الصور أو الكائنات علي الصفحة. قد تقوم بذلك لإظهار البيانات في جدول وقائمه أسعار ومقارنه منتجات وقائمه بالمصطلحات والتعريفات وما إلى ذلك. يمكنك أيضا القيام بذلك لتحديد موضع المحتوي ، علي سبيل المثال ، إظهار بيوجرافيس الموظف أو معلومات الاتصال الخاصة بك أو ساعات العمل. تشرح هذه المقالة كيفيه وضع المحتوي أو بنائه علي الصفحة باستخدام محرر الجدول علي موقع ويب وأساليب أخرى مثل HTML و CSS.
في هذه المقالة
إدراج جدول
لادراج جدول علي صفحه ، قم بالكثير من حسابك ال Microsoft 365 ، وافتح محرر موقع ويب ، واتبع الخطوات التالية.
-
استعرض وصولا إلى صفحه ويب حيث تريد أضافه الجدول.
-
انقر فوق علامة تبويب الصفحة .
-
انقر فوق الزر تحرير .
-
انقر فوق الصفحة حيث تريد أضافه الجدول.
-
انقر فوق علامة التبويب إدراج.
-
انقر فوق الزر جدول .
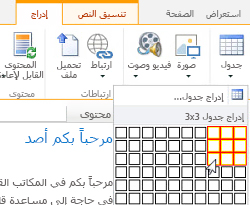
-
هناك طريقتان لأضافه الجدول:
-
انقر فوق السهم لتوسيع خطوط شبكه الجدول ، ومرر مؤشر الماوس فوق خطوط شبكه الجدول ، ثم انقر فوق عدد خلايا الجدول المطلوب.
-
أو انقر فوق الزر ادراج جدول ، واكتب عدد الاعمده والصفوف التي تريدها ، ثم انقر فوق موافق.
-
-
تتم أضافه الجدول إلى صفحه ويب الخاصة بك ، حيث يمكنك البدء باضافه المحتوي اليه أو تخصيصه ، والمهام التي تم وصفها لاحقا.
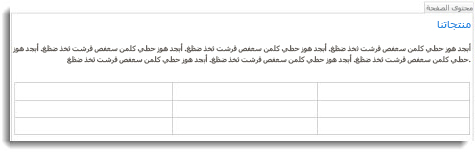
تخصيص جدول
بمجرد ادراج جدول علي صفحه ويب ، يمكنك البدء في تخصيصه. يمكنك أضافه الصفوف أو الاعمده وحذفها ، ودمج الصفوف أو الاعمده وتقسيمها ، وتغيير حجم الجدول ، وتغيير المظهر ، وما إلى ذلك.
أضافه صفوف وأعمده
يمكنك أضافه صفوف وأعمده من الخلايا في جدول للسماح بالمزيد من المحتوي المنظم علي الصفحة. يمكنك اضافتها أعلاه أو إلى اليمين أو إلى اليسار من الخلية حيث يوجد المؤشر. يمكن أضافه الصفوف أو الاعمده بأكملها مره واحده فقط بدلا من خلايا فرديه.
لأضافه صفوف أو أعمده في جدول
-
تحرير صفحه ويب التي تحتوي علي الجدول.
-
ضع المؤشر في خليه الجدول حيث تريد أضافه الصف أو العمود.
-
انقر فوق علامة التبويب تخطيط الجدول .
-
اختر واحداً مما يلي:
-
ادراج لاعلي لأضافه صف اعلي الخلية المحددة.
-
أدرج أدناه لأضافه صف أسفل الخلية المحددة.
-
أدرج اليسار لأضافه عمود إلى يمين الخلية المحددة.
-
ادراج لليسار لأضافه عمود إلى يسار الخلية المحددة.
-
تلميح: إذا لم تعجبك نتيجة الخلايا الجديدة ، فيمكنك التراجع عن الاجراء بالضغط علي CTRL + Z أو النقر فوق علامة التبويب تنسيق النص واختيار تراجع.
ستري التغييرات التي يتم تطبيقها علي الجدول علي الفور. إذا كان لديك نص أو صور في الخلايا ، سيتم وضعها معا في الخلية المدمجة الجديدة.
دمج الخلايا
عند دمج الخلايا ، يمكنك دمج خليتين أو أكثر للسماح بمساحة اضافيه للنص والصور والعناصر الأخرى في الجدول. يمكنك دمج الخلايا فوق بعضها البعض أو إلى أسفلها والي اليمين أو إلى اليسار من بعضها البعض ، ولكن يمكنك فقط دمج خلايا فرديه وليس صفوف أو أعمده بأكملها.
لدمج الخلايا في جدول
-
تحرير صفحه ويب التي تحتوي علي الجدول.
-
ضع المؤشر في خليه الجدول التي تريد دمجها.
-
انقر فوق علامة التبويب تخطيط الجدول .
-
انقر فوق دمج الخلايا وحدد أحد الإجراءات التالية:
-
الدمج أعلاه للدمج مع الخلية الموجودة أعلاه.
-
أدمج أدناه للدمج مع الخلية أدناه.
-
دمج الخلايا اليمني للدمج مع الخلية إلى اليمين.
-
دمج الخلايا المناسبة للدمج مع الخلية إلى اليسار.
-
تلميح: إذا لم تعجبك نتيجة الخلايا المدموجة ، فيمكنك التراجع عن الاجراء بالضغط علي CTRL + Z أو النقر فوق علامة التبويب تنسيق النص واختيار تراجع.
ستري التغييرات التي يتم تطبيقها علي الجدول علي الفور. إذا كان لديك نص أو صور في الخلايا ، سيتم وضعها معا في الخلية المدمجة الجديدة.
تقسيم خلايا
عندما تقوم بتقسيم الخلايا ، يمكنك تحويل خليه واحده إلى خليتين لتطبيق المزيد من البنية علي محتويات الجدول. يمكنك تقسيم الخلايا أفقيا أو عموديا ، ولكن يمكنك تقسيم الخلايا الفردية فقط وليس الصفوف أو الاعمده بأكملها.
لتقسيم خلايا في جدول
-
تحرير صفحه ويب التي تحتوي علي الجدول.
-
ضع المؤشر في خليه الجدول التي تريد تقسيمها.
-
انقر فوق علامة التبويب تخطيط الجدول .
-
انقر فوق تقسيم الخلايا وحدد أحد الخيارات التالية:
-
تقسيم أفقي لتقسيم الخلية إلى خليتين معا جنبا إلى جنب.
-
تقسيم عمودي لتقسيم الخلية إلى خليتين ، واحده فوق الأخرى.
-
تلميح: إذا لم تعجبك نتيجة الخلايا المنقسمة ، فيمكنك التراجع عن الاجراء بالضغط علي CTRL + Z أو النقر فوق علامة التبويب تنسيق النص واختيار تراجع.
ستري التغييرات التي يتم تطبيقها علي الجدول علي الفور. إذا كانت لديك نصوص أو صور في الخلية ، ستبقي في الخلية الاصليه وليس النص الجديد.
تغيير حجم الجدول
يمكنك تغيير حجم الجدول بالاضافه إلى الصفوف والاعمده الفردية التي تشكل الجدول. يمكنك القيام بذلك لاحتواء المزيد من محتوي الصفحة في خليه جدول أو لتوفير مساحة اضافيه في باقي الصفحة في المحتوي الآخر. يمكنك تحديد حجم الجدول أو الخلية بالبكسل (px) أو كنسبه مئوية (%). يمكن تغيير حجم الصف أو العمود أو الجدول بأكمله مره واحده بدلا من الخلايا الفردية.
لتغيير حجم الجدول
-
تحرير صفحه ويب التي تحتوي علي الجدول.
-
ضع المؤشر داخل الجدول الذي تريد تغيير حجمه.
-
انقر فوق علامة التبويب تخطيط الجدول .
-
إلى جانب عرض الجدول، ادخل قيمه النسبة المئوية أو البيكسل. تستخدم قيمه 100% أو 700px كسل أو أكثر المنطقة "محتوي الصفحة بالبالكامل".
-
بجانب ارتفاع الجدول، ادخل قيمه النسبة المئوية أو البيكسل. ضع في اعتبارك ان عدد الفقرات يحدد ارتفاع الجدول أيضا.
-
إلى جانب عرض العمود، ادخل النسبة المئوية أو قيمه البكسل. تستخدم قيمه 100% أو 700px كسل أو أكثر المنطقة "محتوي الصفحة بالبالكامل".
-
بجانب ارتفاع العمود، ادخل قيمه النسبة المئوية أو البيكسل. ضع في اعتبارك ان عدد الفقرات يحدد ارتفاع جدول الخلية أيضا.
تلميح: إذا لم تعجبك نتيجة الجدول أو الخلايا التي تم تغيير حجمها ، فيمكنك التراجع عن الاجراء بالضغط علي CTRL + Z أو النقر فوق علامة التبويب تنسيق النص واختيار تراجع.
ستري التغييرات التي يتم تطبيقها علي الجدول علي الفور. إذا كانت لديك نصوص أو صور في الخلايا ، ستبقي في الخلية التي تم تغيير حجمها.
تغيير نمط الجدول
يمكنك تخصيص مظهر الجدول عن طريق تغيير النمط الخاص به ، وتعيين صف الراس أو التذييل ، وتطبيق تنسيق خاص علي صف أو عمود الجدول الأول والأخير.
لتغيير نمط الجدول
-
تحرير صفحه ويب التي تحتوي علي الجدول.
-
ضع المؤشر في الجدول الذي تريد تخصيصه.
-
انقر فوق علامة تبويب الموقع .
-
حدد أحد خيارات أنماط الجدول التالية. (قد لا تتمكن من رؤية اختلافات التنسيق إذا تم تطبيق نمط الجدول "الضوء" أو "Clear" علي الجدول حاليا.)
-
صف الراس لتطبيق تنسيق خاص علي الصف الأول من الجدول.
-
صف التذييل تطبيق تنسيق خاص علي الصف الأخير من الجدول.
-
يطبق العمود الأول التنسيق الخاص علي العمود الأول من الجدول.
-
يقوم العمود الأخير بتطبيق تنسيق خاص علي العمود الأخير من الجدول.
-
-
اختر نمط جدول. يغير كل نمط لون الحدود ولون الخلية ولون الراس أو التذييل. (تقوم بعض الأنماط فقط بتغيير الراس والتذييل إذا قمت بتحديد هذا الخيار بالأعلى.)
-
نمط الجدول الافتراضي-فاتح: حدود الشبكة الرفيعة والخفيفة والرمادية.
-
نمط الجدول 1 – امسح: لا توجد حدود مرئية.
-
نمط الجدول 2-عمودي فاتح: خطوط أفقيه رمادية خفيفه ، كل صف آخر مظلل رمادي.
-
نمط الجدول 3-درجتا ألوان متوسطتان: راس ازرق ، ويتم تظليل كل صف آخر بلون ازرق فاتح.
-
نمط الجدول 4-الخطوط الخفيفة: راس رمادي ، خطوط أفقيه فاتحه.
-
نمط الجدول 5-الشبكة: حدود الشبكة الرمادية ، كل صف آخر مظلل باللون الرمادي.
-
نمط الجدول 6 – التمييز 1: حدود شبكه زرقاء ، راس ازرق.
-
نمط الجدول 7 – التمييز 2؛ حدود شبكه زرقاء فاتحه ، راس ازرق فاتح.
-
نمط الجدول 8 – التمييز 3: حدود شبكه خضراء ، راس اخضر.
-
نمط الجدول 9 – التمييز 4: حدود شبكه زيتية ، راس زيتي.
-
نمط الجدول 10 – التمييز 5: حدود شبكه حمراء ، راس احمر.
-
نمط الجدول 11 – التمييز 6: حدود شبكه أرجوانيه ، راس أرجواني.
-
-
انقر فوق إظهار خطوط الشبكة لإظهار خطوط شبكه الجدول أو إخفائها. هذا ببساطه مساعده مرئية في حاله تطبيق نمط الجدول واضح أو حدود جدول بخلاف hid ولكنك لا تزال بحاجه إلى رؤية الجدول لاستخدامه.
ستري التغييرات التي يتم تطبيقها علي الجدول علي الفور. إذا كانت لديك نصوص أو صور في الخلية ، ستبقي في الخلية الاصليه مع تطبيق النمط الجديد.
أضافه نص أو كائنات إلى الجدول
عند الانتهاء من تخصيص الجدول ، تصبح جاهزا لبدء أضافه المحتوي إلى الجدول ، مثل النص والرسومات والكائنات الأخرى كما هو موضح هنا.
لأضافه نص أو كائنات إلى الجدول
-
تحرير صفحه ويب التي تحتوي علي الجدول.
-
ضع المؤشر داخل خليه الجدول حيث تريد أضافه المحتوي.
-
لأضافه نص ، ما عليك سوي البدء بكتابه النص أو لصق النص في خليه الجدول. لتغيير المحرف أو حجم الخط ، انقر فوق علامة التبويب تنسيق النص واختر إعدادات الخط من هناك.
-
لادراج صوره أو فيديو أو كائن آخر ، انقر فوق علامة التبويب ادراج وأدرج العنصر كما تفعل علي اي من صفحات ويب. (إذا كانت الصورة أو الفيديو أكبر من خليه الجدول ، سيتم تغيير حجم خليه الجدول تلقائيا لاحتواء الصورة أو الفيديو.)
-
لأزاله النص أو الصور أو الكائنات ، حددها في الخلية واضغط علي مفتاح الحذف Delete علي لوحه المفاتيح.
حذف خليه أو صف أو عمود أو جدول
يمكنك حذف خلايا أو صفوف أو أعمده فرديه أو الجدول بأكمله إذا لزم الأمر.
لحذف خليه أو صف أو عمود أو جدول
-
تحرير صفحه ويب التي تحتوي علي الجدول.
-
ضع المؤشر داخل الخلية أو الصف أو العمود أو الجدول الذي تريد حذفه.
-
انقر فوق علامة التبويب تخطيط الجدول .
-
انقر فوق حذف واختر أحد الإجراءات التالية:
-
حذف خليه لحذف الخلية الفردية حيث يوجد المؤشر.
-
حذف العمود لحذف العمود حيث يوجد المؤشر.
-
حذف صف لحذف الصف حيث يوجد المؤشر.
-
حذف جدول لحذف الجدول بكامله حيث يوجد المؤشر.
-
تابع تخصيص الجدول أو المحتويات علي الصفحة.
إنشاء جدول أو محتوي HTML أو CSS الخاصة بك
إذا كنت تريد إنشاء جدول مخصص أو استخدام التعليمات البرمجية الخاصة ب HTML مع CSS لتعيين موضع المحتوي علي صفحه ، يمكنك القيام بذلك عن طريق إنشاء التعليمات البرمجية بلغه HTML في محرر صفحه ويب مثل Expression Web أو دريامويفير. قم باجراء التغييرات في المحرر ، ثم انسخ التعليمات البرمجية لصفحه ويب وألصقها في موقع ويب العام باتباع الخطوات التالية.
أضافه جدول مخصص أو رمز صفحه ويب إلى موقع ويب
-
حرر صفحه ويب التي تريد أضافه جدول أو محتوي HTML لها.
-
انقر فوق علامة التبويب تنسيق النص ، ثم انقر فوق تحرير المصدر في مجموعه العلامات.
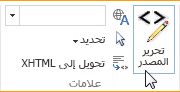
-
في نافذه مصدر HTML ، اكتب HTML المخصص أو ألصقه أو قم بتعديل محتوي المصدر الموجود ، مثل تطبيق علامات DIV. (ان نافذه مصدر HTML هي أيضا طريقه مفيده لنسخ جدول من جزء من موقعك علي ويب إلى آخر ، وهو أسرع من أعاده إنشاء جدول وتخصيصه.)
-
انقر فوق موافق ، ثم احفظ الصفحة.
-
لتخصيص HTML (علي سبيل المثال ، باستخدام طبقات CSS) ، انقر فوق علامة التبويب الموقع ، ثم انقر فوق تحرير ورقه الأنماط.
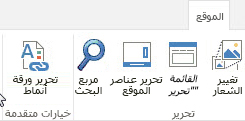
-
في نافذه تحرير ورقه الأنماط ، أضف CSS المخصصة ، ثم انقر فوق حفظ.
تلميح: لتخصيص التخطيط وموضع المحتوي علي صفحه ، يمكنك إنشاء تخطيط صفحه مخصص باستخدام أداره التصميم.










