Tīmekļa lapām varat pievienot tabulas, lai palīdzētu strukturēt tekstu, attēlus vai objektus lapā. To var izdarīt, lai rādītu datus tabulā, cenu sarakstu, produktu salīdzinājumu, terminu un definīciju sarakstu utt. To var arī izdarīt, lai novietotu saturu, piemēram, parādītu darbinieku biographs, jūsu kontaktinformāciju vai darba laiku. Šajā rakstā paskaidrots, kā pozicionēt vai strukturēt saturu lapā, izmantojot tabulu redaktoru savā tīmekļa vietnē un citas metodes, piemēram, HTML un CSS.
Šajā rakstā
Tabulas ievietošana
Lai lapā ievietotu tabulu, daudz uz Microsoft 365 konta, atveriet tīmekļa vietnes redaktoru un veiciet tālāk norādītās darbības.
-
Pārlūkojiet līdz tīmekļa lapai, kurā vēlaties pievienot tabulu.
-
Noklikšķiniet uz cilnes lapa .
-
Noklikšķiniet uz pogas Rediģēt .
-
Noklikšķiniet lapā, kurā vēlaties pievienot tabulu.
-
Noklikšķiniet uz cilnes Ievietot.
-
Noklikšķiniet uz pogas Tabula .
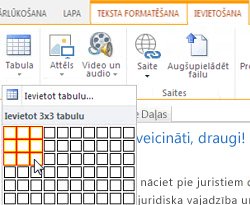
-
Tabulu var pievienot divējādi.
-
Noklikšķiniet uz bultiņas, lai izvērstu tabulas režģlīnijas, novietojiet peles rādītāju virs tabulas režģlīnijām un pēc tam noklikšķiniet uz vēlamā tabulas šūnu skaita.
-
Vai arī noklikšķiniet uz pogas Ievietot tabulu , ievadiet vajadzīgo kolonnu un rindu skaitu un noklikšķiniet uz Labi.
-
-
Tabula tiek pievienota jūsu tīmekļa lapai, kur varat sākt pievienot saturu vai to pielāgot, veicot tālāk aprakstītos uzdevumus.
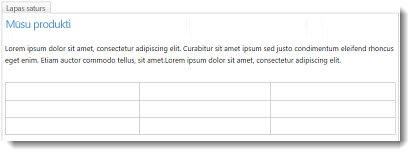
Tabulas pielāgošana
Kad tīmekļa lapā ievietojat tabulu, varat sākt to pielāgot. Varat pievienot un dzēst rindas vai kolonnas, sapludināt un sadalot rindas vai kolonnas, mainīt tabulas izmērus, mainīt izskatu un tā tālāk.
Rindu un kolonnu pievienošana
Tabulā varat pievienot šūnu rindas un kolonnas, lai lapā būtu vairāk strukturēta satura. Varat tās pievienot virs, zem, pa kreisi vai pa labi no šūnas, kurā atrodas kursors. Vienlaikus var pievienot tikai veselas rindas vai kolonnas, nevis atsevišķas šūnas.
Tabulas rindu vai kolonnu pievienošana
-
Rediģējiet tīmekļa lapu, kurā atrodas tabula.
-
Novietojiet kursoru tabulas šūnā, kur vēlaties pievienot rindu vai kolonnu.
-
Noklikšķiniet uz cilnes tabulas izkārtojums .
-
Izvēlieties kādu no šīm opcijām:
-
Ievietot virs , lai pievienotu rindu virs atlasītās šūnas.
-
Ievietot zem , lai pievienotu rindu zem atlasītās šūnas.
-
Ievietot pa kreisi , lai pievienotu kolonnu pa kreisi no atlasītās šūnas.
-
Ievietot pa labi , lai pievienotu kolonnu pa labi no atlasītās šūnas.
-
Padoms.: Ja neesat apmierināts ar jauno šūnu rezultātu, varat atsaukt darbību, nospiežot taustiņu kombināciju CTRL + Z vai noklikšķinot uz cilnes Formatēt tekstu un izvēloties Atsaukt.
Jūs redzēsit izmaiņas, kas uzreiz tiks lietotas jūsu tabulā. Ja šūnās ir teksts vai attēli, tie tiks novietoti kopā jaunajā sapludinātajā šūnā.
Šūnu sapludināšana
Ja sapludināt šūnas, varat apvienot divas vai vairākas šūnas, lai atļautu vairāk vietas tekstam, attēliem un citiem tabulas objektiem. Varat sapludināt šūnas, kas atrodas virs vai zem viena un pa kreisi vai pa labi, taču varat sapludināt tikai atsevišķas šūnas, nevis veselas rindas vai kolonnas.
Šūnu sapludināšana tabulā
-
Rediģējiet tīmekļa lapu, kurā atrodas tabula.
-
Novietojiet kursoru tabulas šūnā, kuru vēlaties sapludināt.
-
Noklikšķiniet uz cilnes tabulas izkārtojums .
-
Noklikšķiniet uz Sapludināt šūnas un izvēlieties vienu no šīm opcijām:
-
Sapludināt virs , lai sapludinātu ar šūnu virs tās.
-
Sapludināt tālāk , lai sapludinātu ar tālāk esošo šūnu.
-
Sapludināt pa kreisi , lai sapludinātu ar šūnu pa kreisi.
-
Sapludināt pa labi , lai sapludinātu ar šūnu pa labi.
-
Padoms.: Ja neesat apmierināts ar sapludināto šūnu rezultātu, varat atsaukt darbību, nospiežot taustiņu kombināciju CTRL + Z vai noklikšķinot uz cilnes Formatēt tekstu un izvēloties Atsaukt.
Jūs redzēsit izmaiņas, kas uzreiz tiks lietotas jūsu tabulā. Ja šūnās ir teksts vai attēli, tie tiks novietoti kopā jaunajā sapludinātajā šūnā.
Šūnu sadalīšana
Sadalot šūnas, viena šūna ir jāpārvērš divās šūnās, lai tabulas saturam lietotu lielāku struktūru. Šūnas var sadalīt horizontāli vai vertikāli, taču var sadalīt tikai atsevišķas šūnas, nevis veselas rindas vai kolonnas.
Šūnu sašķelšana tabulā
-
Rediģējiet tīmekļa lapu, kurā atrodas tabula.
-
Novietojiet kursoru tabulas šūnā, kuru vēlaties sadalot.
-
Noklikšķiniet uz cilnes tabulas izkārtojums .
-
Noklikšķiniet uz sadalot šūnas un izvēlieties kādu no šīm opcijām:
-
Sadalīt horizontāli , lai šūnu sadalītu divās blakus esošās šūnās.
-
Sadalīt vertikāli , lai šūnu sadalītu divās šūnās, kuras atrodas viena virs otras.
-
Padoms.: Ja neesat apmierināts ar sadalāmo šūnu rezultātu, varat atsaukt darbību, nospiežot taustiņu kombināciju CTRL + Z vai noklikšķinot uz cilnes Formatēt tekstu un izvēloties Atsaukt.
Jūs redzēsit izmaiņas, kas uzreiz tiks lietotas jūsu tabulā. Ja šūnā ir teksts vai attēli, tie paliek sākotnējā šūnā, nevis jaunajā.
Tabulas izmēru mainīšana
Varat mainīt tabulas lielumu, kā arī atsevišķas rindas un kolonnas, kas veido tabulu. To var izdarīt, lai tabulas šūnā ietilpinātu vairāk lapas satura vai citā satura lapā atbrīvotu vairāk vietas. Varat norādīt tabulu vai šūnas lielumu pikseļos (px) vai kā procentuālo vērtību (%). Mainīt var tikai visu rindu, kolonnu vai tabulu vienlaikus, nevis atsevišķas šūnas.
Tabulas izmēru mainīšana
-
Rediģējiet tīmekļa lapu, kurā atrodas tabula.
-
Novietojiet kursoru tabulā, kuras lielumu vēlaties mainīt.
-
Noklikšķiniet uz cilnes tabulas izkārtojums .
-
Blakus tabulas platumsievadiet procentu vai pikseļu vērtību. 100% vai 700px vērtība izmanto visu lapas satura apgabalu.
-
Blakus tabulas augstumsievadiet procentu vai pikseļu vērtību. Ņemiet vērā, ka rindkopu skaits nosaka arī tabulas augstumu.
-
Blakus kolonnas platumsievadiet procentu vai pikseļu vērtību. 100% vai 700px vērtība izmanto visu lapas satura apgabalu.
-
Blakus kolonnas augstumamievadiet procentu vai pikseļu vērtību. Ņemiet vērā, ka rindkopu skaits nosaka arī šūnu tabulas augstumu.
Padoms.: Ja neesat apmierināts ar tabulas vai šūnu mainītā lieluma rezultātu, varat atsaukt darbību, nospiežot taustiņu kombināciju CTRL + Z vai noklikšķinot uz cilnes Formatēt tekstu un izvēloties Atsaukt.
Jūs redzēsit izmaiņas, kas uzreiz tiks lietotas jūsu tabulā. Ja šūnās ir teksts vai attēli, tie paliks mainītajā šūnā.
Tabulas stila mainīšana
Varat pielāgot tabulas izskatu, mainot tās stilu, norādot galvenes vai kājenes rindu un īpašu formatējumu pievienojot pirmajai un pēdējai tabulas rindai vai kolonnai.
Tabulas stila mainīšana
-
Rediģējiet tīmekļa lapu, kurā atrodas tabula.
-
Novietojiet kursoru tabulā, kuru vēlaties pielāgot.
-
Noklikšķiniet uz cilnes vietne .
-
Izvēlieties kādu no tālāk norādītajām tabulas stila opcijām. (Jūs, iespējams, neredzat formatējuma atšķirības, ja tabulai pašlaik tiek lietots tabulas stils "Light" vai "Notīrīt".)
-
Galvenes rinda lieto īpašu formatējumu tabulas pirmajai rindai.
-
Kājenes rinda lieto īpašu formatējumu tabulas pēdējai rindai.
-
Pirmajā kolonnā tiek lietots īpašais formatējums tabulas pirmajai kolonnai.
-
Pēdējā kolonnā tiek lietots īpašais formatējums tabulas pēdējai kolonnai.
-
-
Izvēlieties tabulas stilu. Katrs stils maina apmales krāsu, šūnas krāsu un galvenes vai kājenes krāsu. (Daži stili maina tikai galveni un kājeni, ja esat atlasījis šo opciju iepriekš).
-
Noklusējuma tabulas stils — gaišas, gaišas, pelēkas režģa apmales.
-
Tabulas stils 1 — notīrīt: nav redzamu apmaļu.
-
Tabulas stils 2 — vienkāršota josludiagramma: gaiši pelēkas horizontālas līnijas, katru otro rindu ar ēnojumu pelēkā krāsā.
-
Tabulas stils 3 — vidējais diviem toņiem: zila galvene, katra otrā rinda ir ēnota gaiši zila.
-
Tabulas stils 4 – gaišās līnijas: pelēka galvene, gaiši zilas horizontālas līnijas.
-
Tabulas stils 5 — režģis: pelēkas režģa apmales, katru otro rindu, kas iekrāsota pelēkā krāsā.
-
Tabulas stils 6 — izcēlums 1: zilas režģa apmales, zila galvene.
-
Tabulas stils 7 — izcēlums 2; Gaiši zilas režģa apmales, gaiši zila galvene.
-
Tabulas stils 8 — izcēlums 3: zaļas režģa apmales, zaļa galvene.
-
Tabulas stils 9 — izcēlums 4: olīvkrāsas režģa apmales, olīvkrāsas galvene.
-
Tabulas stils 10 — izcēlums 5: sarkanas režģa apmales, sarkana galvene.
-
Tabulas stils 11 — izcēlums 6: purpursarkanas režģa apmales, purpursarkana galvene.
-
-
Lai rādītu vai paslēptu tabulas režģa līnijas, noklikšķiniet uz Rādīt režģlīnijas līnijas . Tas ir vienkārši vizuāls atbalsts, ja tiek lietots skaidrs tabulas stils vai citādi HID tabulas apmales, taču jums joprojām ir jāredz tabula, ar kuru strādājat.
Jūs redzēsit izmaiņas, kas uzreiz tiks lietotas jūsu tabulā. Ja šūnā ir teksts vai attēli, tie paliek sākotnējā šūnā, kurā lietots jaunais stils.
Teksta vai objektu pievienošana tabulai
Kad tabulas pielāgošana ir paveikta, varat sākt pievienot saturu tabulai, piemēram, tekstu, attēlus un citus objektus, kā šeit aprakstīts.
Teksta vai objektu pievienošana tabulai
-
Rediģējiet tīmekļa lapu, kurā atrodas tabula.
-
Novietojiet kursoru tabulas šūnā, kur vēlaties pievienot saturu.
-
Lai pievienotu tekstu, vienkārši sāciet rakstīt tekstu vai ielīmējiet tekstu tabulas šūnā. Lai mainītu burtveidolu vai fonta lielumu, noklikšķiniet uz cilnes teksta formatēšana un pēc tam izvēlieties fontu iestatījumus.
-
Lai ievietotu attēlu, video vai citu objektu, noklikšķiniet uz cilnes ievietošana un ievietojiet objektu tāpat, kā to darītu jebkurā tīmekļa lapā. (Ja attēls vai video ir lielāks par tabulas šūnu, tabulas šūna automātiski maina lielumu, lai ietilptu attēlam vai videoklipam.)
-
Lai noņemtu tekstu, attēlus vai objektus, atlasiet tos šūnā un nospiediet tastatūras taustiņu Delete .
Šūnas, rindas, kolonnas vai tabulas dzēšana
Ja nepieciešams, varat izdzēst atsevišķas šūnas, rindas, kolonnas vai visu tabulu.
Lai izdzēstu šūnu, rindu, kolonnu vai tabulu
-
Rediģējiet tīmekļa lapu, kurā atrodas tabula.
-
Novietojiet kursoru šūnā, rindā, kolonnā vai tabulā, kuru vēlaties izdzēst.
-
Noklikšķiniet uz cilnes tabulas izkārtojums .
-
Noklikšķiniet uz Dzēst un izvēlieties kādu no tālāk norādītajām opcijām.
-
Dzēst šūnu , lai izdzēstu atsevišķu šūnu kursora atrašanās vietā.
-
Dzēst kolonnu , lai izdzēstu kolonnu kursora atrašanās vietā.
-
Dzēst rindu , lai izdzēstu rindu kursora atrašanās vietā.
-
Dzēst tabulu , lai izdzēstu visu tabulu kursora atrašanās vietā.
-
Turpiniet tabulas vai satura pielāgošanu lapā.
Tabulas, HTML satura vai CSS izveide
Ja vēlaties izveidot pielāgotu tabulu vai izmantot savu HTML kodu ar CSS, lai novietotu saturu lapā, varat to izdarīt, izveidojot HTML kodu tīmekļa lapas redaktorā, piemēram, Expression Web vai Dreamweaver. Veiciet izmaiņas redaktorā un pēc tam nokopējiet un ielīmējiet tīmekļa lapas kodu savā publiskajā tīmekļa vietnē, veicot tālāk norādītās darbības.
Pielāgotas tabulas vai tīmekļa lapas koda pievienošana tīmekļa vietnei
-
Rediģējiet tīmekļa lapu, kurai vēlaties pievienot tabulu vai HTML saturu.
-
Noklikšķiniet uz cilnes Formatēt tekstu un pēc tam grupā Atzīmes noklikšķiniet uz Rediģēt avotu .
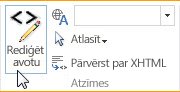
-
HTML avota logā ierakstiet vai ielīmējiet savu pielāgoto HTML vai modificējiet esošo avota saturu, piemēram, DIV tagu lietošanu. (HTML avota logs ir noderīgs arī, lai kopētu tabulu no vienas tīmekļa vietnes sadaļas uz citu, kas ir ātrāks nekā tabulas atveidošana un pielāgošana.)
-
Noklikšķiniet uz Labi un pēc tam saglabājiet lapu.
-
Lai turpinātu pielāgot HTML (piemēram, izmantojot CSS slāņus), noklikšķiniet uz cilnes vietne un pēc tam noklikšķiniet uz stila lapas rediģēšana.
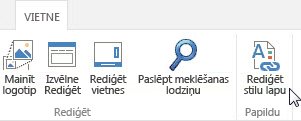
-
Logā stila lapas rediģēšana pievienojiet pielāgoto CSS un pēc tam noklikšķiniet uz Saglabāt.
Padoms.: Lai vēl vairāk pielāgotu lapas satura izkārtojumu un novietojumu, varat apsvērt iespēju izveidot pielāgotu lapas izkārtojumu, izmantojot izstrādes pārvaldnieku.










