U kunt een tabel aan een dia toevoegen door deze rechtstreeks in PowerPoint te maken. U kunt ook een tabel kopiëren en plakken vanuit Word of Excel.
Het is niet mogelijk om bestaande diatekst te converteren naar een tabel. Voeg een lege tabel in en voeg er tekst aan toe.

53 seconden
Selecteer een kop hieronder om deze te openen en gedetailleerde instructies te zien.
-
Selecteer de dia waaraan u de tabel wilt toevoegen.
-
Selecteer op het tabblad Invoegen de optie Tabel.
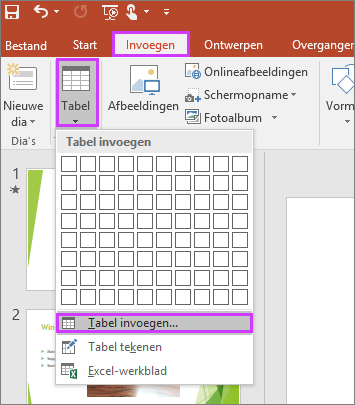
-
Voer in het dialoogvenster Tabel invoegen één van de volgende handelingen uit:
-
Gebruik de muis om het gewenste aantal rijen en kolommen te selecteren.
-
Selecteer Tabel invoegen en geef het gewenste aantal op in de lijsten Aantal kolommen en Aantal rijen.
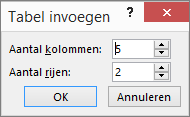
-
-
Als u tekst aan een tabelcel wilt toevoegen, klikt u in de gewenste cel en typt u uw tekst. Nadat u de tekst hebt getypt, klikt u buiten de tabel.
Tips:
-
Als u snel een rij aan het einde van een tabel wilt toevoegen, klikt u in de laatste cel van de laatste rij en drukt u op Tab.
-
Als u rijen of kolommen wilt toevoegen, klikt u met de rechtermuisknop in een tabelcel, klikt u op Invoegen op de miniwerkbalk en kiest u waar u de rij of kolom wilt invoegen.
-
Als u rijen of kolommen wilt verwijderen, klikt u met de rechtermuisknop in een tabelcel, klikt u op Verwijderen op de miniwerkbalk en kiest u wat u wilt verwijderen.
-
-
Klik in Word op de tabel die u wilt kopiëren en ga vervolgens naar Indeling > Selecteren > Tabel selecteren.
-
Ga naar het tabblad Start en klik in de groep Klembord op Kopiëren.
-
Selecteer in de PowerPoint-presentatie de dia waarnaar u de tabel wilt kopiëren en klik op het tabblad Start in de groep Klembord op Plakken.
Tip: U kunt ook een tabel vanuit de PowerPoint-presentatie naar een Excel-werkblad of Word-document kopiëren.
-
Als u een groep cellen uit een Excel-werkblad wilt kopiëren, klikt u in de cel links boven in de groep die u wilt kopiëren en sleept u om de gewenste rijen en kolommen te selecteren.
-
Ga naar het tabblad Start en klik in de groep Klembord op Kopiëren.
-
Selecteer in de PowerPoint-presentatie de dia waarnaar u de groep cellen wilt kopiëren en klik op het tabblad Start in de groep Klembord op Plakken.
Tip: U kunt ook een tabel vanuit de PowerPoint-presentatie naar een Excel-werkblad of Word-document kopiëren.
Wanneer u een Excel-spreadsheet invoegt in uw presentatie, wordt dit een ingesloten OLE-object. Als u het thema (kleuren, lettertypen en effecten) van uw presentatie wijzigt, heeft dit geen gevolgen voor het werkblad dat u hebt ingevoegd vanuit Excel. Het is bovendien niet mogelijk om de tabel te bewerken met behulp van de opties in PowerPoint.
-
Selecteer de dia waarin u een Excel-werkblad wilt invoegen.
-
Ga naar Invoegen > Tabel en kies vervolgens Excel-werkblad.
-
Als u tekst in een tabelcel wilt typen, klikt u in de gewenste cel en typt u uw tekst.
Nadat u de tekst hebt opgegeven, klikt u buiten de tabel.
Tip: Als u het Excel-werkblad wilt bewerken nadat u de selectie hebt opgeheven, dubbelklikt u in de tabel.
Nadat u een tabel aan uw presentatie hebt toegevoegd, kunt u de opmaak en de stijl wijzigen of andere wijzigingen in de tabel aanbrengen met de hulpmiddelen voor tabellen in PowerPoint. Zie Het uiterlijk van een tabel wijzigen voor meer informatie over het bewerken van wat u hebt toegevoegd aan uw PowerPoint-presentatie.
Zie ook
U kunt een tabel toevoegen aan een dia, rijen en kolommen toevoegen of verwijderen en eenvoudige tabelopmaak toepassen in PowerPoint 2016 voor Mac.
Een tabel invoegen
-
Selecteer de dia waaraan u een tabel wilt toevoegen.
-
Klik op het tabblad Invoegen op Tabel.
-
Voer in het menu Tabel invoegen een van de volgende acties uit:
-
Beweeg de cursor over het raster totdat het gewenste aantal rijen en kolommen is gemarkeerd, en klik dan om de tabel in te voegen.
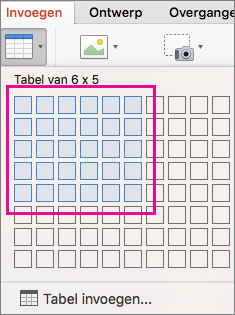
-
Klik op Tabel invoegen en geef het gewenste aantal op in de vakken Aantal kolommen en Aantal rijen.
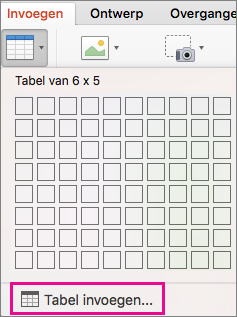
-
-
Als u tekst wilt toevoegen aan tabelcellen, klikt u in een cel en typt u de tekst. Nadat u de tekst hebt getypt, klikt u buiten de tabel.
Tips:
-
Als u snel een rij aan het einde van een tabel wilt toevoegen, klikt u in de laatste cel van de laatste rij en drukt u op Tab.
-
Als u kolommen of rijen wilt toevoegen, drukt u op Ctrl terwijl u in een cel klikt of klikt u met de rechtermuisknop in een cel, wijst u Invoegen aan en kiest u een optie.
-
Als u kolommen of rijen wilt verwijderen, drukt u op Ctrl terwijl u in een cel klikt of klikt u met de rechtermuisknop in een cel, wijst u Verwijderen aan en kiest u een optie.
U kunt een tabel aan een dia toevoegen door deze rechtstreeks in PowerPoint voor het web te maken. U kunt ook kopiëren en plakken vanuit Word voor het web, Webversie van Outlook of de Office bureaublad-apps (Word, Excel, PowerPoint ).
Selecteer een kop hieronder om deze te openen en gedetailleerde instructies te zien.
-
Selecteer de dia waaraan u de tabel wilt toevoegen.
-
Selecteer op het tabblad Invoegen de optie Tabel.
-
Gebruik in de vervolgkeuzelijst de muis om het gewenste aantal rijen en kolommen te selecteren.
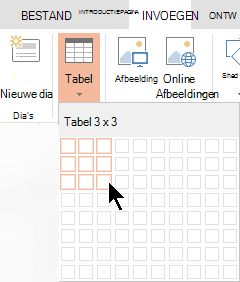
Er wordt een lege tabel aan de dia toegevoegd.
-
Als u tekst aan een tabelcel wilt toevoegen, klikt u in de gewenste cel en typt u uw tekst. Nadat u de tekst hebt getypt, klikt u buiten de tabel.
-
Als u snel een rij aan het einde van een tabel wilt toevoegen, klikt u in de laatste cel van de laatste rij en drukt u op Tab.
-
Als u rijen of kolommen wilt toevoegen, klikt u met de rechtermuisknop in een tabelcel, klikt u op Invoegen op de miniwerkbalk en kiest u waar u de rij of kolom wilt invoegen.
-
Als u rijen of kolommen wilt verwijderen, klikt u met de rechtermuisknop in een tabelcel, klikt u op Verwijderen op de miniwerkbalk en kiest u wat u wilt verwijderen.
-
-
Klik in Word voor het web op de tabel die u wilt kopiëren en ga naar Indeling > Selecteer > Tabel selecteren.
-
Ga naar het tabblad Start en klik in de groep Klembord op Kopiëren.
-
Selecteer in uw PowerPoint voor het web presentatie de dia waarnaar u de tabel wilt kopiëren en klik vervolgens op het tabblad Start in de groep Klembord op Plakken.
Tip: U kunt ook een tabel uit uw PowerPoint voor het web presentatie kopiëren en plakken in een Word voor het web document.
U kunt een groep cellen of een heel werkblad van Excel voor het web kopiëren naar PowerPoint voor het web.










