Kun kahdella Accessin taulukolla on yksi tai useampi yhteinen kenttä, voit upottaa taulukon taulukosta toiseen. Upotettu taulukkonäkymä, jota kutsutaan alitaulukoksi, on hyödyllinen, kun haluat tarkastella ja muokata taulukkoon tai kysely liittyviä tai liitettyjä tietoja.
Tämän artikkelin sisältö
Johdanto alitaulukkoihin
Alitaulukosta on hyötyä, kun haluat nähdä useista tietolähteistä peräisin olevat tiedot yhdessä taulukkonäkymässä. Esimerkiksi Northwind-mallitietokannassa Tilaukset-taulukossa on yksi-moneen-yhteys Tilaustiedot-taulukon kanssa.
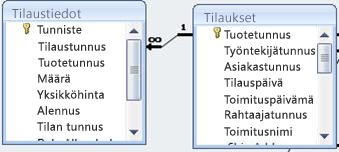
Jos Tilaustiedot-taulukko lisätään Tilaukset-taulukon alitaulukkona, voit tarkastella ja muokata tietyn tilauksen (kunkin rivin) kaltaisia tietoja avaamalla tilauksen alitaulukon.
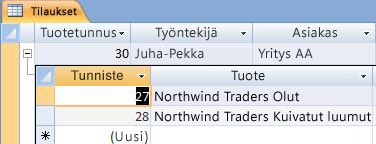
Jos lisäät alitaulukoita taulukoihin, rajoita näiden alitaulukoiden käyttö tärkeiden yritystietojen tarkastelemiseen eikä muokkaamiseen. Jos haluat muokata taulukon tietoja, suosittelemme, että muokkaat tietoja alitaulukkojen sijaan lomakkeiden avulla, sillä tietojen syöttämisvirheet tapahtuvat todennäköisemmin taulukkonäkymässä, jos käyttäjät eivät ole varovaisia vierittäessään oikeaan soluun. Huomaa myös, että alitaulukon lisääminen suureen taulukkoon voi vaikuttaa haitallisesti taulukon suorituskykyyn.
Microsoft Access luo automaattisesti alitaulukon, kun luot taulukon, joka vastaa jotakin seuraavista ehdoista:
-
Taulukko on yksi-yhteen-yhteys.
-
Taulukko on yksi-moneett-yhteyden yksi-puoli, jossa taulukon AlitaulukonNimi-ominaisuuden arvoksi on määritetty Automaattinen.
Yhteys määritetään vastaamalla liittyvien taulukoiden perusavain ja viiteavain kenttiä.
Voit myös lisätä alitaulukon mihin tahansa tietokannan taulukkoon, kyselyyn tai lomake. Taulukkonäkymässä lomake voi näyttää vain yhden alitaulukon kerrallaan.
Alitaulukon avaaminen ja sulkeminen
Voit selvittää, onko taulukossa, kyselyssä tai lomakkeessa jo alitaulukkonäkymä, avaamalla objektin taulukkonäkymässä. Jos laajennusilmaisin (+-merkki) on näkyvissä, taulukossa, kyselyssä tai lomakkeessa on alitaulukko. Kun alitaulukko on avoinna, ilmaisin muuttuu --merkille. Alitaulukot voivat olla sisäkkäin päätason alitaulukossa enintään kahdeksan tasoa.
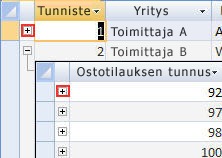
-
Avaa alitaulukko napsauttamalla sen arvon vieressä olevaa plusmerkkiä, jonka tietueet haluat nähdä.
-
Sulje alitaulukko napsauttamalla miinusmerkkiä.
Vihje: Jos haluat laajentaa tai kutistaa kaikki taulukon alitaulukot samanaikaisesti, valitse Aloitus-välilehdenTietueet-ryhmästäLisää. Valitse sitten Alitaulukko ja valitse haluamasi vaihtoehto.
Voit myös poistaa tai piilottaa alitaulukon. Lisätietoja alitaulukon poistamisesta on artikkelissa Alitaulukon poistaminen.
Vihje: Voit piilottaa alitaulukon avaamalla taulukon rakennenäkymässä ja valitsemalla sitten Rakenne-välilehden Näytä tai piilota -ryhmässä Ominaisuusikkuna. Etsi Alitaulukon nimi -rivi ominaisuusikkunasta, muuta sen arvoksi [Ei mitään] ja tallenna sitten muutos.
Alitaulukon lisääminen
-
Avaa taulukkonäkymässä taulukko tai kysely, johon haluat lisätä alitaulukon.
-
Valitse Aloitus-välilehdenTietueet-ryhmässäLisää, osoita Alitaulukko-kohtaa ja valitse sitten Alitaulukko.
-
Valitse Lisää alitaulukko -valintaikkunassa välilehti (taulukot, kyselyt tai molemmat), joka vastaa alitaulukoksi lisättävän objektin tyyppiä.
-
Napsauta Alilinkkikentät-ruudussa kenttää, jota haluat käyttää viiteavain tai vastaavana kenttänä, joka antaa tietoja alitaulukolle.
-
Napsauta Päätyylin linkkikentät -ruudussa kenttää, jota haluat käyttää päätaulukon tai kyselyn perusavain tai vastaavana kenttänä, ja valitse sitten OK.
Jos esimerkiksi haluat luoda alitaulukon, jossa voit tarkastella kunkin Asiakas-taulukon asiakastietueen liittyviä tilauksia, valitse Tilaukset-taulukko, valitse Alikenttien linkittäminen -ruudussa Asiakastunnus ja valitse Sitten Päätyylin linkkikentät -ruudussa Tunnus.
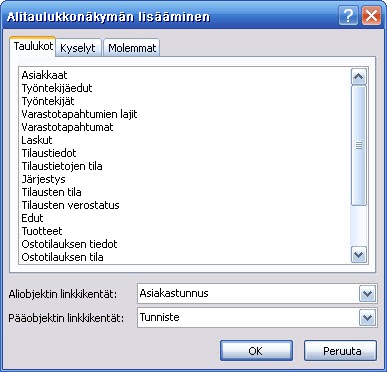
Huomautus: Alilinkkikentät- ja Päätyylin linkkikentät -ruutujen arvot luovat yksi-moneet- liity määritetyille kentille.
-
Tallenna muutokset valitsemalla OK.
-
Jos haluat näyttää taulukkoon, kyselyyn tai lomakkeeseen lisäämäsi alitaulukon, napsauta +-merkkiä.
Huomautus: Alikenttä (viiteavain) ei näy alitaulukon sarakkeena. Kun lisäät uuden tietueen alitaulukkoon, Access lisää automaattisesti valitun perustaulukon perusavainarvon.










