Create și adăugarea unei semnături de e-mail în Outlook
ÎnOutlook, puteți crea una sau mai multe semnături personalizate pentru mesajele de e-mail. Semnătura poate include text, linkuri, imagini și imagini (cum ar fi semnătura scrisă de mână sau o siglă).
|
Sau selectați o opțiune de filă de mai jos pentru versiunea de Outlook pe care o utilizați. |
Notă: Dacă pașii de sub această filă Outlook nou nu funcționează, este posibil să nu utilizați încă noul Outlook pentru Windows. Selectați Outlook clasic și urmați acești pași în schimb.
Crearea și adăugarea unei semnături de e-mail
-
Pe fila Vizualizare , selectați Setări vizualizare.
-
Selectați Conturi > Semnături.
-
Selectați Semnătură nouă, apoi dați-i un nume distinct.
-
În caseta de editare de sub numele nou, tastați semnătura, apoi formatați-o cu fontul, culoarea și stilurile pentru a obține aspectul dorit.
-
Când terminați, selectați Salvare.
-
Cu noua semnătură selectată din lista de deasupra casetei de editare, accesați Selectare semnături implicite și alegeți dacă aplicați semnătura la mesajele noi și la răspunsuri și redirecționări.
-
Selectați Salvare din nou.
Notă: Dacă aveți un cont Microsoft și utilizați Outlook și Outlook pe web sau Outlook pe web pentru firme, trebuie să creați o semnătură în ambele produse.
Creați-vă semnătura și alegeți când adaugă Outlook o semnătură la mesajele dvs.
Dacă doriți să urmăriți cum se procedează, puteți săaccesați direct videoclipul de mai jos.
-
Deschideți un mesaj de e-mail nou.
-
În meniul Mesaj , selectați Semnături > Semnături.
În funcție de dimensiunea ferestrei Outlook și de ceea ce compuneți: un mesaj de e-mail nou, un răspuns sau o redirecționare, meniul Mesaj și butonul Semnătură se pot afla în două locații diferite.

-
Sub Selectați semnătura de editat, alegeți Nou și, în caseta de dialog Semnătură nouă , tastați un nume pentru semnătură.
-
Sub Editați semnătura, compuneți semnătura. Puteți să modificați fonturile, culorile și dimensiunile fontului, precum și alinierea textului. Dacă doriți să creați o semnătură mai robustă cu marcatori, tabele sau borduri, utilizați Word pentru a crea și a formata textul semnăturii, apoi copiați-l și lipiți-l în caseta Editare semnătură. De asemenea, puteți utiliza un șablon preproiectat pentru a vă crea semnătura. Descărcați șabloanele în Word, particularizați cu informațiile personale, apoi copiați și lipiți în caseta Editare semnătură.
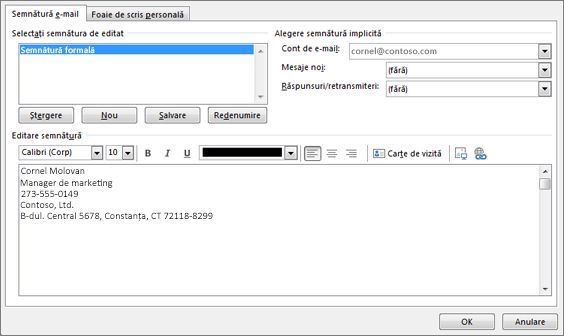
Note:
-
Puteți să adăugați linkuri și imagini la semnătura de e-mail, să modificați fonturile și culorile și să aliniați textul stânga-dreapta utilizând minibara de formatare de sub Editare semnătură.
-
De asemenea, puteți să adăugați pictograme și linkuri de rețele sociale în semnătură sau să particularizați una dintre temlatele noastre predefinite. Pentru mai multe informații, consultați Create unei semnături dintr-un șablon.
-
Pentru a adăuga imagini la semnătură, consultați Adăugarea unei sigle sau a unei imagini la semnătură.
-
-
Sub Alegeți semnătura implicită, setați următoarele opțiuni.
În caseta verticală Cont de e-mail , alegeți un cont de e-mail de asociat cu semnătura. Puteți avea semnături diferite pentru fiecare cont de e-mail.
Puteți adăuga automat o semnătură la toate mesajele noi. Accesați caseta verticală Mesaje noi și selectați una dintre semnăturile dvs. Dacă nu doriți să adăugați automat o semnătură la mesajele noi, alegeți (fără). Această opțiune nu adaugă o semnătură la mesajele la care răspundeți sau pe care le redirecționați.
-
Puteți selecta ca semnătura să apară automat în mesajele de răspuns și redirecționare. În lista verticală Răspunsuri/retransmiteri , selectați una dintre semnăturile dvs. În caz contrar, acceptați opțiunea implicită, (fără).
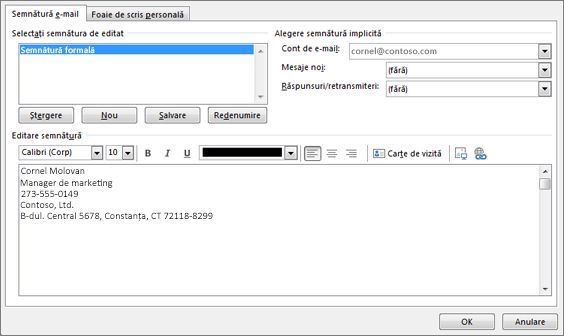
-
Alegeți OK pentru a salva noua semnătură și a reveni la mesaj. Outlook nu adaugă noua semnătură la mesajul pe care l-ați deschis în Pasul 1, chiar dacă ați ales să aplicați semnătura la toate mesajele noi. Trebuie să adăugați semnătura manual la acest mesaj. Toate mesajele viitoare vor avea semnătura adăugată automat. Pentru a adăuga semnătura manual, selectați Semnătură din meniul Mesaj , apoi alegeți semnătura pe care tocmai ați creat-o.
Adăugarea unei sigle sau a unei imagini la semnătură
Dacă aveți o siglă de firmă sau o imagine de adăugat la semnătură, urmați acești pași.
-
Deschideți un mesaj nou, apoi selectați Semnături > Semnături.
-
În caseta Selectare semnătură de editat , alegeți semnătura la care doriți să adăugați o siglă sau o imagine.
-
Selectați pictograma Imagine

-
Pentru a redimensiona imaginea, faceți clic dreapta pe imagine, apoi alegeți Imagine. Selectați fila Dimensiune și utilizați opțiunile pentru a redimensiona imaginea. Pentru a păstra proporțiile imaginii, asigurați-vă că mențineți bifată caseta de selectare Blocare raport aspect .
-
După ce ați terminat, selectați OK, apoi selectați OK din nou pentru a salva modificările la semnătură.
Inserarea unei semnături în mod manual
Dacă nu alegeți să inserați o semnătură pentru toate mesajele noi sau pentru toate răspunsurile și redirecționările, puteți să inserați în continuare o semnătură manual.
-
În mesajul de e-mail, pe fila Mesaj , selectați Semnătură.
-
Alegeți semnătura din meniul volant care apare. Dacă aveți mai multe semnături, puteți selecta oricare dintre semnăturile pe care le-ați creat.
Vedeți cum se procedează

Notă: Outlook pe web este versiunea web de Outlook pentru utilizatorii de business cu un cont de la locul de muncă sau de la școală.
Adăugarea automată a unei semnături la un mesaj
Puteți să creați o semnătură de e-mail pe care să o puteți adăuga automat la toate mesajele de ieșire sau să o adăugați manual la anumite mesaje.
-
Selectați Setări în partea de sus a paginii.
-
Selectați Mail > Compunere și răspuns.
-
Sub Semnătură de e-mail, tastați semnătura dvs. și utilizați opțiunile de formatare disponibile pentru a-i modifica aspectul.
-
Selectați semnătura implicită pentru mesajele și răspunsurile noi.
-
Când terminați, selectați Salvare.
Adăugarea manuală a semnăturii la un mesaj nou
Dacă ați creat o semnătură, dar nu ați ales să o adăugați automat la toate mesajele trimise, o puteți adăuga mai târziu atunci când scrieți un mesaj de e-mail.
-
Într-un mesaj nou sau într-un răspuns nou, tastați mesajul.
-
Pe fila Inserare, selectați

-
Dacă ați creat mai multe semnături, alegeți semnătura pe care doriți să o utilizați pentru mesajul nou sau pentru a răspunde.
-
Când mesajul de e-mail este gata, alegeți Trimitere.
Notă: Outlook.com este versiunea web de Outlook pentru utilizatorii care se conectează cu un cont Microsoft personal, cum ar fi un cont Outlook.com sau Hotmail.com.
Adăugarea automată a unei semnături la un mesaj
Puteți să creați o semnătură de e-mail pe care să o puteți adăuga automat la toate mesajele de ieșire sau să o adăugați manual la anumite mesaje.
-
Selectați Setări în partea de sus a paginii.
-
Selectați Mail > Compunere și răspuns.
-
Sub Semnătură de e-mail, tastați semnătura dvs. și utilizați opțiunile de formatare disponibile pentru a-i modifica aspectul.
-
Selectați semnătura implicită pentru mesajele și răspunsurile noi.
-
Când terminați, selectați Salvare.
Adăugarea manuală a semnăturii la un mesaj nou
Dacă ați creat o semnătură, dar nu ați ales să o adăugați automat la toate mesajele trimise, o puteți adăuga mai târziu atunci când scrieți un mesaj de e-mail.
-
Într-un mesaj nou sau într-un răspuns nou, tastați mesajul.
-
Pe fila Inserare, selectați

-
Dacă ați creat mai multe semnături, alegeți semnătura pe care doriți să o utilizați pentru mesajul nou sau pentru a răspunde.
-
Când mesajul de e-mail este gata, alegeți Trimitere.
Articole asociate
Create și adăugarea unei semnături de e-mail în Outlook pentru Mac











