Create og tilføje en mailsignatur i Outlook
IOutlookkan du oprette en eller flere tilpassede signaturer til dine mails. Din signatur kan omfatte tekst, links, billeder og billeder (f.eks. din håndskrevne signatur eller et logo).
|
Eller vælg en faneindstilling nedenfor for den version af Outlook, du bruger. |
Bemærk!: Hvis trinnene under denne nye Outlook-fane ikke virker, bruger du muligvis ikke det nye Outlook til Windows endnu. Vælg Klassisk Outlook, og følg disse trin i stedet.
Oprette og tilføje en mailsignatur
-
På fanen Vis skal du vælge Vis indstillinger.
-
Vælg Konti > Signaturer.
-
Vælg Ny signatur, og giv den et entydigt navn.
-
Skriv din signatur i redigeringsfeltet under det nye navn, og formatér den derefter med skrifttype, farve og typografier for at få det udseende, du ønsker.
-
Vælg Gem, når du er færdig.
-
Når din nye signatur er valgt på listen over redigeringsfeltet, skal du gå til Vælg standardsignaturer og vælge, om du vil anvende signaturen på nye meddelelser og på svar og videresendelser.
-
Vælg Gem igen.
Bemærk!: Hvis du har en Microsoft-konto, og du bruger Outlook og Outlook på internettet eller Outlook på internettet til virksomheder, skal du oprette en signatur i begge produkter.
Opret din signatur og vælg, hvornår Outlook skal tilføje en signatur til meddelelser
Hvis du vil se, hvordan du gør, kan du gå direkte tilvideoen nedenfor.
-
Åbn en ny mailmeddelelse.
-
I menuen Meddelelse skal du vælge Signatur > Signaturer.
Afhængigt af størrelsen på dit Outlook-vindue, og om du skriver en ny mail eller et svar eller videresender, kan menuen Meddelelse og knappen Signatur være på to forskellige placeringer.

-
Vælg Ny under Vælg signatur, der skal redigeres, og skriv et navn til signaturen i dialogboksen Ny signatur.
-
Skriv din signatur under Rediger signatur. Du kan ændre skrifttyper, skriftfarver og -størrelser samt tekstjustering. Hvis du vil oprette en mere robust signatur med punkttegn, tabeller eller kanter, skal du bruge Word til at oprette og formatere din signaturtekst og derefter kopiere og indsætte den i feltet Rediger signatur. Du kan også bruge en foruddesignet skabelon til at oprette din signatur. Download skabelonerne i Word, tilpas med dine personlige oplysninger, og kopiér og indsæt dem derefter i feltet Rediger signatur.
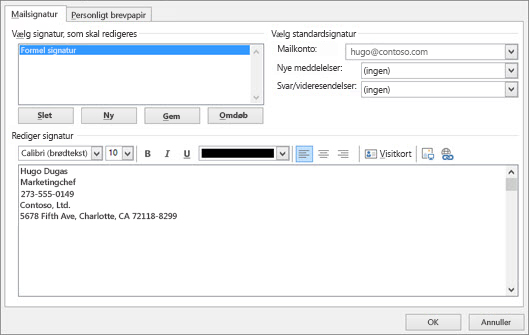
Bemærkninger!:
-
Du kan føje links og billeder til din mailsignatur, ændre skrifttyper og farver og justere teksten ved hjælp af miniformateringslinjen under Rediger signatur.
-
Du kan også tilføje ikoner og links på sociale medier i din signatur eller tilpasse en af vores foruddesignede temlater. Du kan få mere at vide under Create en signatur fra en skabelon.
-
Hvis du vil føje billeder til din signatur, skal du se Føj et logo eller billede til din signatur.
-
-
Angiv følgende indstillinger under Vælg standardsignatur.
På rullelisten Mailkonto skal du vælge en mailkonto, der skal knyttes til signaturen. Du kan have forskellige signaturer til hver mailkonto.
Du kan få en signatur føjet automatisk til alle nye meddelelser. Gå til rullelisten Nye meddelelser , og vælg en af dine signaturer. Hvis du ikke automatisk vil føje en signatur til nye meddelelser, skal du vælge (ingen). Denne indstilling føjer ikke en signatur til meddelelser, du besvarer eller videresender.
-
Du kan vælge, at din signatur automatisk skal vises i svar- og videresendelsesmeddelelser. Vælg en af dine signaturer på rullelisten Svar/videresendelser . Ellers skal du acceptere standardindstillingen (ingen).
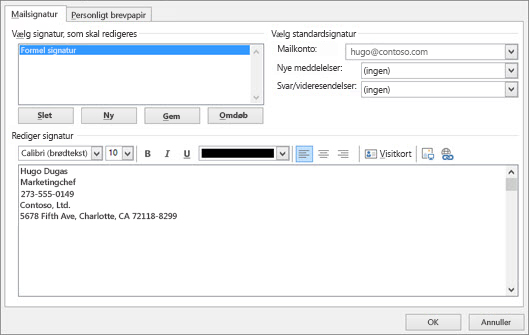
-
Vælg OK for at gemme din nye signatur og vende tilbage til meddelelsen. Outlook føjer ikke din nye signatur til den meddelelse, du åbnede i trin 1, heller ikke selvom du vælger at anvende signaturen på alle nye meddelelser. Du skal tilføje signaturen manuelt til denne enkelte meddelelse. Signaturen tilføjes automatisk i alle fremtidige meddelelser. Hvis du vil tilføje signaturen manuelt, skal du vælge Signatur i menuen Meddelelse og derefter vælge den signatur, du lige har oprettet.
Tilføj et logo eller billede til din signatur
Hvis du har et firmalogo eller et billede, der skal føjes til din signatur, skal du følge disse trin.
-
Åbn en ny meddelelse, og vælg derefter Signatur > Signaturer.
-
Vælg den signatur, du vil føje et logo eller et billede til, i feltet Vælg signatur, der skal redigeres .
-
Vælg ikonet Billede

-
Hvis du vil ændre størrelsen på billedet, skal du højreklikke på billedet og derefter vælge Billede. Vælg fanen Størrelse, og brug indstillingerne til at ændre størrelsen på billedet. Hvis du vil bevare billedets proportioner, skal du sørge for at holde afkrydsningsfeltet Lås højde-bredde-forhold markeret.
-
Når du er færdig, skal du vælge OK og derefter vælge OK igen for at gemme ændringerne i din signatur.
Indsætte en signatur manuelt
Hvis du ikke vælger at indsætte en signatur for alle nye meddelelser eller svar og videresendelser, kan du stadig indsætte en signatur manuelt.
-
Vælg Signatur i din mail under fanen Meddelelse.
-
Vælg din signatur fra menuen, der flyver ud. Hvis du har mere end én signatur, kan du vælge en af de signaturer, du har oprettet.
Se, hvordan du gør

Bemærk!: Outlook på internettet er webversionen af Outlook til erhvervsbrugere med en arbejds- eller skolekonto.
Automatisk føje en signatur til en meddelelse
Du kan oprette en mailsignatur, som du kan føje automatisk til alle udgående meddelelser eller føje manuelt til bestemte meddelelser.
-
Vælg Indstillinger øverst på siden.
-
Vælg Mail > Opret og svar.
-
Skriv din signatur under Mailsignatur, og brug de tilgængelige formateringsindstillinger til at ændre udseendet.
-
Vælg standardsignaturen for nye meddelelser og svar.
-
Vælg Gem, når du er færdig.
Tilføje din signatur i en ny meddelelse manuelt
Hvis du har oprettet en signatur, men ikke har valgt automatisk at føje den til alle udgående meddelelser, kan du tilføje den senere, når du skriver en mail.
-
Skriv din meddelelse i en ny meddelelse eller et nyt svar.
-
På fanen Indsæt skal du vælge

-
Hvis du har oprettet flere signaturer, skal du vælge den signatur, du vil bruge til den nye meddelelse eller dit svar.
-
Vælg Send, når din mail er klar.
Bemærk!: Outlook.com er webversionen af Outlook for brugere, der logger på med en personlig Microsoft-konto, f.eks. en Outlook.com- eller Hotmail.com-konto.
Automatisk føje en signatur til en meddelelse
Du kan oprette en mailsignatur, som du kan føje automatisk til alle udgående meddelelser eller føje manuelt til bestemte meddelelser.
-
Vælg Indstillinger øverst på siden.
-
Vælg Mail > Opret og svar.
-
Skriv din signatur under Mailsignatur, og brug de tilgængelige formateringsindstillinger til at ændre udseendet.
-
Vælg standardsignaturen for nye meddelelser og svar.
-
Vælg Gem, når du er færdig.
Tilføje din signatur i en ny meddelelse manuelt
Hvis du har oprettet en signatur, men ikke har valgt automatisk at føje den til alle udgående meddelelser, kan du tilføje den senere, når du skriver en mail.
-
Skriv din meddelelse i en ny meddelelse eller et nyt svar.
-
På fanen Indsæt skal du vælge

-
Hvis du har oprettet flere signaturer, skal du vælge den signatur, du vil bruge til den nye meddelelse eller dit svar.
-
Vælg Send, når din mail er klar.











