Opprett og legge til en e-postsignatur i Outlook
IOutlook kan du opprette én eller flere tilpassede signaturer for e-postmeldingene dine. Signaturen kan inneholde tekst, koblinger, bilder og bilder (for eksempel håndskrevne signaturer eller en logo).
|
Eller velg et fanealternativ nedenfor for versjonen av Outlook du bruker. |
Obs!: Hvis trinnene under denne Nye Outlook-fanen ikke fungerer, kan det hende du ikke bruker nye Outlook for Windows ennå. Velg Klassisk Outlook, og følg disse trinnene i stedet.
Opprette og legge til en e-postsignatur
-
Velg Vis innstillinger på Visning-fanen.
-
Velg kontoer > signaturer.
-
Velg Ny signatur, og gi den et distinkt navn.
-
Skriv inn signaturen i redigeringsboksen under det nye navnet, og formater den deretter med skrift, farge og stiler for å få utseendet du ønsker.
-
Velg Lagre når du er ferdig.
-
Når den nye signaturen er valgt fra listen over redigeringsboksen, går du til Velg standardsignaturer og velger om du vil bruke signaturen på nye meldinger og svar og videresendinger.
-
Velg Lagre på nytt.
Obs!: Hvis du har en Microsoft-konto, og du bruker Outlook og Outlook på nettet eller Outlook på nettet for bedrifter, må du opprette en signatur i begge produktene.
Opprette signaturen din og velge når Outlook skal legge til en signatur i meldingene dine
Hvis du vil se hvordan det gjøres, kan du gå direkte tilvideoen nedenfor.
-
Åpne en ny e-postmelding.
-
Velg Signatur > signaturer på Melding-menyen.
Avhengig av størrelsen på Outlook-vinduet og om du skriver en ny e-postmelding eller et svar eller videresender, kan meldingsmenyen og signaturknappen være på to forskjellige steder.

-
Velg Ny under Velg signatur som skal redigeres, og skriv inn et navn på signaturen i dialogboksen Ny signatur.
-
Skriv signaturen under Rediger signatur. Du kan endre skrifter, skriftfarger og størrelser samt tekstjustering. Hvis du vil opprette en mer robust signatur med punktmerking, tabeller eller kantlinjer, kan du bruke Word til å opprette og formatere signaturteksten, og deretter kopiere og lime den inn i boksen Rediger signatur. Du kan også bruke en forhåndsutformet mal til å opprette signaturen. Last ned malene i Word, tilpass med personlige opplysninger, og kopier og lim deretter inn i boksen Rediger signatur.
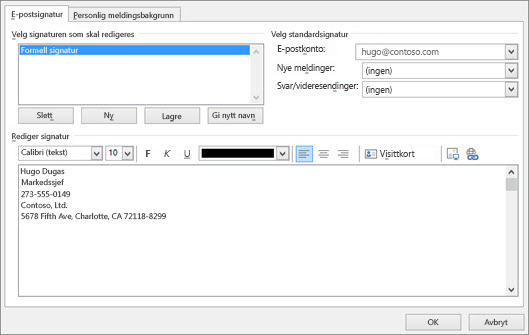
Obs!:
-
Du kan legge til koblinger og bilder i e-postsignaturen, endre skrifter og farger og blokkjustere teksten ved hjelp av miniformateringslinjen under Rediger signatur.
-
Du kan også legge til ikoner og koblinger for sosiale medier i signaturen eller tilpasse en av våre forhåndsutformede temlates. Hvis du vil ha mer informasjon, kan du se Opprett en signatur fra en mal.
-
Hvis du vil legge til bilder i signaturen, kan du se Legge til en logo eller et bilde i signaturen.
-
-
Angi følgende alternativer under Velg standardsignatur.
Velg en e-postkonto som skal knyttes til signaturen, i rullegardinlisten for e-postkontoen . Du kan ha forskjellige signaturer for hver e-postkonto.
Du kan legge til en signatur automatisk i alle nye meldinger. Gå til rullegardinlisten Nye meldinger , og velg en av signaturene dine. Hvis du ikke vil legge til en signatur i nye meldinger automatisk, velger du (ingen). Dette alternativet legger ikke til en signatur i meldinger du svarer på eller videresender.
-
Du kan velge å få signaturen automatisk til å vises som svar og videresende meldinger. Velg én av signaturene dine i rullegardinlisten Svar/videresendinger . Godta ellers standardalternativet (ingen).
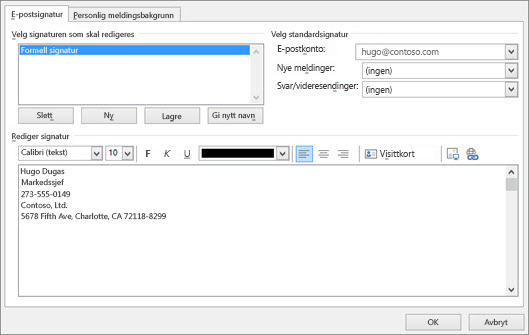
-
Velg OK for å lagre den nye signaturen og gå tilbake til meldingen. Outlook legger ikke til den nye signaturen i meldingen du åpnet i trinn 1, selv om du valgte å bruke signaturen på alle nye meldinger. Du må legge til signaturen manuelt i denne ene meldingen. Alle fremtidige meldinger får signaturen lagt til automatisk. Hvis du vil legge til signaturen manuelt, velger du Signatur fra Melding-menyen , og deretter velger du signaturen du nettopp opprettet.
Legge til en logo eller bilde i signaturen
Hvis du har en firmalogo eller et bilde du vil legge til signaturen din, følger du fremgangsmåten nedenfor.
-
Åpne en ny melding, og velg deretter Signatur > Signaturer.
-
Velg signaturen du vil legge til en logo eller et bilde i, i boksen Velg signatur som skal redigeres .
-
Velg bildeikonet

-
Hvis du vil endre størrelsen på bildet, høyreklikker du bildet og velger Bilde. Velg Størrelse-fanen , og bruk alternativene til å endre størrelsen på bildet. Hvis du vil beholde bildeproporsjonene, må du sørge for at avmerkingsboksen Lås størrelsesforhold er avmerket.
-
Når du er ferdig, velger du OK og deretter OK på nytt for å lagre endringene i signaturen.
Sette inn en signatur manuelt
Du kan sette inn en signatur manuelt selv om du velger ikke å sette inn en signatur for alle nye meldinger eller svar og videresendinger.
-
Velg Signatur på Melding-fanen i e-postmeldingen.
-
Velg signaturen fra undermenyen som vises. Hvis du har mer enn én signatur, kan du velge en av signaturene du har opprettet.
Se hvordan det gjøres

Obs!: Outlook på nettet er nettversjonen av Outlook for forretningsbrukere med en jobb- eller skolekonto.
Legge til en signatur i en melding automatisk
Du kan opprette en e-postsignatur som du kan legge til automatisk i alle utgående meldinger eller legge til manuelt i bestemte meldinger.
-
Velg Innstillinger øverst på siden.
-
Velg E - > Skriv og svar.
-
Skriv inn signaturen under E-postsignatur, og bruk de tilgjengelige formateringsalternativene for å endre utseendet.
-
Velg standardsignaturen for nye meldinger og svar.
-
Velg Lagre når du er ferdig.
Legge til en signatur manuelt i en ny melding
Hvis du har opprettet en signatur, men ikke valgte å legge den til automatisk i alle utgående meldinger, kan du legge den til senere når du skriver en e-postmelding.
-
Skriv inn meldingen i en ny melding eller et svar.
-
Velg

-
Hvis du har opprettet flere signaturer, velger du signaturen du vil bruke for den nye meldingen eller svaret.
-
Når e-postmeldingen er klar, velger du Send.
Obs!: Outlook.com er nettversjonen av Outlook for brukere som logger på med en personlig Microsoft-konto, for eksempel en Outlook.com- eller Hotmail.com-konto.
Legge til en signatur i en melding automatisk
Du kan opprette en e-postsignatur som du kan legge til automatisk i alle utgående meldinger eller legge til manuelt i bestemte meldinger.
-
Velg Innstillinger øverst på siden.
-
Velg E - > Skriv og svar.
-
Skriv inn signaturen under E-postsignatur, og bruk de tilgjengelige formateringsalternativene for å endre utseendet.
-
Velg standardsignaturen for nye meldinger og svar.
-
Velg Lagre når du er ferdig.
Legge til en signatur manuelt i en ny melding
Hvis du har opprettet en signatur, men ikke valgte å legge den til automatisk i alle utgående meldinger, kan du legge den til senere når du skriver en e-postmelding.
-
Skriv inn meldingen i en ny melding eller et svar.
-
Velg

-
Hvis du har opprettet flere signaturer, velger du signaturen du vil bruke for den nye meldingen eller svaret.
-
Når e-postmeldingen er klar, velger du Send.











