Ustvarjanje in dodajanje e-poštnega podpisa v Outlooku
VOutlook lahko ustvarite enega ali več prilagojenih podpisov za e-poštna sporočila. Vaš podpis lahko vključuje besedilo, povezave, slike in slike (na primer ročni podpis ali logotip).
|
Ali pa izberite možnost zavihka spodaj za različico Outlooka, ki jo uporabljate. |
Opomba: Če koraki v tem zavihku »Nov Outlook « ne delujejo, morda še ne uporabljate novega Outlooka za Windows. Izberite Klasični Outlook in namesto tega upoštevajte ta navodila.
Ustvarjanje in dodajanje e-poštnega podpisa
-
Na zavihku Pogled izberite Nastavitve pogleda.
-
Izberite Računi > podpisi.
-
Izberite Nov podpis, nato pa ga poimenujte razlikovalno.
-
V polje za urejanje pod novim imenom vnesite podpis, nato pa ga oblikujte s pisavo, barvo in slogi, da dobite želi videz.
-
Ko končate, izberite Shrani .
-
Ko je vaš novi podpis izbran na seznamu nad poljem za urejanje, pojdite na Izbira privzetih podpisov in izberite, ali želite uporabiti podpis za nova sporočila ter odgovore in posredovana sporočila.
-
Znova izberite Shrani.
Opomba: Če imate Microsoftov račun in uporabljate brskalnika OutlookOutlook v spletu ali Outlook v spletu za podjetja, morate ustvariti podpis v obeh izdelkih.
Ustvarite svoj podpis in izberite, kdaj doda Outlook vašim sporočilom podpis
Če si želite ogledati, kako to naredite, si lahko ogledate videoposnetekspodaj.
-
Odprite novo e-poštno sporočilo.
-
V meniju Sporočilo izberite Podpisi > podpisi.
Glede na velikost Outlookovega okna in glede na to, ali sestavljate novo e-poštno sporočilo, odgovor ali posredovanje, sta lahko menija Sporočilo in Gumb Podpis na dveh različnih mestih.

-
V razdelku Izberite podpis, ki ga želite urediti izberite Nov in v pogovornem oknu Nov podpis vnesite ime podpisa.
-
V razdelku Urejanje podpisa sestavite svoj podpis. Spremenite lahko pisave, barve in velikosti pisave ter poravnavo besedila. Če želite ustvariti bolj zmogljiv podpis z oznakami, tabelami ali obrobami, uporabite Word, da ustvarite in oblikujete besedilo podpisa, nato pa ga kopirajte in prilepite v polje Urejanje podpisa. Podpis lahko ustvarite tudi z vnaprej oblikovano predlogo. Prenesite predloge v Word, jih prilagodite z osebnimi podatki, nato pa jih kopirajte in prilepite v polje Urejanje podpisa.
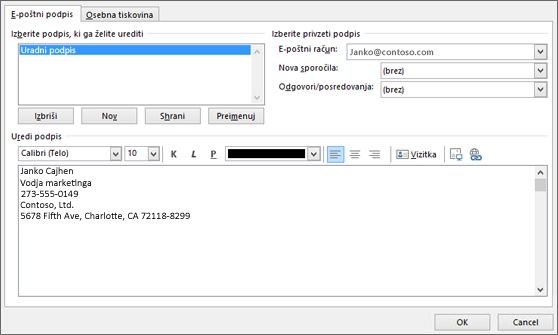
Opombe:
-
V e-poštni podpis lahko dodate povezave in slike, spremenite pisave in barve ter obojestransko poravnate besedilo z mini vrstico za oblikovanje v razdelku Urejanje podpisa.
-
V svoj podpis lahko dodate tudi ikone in povezave družabnih medijev ali prilagodite enega od vnaprej oblikovanih temlates. Če želite več informacij, Ustvarjanje podpisa iz predloge.
-
Če želite podpisu dodati slike, glejte Dodajanje logotipa ali slike podpisu.
-
-
V razdelku Izberite privzeti podpis nastavite te možnosti.
V spustnem polju E-poštni račun izberite e-poštni račun, ki ga želite povezati s podpisom. Za vsak e-poštni račun lahko imate drug račun.
Podpis lahko samodejno dodate v vsa nova sporočila. V spustnem polju Nova sporočila izberite enega od svojih podpisov. Če ne želite samodejno dodati podpisa v nova sporočila, izberite (brez). Ta možnost ne doda podpisa v nobeno sporočilo, na katero odgovorite ali ga posredujete.
-
Izberete lahko, da se vaš podpis samodejno prikaže v odgovorih in posredovanih sporočilih. Na spustnem seznamu Odgovori /posredovanja izberite enega od svojih podpisov. V nasprotnem primeru sprejmite privzeto možnost (brez).
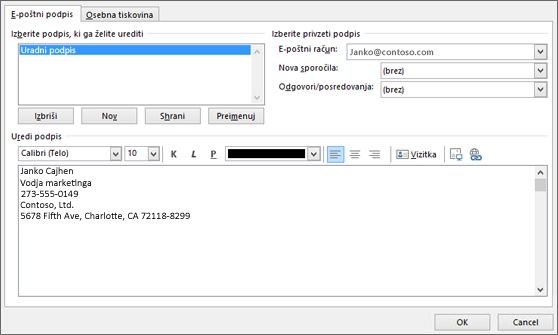
-
Izberite V redu , da shranite nov podpis in se vrnete v sporočilo. Outlook ne doda novega podpisa v sporočilo, ki ste ga odprli v 1. koraku, tudi če ste izbrali, da boste podpis uporabili za vsa nova sporočila. V to sporočilo ga boste morali dodati ročno. V vseh prihodnjih sporočilih bo podpis dodan samodejno. Če želite podpis dodati ročno, v meniju Sporočilo izberite Podpis in nato izberite podpis, ki ste ga pravkar ustvarili.
Dodajanje logotipa ali slike podpisu
Če želite podpisu dodati logotip podjetja ali sliko, upoštevajte ta navodila.
-
Odprite novo sporočilo in nato izberite Podpisi > podpisi.
-
V polju Izberite podpis za urejanje izberite podpis, ki mu želite dodati logotip ali sliko.
-
Izberite ikono slika

-
Če želite spremeniti velikost slike, z desno tipko miške kliknite sliko in nato izberite Slika. Izberite zavihek Velikost in uporabite možnosti za spreminjanje velikosti slike. Če želite ohraniti razmerja slike, ohranite potrditveno polje Zakleni razmerje višina /širina potrjeno.
-
Ko končate, izberite V redu, nato pa znova V redu , da shranite spremembe v podpis.
Ročno vstavljanje podpisa
Če ne želite vstaviti podpisa za vsa nova sporočila ali odgovore in posredovanja, ga lahko vedno vstavite ročno.
-
V e-poštnem sporočilu na zavihku Sporočilo izberite Podpis.
-
Izberite svoj podpis v pojavnem meniju, ki se prikaže. Če imate več podpisov, lahko izberete kateri koli podpis, ki ste ga ustvarili.
Oglejte si postopek

Opomba: Outlook v spletu je spletna različica Outlooka za poslovne uporabnike s službenim ali šolskim računom.
Samodejno dodajanje podpisa v sporočilo
Ustvarite lahko e-poštni podpis, ki ga lahko samodejno dodate v vsa odhodna sporočila, ali pa ga ročno dodate določenim sporočilom.
-
Izberite Nastavitve na vrhu strani.
-
Izberite Mail > Compose (Sestavi in odgovori).
-
V polje E-poštni podpis vnesite svoj podpis in prilagodite videz z razpoložljivimi možnostmi oblikovanja.
-
Izberite privzeti podpis za nova sporočila in odgovore.
-
Ko končate, izberite Shrani .
Ročno dodajanje podpisa v novo sporočilo
Če ste ustvarili podpis, vendar ga niste samodejno dodali vsem odhodnim sporočilom, ga lahko dodate pozneje, ko napišete e-poštno sporočilo.
-
V novo sporočilo ali odgovor vnesite sporočilo.
-
Na zavihku Vstavljanje izberite

-
Če ste ustvarili več podpisov, izberite podpis, ki ga želite uporabiti za novo sporočilo ali odgovor.
-
Ko je e-poštno sporočilo pripravljeno, izberite Pošlji.
Opomba: Outlook.com je spletna različica Outlooka za uporabnike, ki se vpisuje z osebnim Microsoftovim računom, kot je Outlook.com ali Hotmail.com račun.
Samodejno dodajanje podpisa v sporočilo
Ustvarite lahko e-poštni podpis, ki ga lahko samodejno dodate v vsa odhodna sporočila, ali pa ga ročno dodate določenim sporočilom.
-
Izberite Nastavitve na vrhu strani.
-
Izberite Mail > Compose (Sestavi in odgovori).
-
V polje E-poštni podpis vnesite svoj podpis in prilagodite videz z razpoložljivimi možnostmi oblikovanja.
-
Izberite privzeti podpis za nova sporočila in odgovore.
-
Ko končate, izberite Shrani .
Ročno dodajanje podpisa v novo sporočilo
Če ste ustvarili podpis, vendar ga niste samodejno dodali vsem odhodnim sporočilom, ga lahko dodate pozneje, ko napišete e-poštno sporočilo.
-
V novo sporočilo ali odgovor vnesite sporočilo.
-
Na zavihku Vstavljanje izberite

-
Če ste ustvarili več podpisov, izberite podpis, ki ga želite uporabiti za novo sporočilo ali odgovor.
-
Ko je e-poštno sporočilo pripravljeno, izberite Pošlji.
Sorodni članki
Ustvarjanje in dodajanje e-poštnega podpisa v Outlooku za Mac











