Create e aggiungere una firma di posta elettronica in Outlook
InOutlook è possibile creare una o più firme personalizzate per i messaggi di posta elettronica. La firma può includere testo, collegamenti, immagini e immagini, ad esempio una firma scritta a mano o un logo.
|
In alternativa, selezionare un'opzione di scheda di seguito per la versione di Outlook in uso. |
Nota: Se i passaggi descritti in questa scheda Nuovo Outlook non funzionano, è possibile che non si stia ancora usando il nuovo Outlook per Windows. Selezionare Outlook classico e seguire invece questa procedura.
Creare una firma e aggiungerla ai messaggi di posta elettronica
-
Nella scheda Visualizza selezionare Impostazioni visualizzazione.
-
Selezionare Account > Firme.
-
Selezionare Nuova firma, quindi assegnare un nome distinto.
-
Nella casella di modifica sotto il nuovo nome digitare la firma, quindi formattarla con il tipo di carattere, il colore e gli stili per ottenere l'aspetto desiderato.
-
Al termine scegliere Salva.
-
Con la nuova firma selezionata dall'elenco sopra la casella di modifica, passare a Selezionare le firme predefinite e scegliere se applicare la firma ai nuovi messaggi e alle risposte e agli inoltri.
-
Seleziona di nuovo Salva .
Nota: Se si ha un account Microsoft e si usa Outlook e Outlook sul Web o Outlook sul Web per le aziende, è necessario creare una firma in entrambi i prodotti.
Creare la firma e specificare quando Outlook deve aggiungere una firma ai messaggi
Se vuoi watch come fare, puoi passare direttamenteal video seguente.
-
Aprire un nuovo messaggio di posta elettronica.
-
Scegliere Firma > Firme dal menu Messaggio.
A seconda delle dimensioni della finestra di Outlook e a seconda che si stia componendo un nuovo messaggio di posta elettronica o una risposta o l'inoltro, il menu Messaggio e il pulsante Firma potrebbero trovarsi in due posizioni diverse.

-
In Selezionare la firma da modificare scegliere Nuova e digitare un nome per la firma nella finestra di dialogo Nuova firma.
-
In Modifica firma comporre la firma. È possibile modificare i tipi di carattere, i colori e le dimensioni del carattere, nonché l'allineamento del testo. Se si vuole creare una firma più affidabile con punti elenco, tabelle o bordi, usare Word per creare e formattare il testo della firma, quindi copiarlo e incollarlo nella casella Modifica firma. È anche possibile usare un modello predefinito per creare la firma. Scaricare i modelli in Word, personalizzarli con le informazioni personali e quindi copiarli e incollarli nella casella Modifica firma.
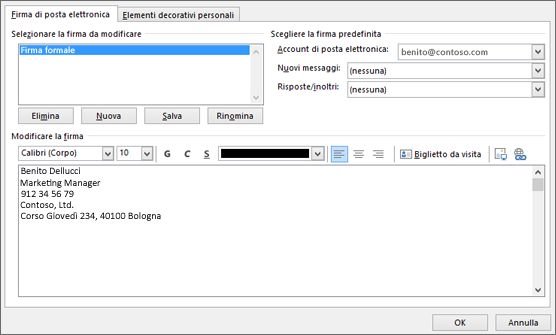
Note:
-
È possibile aggiungere collegamenti e immagini alla firma di posta elettronica, modificare tipi di carattere e colori e giustificare il testo usando la barra di formattazione rapida in Modifica firma.
-
È anche possibile aggiungere icone e collegamenti ai social media nella firma o personalizzare uno dei temlates predefiniti. Per altre informazioni, vedere Create una firma da un modello.
-
Per aggiungere immagini alla firma, vedere Aggiungere un logo o un'immagine alla firma.
-
-
In Scegli firma predefinita impostare le opzioni seguenti.
Nell'elenco a discesa Account di posta elettronica scegliere un account di posta elettronica da associare alla firma. Puoi configurare una firma diversa per ogni account di posta elettronica.
È possibile aggiungere automaticamente una firma a tutti i nuovi messaggi. Passare a nella casella di riepilogo a discesa Nuovi messaggi e selezionare una delle firme. Se non si vuole aggiungere automaticamente una firma ai nuovi messaggi, scegliere (nessuno). Questa opzione non aggiunge una firma ai messaggi di risposta o inoltrati.
-
È possibile scegliere di visualizzare automaticamente la firma nei messaggi di risposta e inoltrati. Nell'elenco a discesa Risposte/inoltri selezionare una delle firme. In caso contrario, accettare l'opzione predefinita (nessuno).
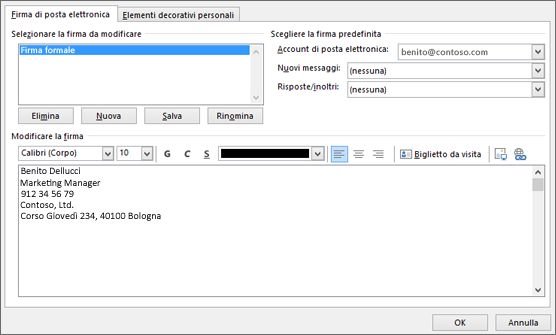
-
Scegliere OK per salvare la nuova firma e tornare al messaggio. Outlook non aggiunge la nuova firma al messaggio aperto nel passaggio 1, anche se si è scelto di applicare la firma a tutti i nuovi messaggi. Dovrai aggiungere la firma manualmente a questo messaggio. La firma verrà aggiunta automaticamente a tutti i messaggi futuri. Per aggiungere manualmente la firma, selezionare Firma dal menu Messaggio e quindi selezionare la firma appena creata.
Aggiungere un logo o un'immagine alla firma
Se si ha un logo aziendale o un'immagine da aggiungere alla firma, seguire questa procedura.
-
Aprire un nuovo messaggio e quindi selezionare Firma > Firme.
-
Nella casella Selezionare la firma da modificare scegliere la firma a cui si vuole aggiungere un logo o un'immagine.
-
Selezionare l'icona Immagine

-
Per ridimensionare l'immagine, fare clic con il pulsante destro del mouse sull'immagine e scegliere Immagine. Selezionare la scheda Dimensioni e usare le opzioni per ridimensionare l'immagine. Per mantenere le proporzioni dell'immagine, assicurarsi di mantenere selezionata la casella di controllo Blocca proporzioni .
-
Al termine, selezionare OK, quindi di nuovo OK per salvare le modifiche alla firma.
Inserire una firma manualmente
Se scegli di non inserire automaticamente una firma in tutti i nuovi messaggi o nelle risposte e gli inoltri, puoi sempre inserire una firma manualmente.
-
Nel messaggio di posta elettronica selezionare Firma nella scheda Messaggio.
-
Scegli la tua firma dal menu a comparsa. Se si hanno più firme, è possibile selezionare una delle firme create.
Dimostrazione pratica

Nota: Outlook sul web è la versione Web degli utenti di Outlook per le aziende con un account aziendale o dell'istituto di istruzione.
Aggiungere automaticamente una firma a un messaggio
È possibile creare una firma di posta elettronica che è possibile aggiungere automaticamente a tutti i messaggi in uscita o manualmente a quelli specifici.
-
Selezionare Impostazioni nella parte superiore della pagina.
-
Selezionare Posta > Componi e rispondi.
-
In Firma di posta elettronica digitare la firma e usare le opzioni di formattazione disponibili per cambiarne l'aspetto.
-
Selezionare la firma predefinita per i nuovi messaggi e le risposte.
-
Al termine, selezionare Salva.
Aggiungere manualmente la firma a un nuovo messaggio
Se è stata creata una firma ma non si è scelto di aggiungerla automaticamente a tutti i messaggi in uscita, è possibile aggiungerla in un secondo momento quando si scrive un messaggio di posta elettronica.
-
In un nuovo messaggio o risposta digitare il messaggio.
-
Nella scheda Inserisci selezionare

-
Se sono stati creati più firme, scegliere la firma da usare per il nuovo messaggio o per la risposta.
-
Quando il messaggio è pronto per l'invio, scegliere Invia.
Nota: Outlook.com è la versione Web di Outlook per gli utenti che ac eseguito l'accesso con un account Microsoft personale, ad esempio un account Outlook.com o Hotmail.com.
Aggiungere automaticamente una firma a un messaggio
È possibile creare una firma di posta elettronica che è possibile aggiungere automaticamente a tutti i messaggi in uscita o manualmente a quelli specifici.
-
Selezionare Impostazioni nella parte superiore della pagina.
-
Selezionare Posta > Componi e rispondi.
-
In Firma di posta elettronica digitare la firma e usare le opzioni di formattazione disponibili per cambiarne l'aspetto.
-
Selezionare la firma predefinita per i nuovi messaggi e le risposte.
-
Al termine, selezionare Salva.
Aggiungere manualmente la firma a un nuovo messaggio
Se è stata creata una firma ma non si è scelto di aggiungerla automaticamente a tutti i messaggi in uscita, è possibile aggiungerla in un secondo momento quando si scrive un messaggio di posta elettronica.
-
In un nuovo messaggio o risposta digitare il messaggio.
-
Nella scheda Inserisci selezionare

-
Se sono stati creati più firme, scegliere la firma da usare per il nuovo messaggio o per la risposta.
-
Quando il messaggio è pronto per l'invio, scegliere Invia.
Articoli correlati
Create e aggiungere una firma di posta elettronica in Outlook per Mac











