Create i dodavanje potpisa e-pošte u programu Outlook
UOutlook možete stvoriti jedan ili više personaliziranih potpisa za poruke e-pošte. Vaš potpis može sadržavati tekst, veze, slike i slike (kao što su rukopisni potpis ili logotip).
|
Možete i odabrati mogućnost tabulatora u nastavku za verziju programa Outlook koju koristite. |
Napomena: Ako koraci na kartici Novi Outlook ne funkcioniraju, možda još ne koristite novi Outlook za Windows. Odaberite Klasični Outlook i slijedite te korake.
Stvaranje i dodavanje potpisa e-pošte
-
Na kartici Prikaz odaberite Postavke prikaza.
-
Odaberite Računi > Potpisi.
-
Odaberite Novi potpis, a zatim mu dodijelite poseban naziv.
-
U okvir za uređivanje ispod novog naziva upišite potpis, a zatim ga oblikujte fontom, bojom i stilovima da biste dobili željeni izgled.
-
Kada završite, odaberite Spremi.
-
Dok je novi potpis odabran s popisa iznad okvira za uređivanje, idite na Odabir zadanih potpisa i odaberite želite li primijeniti potpis na nove poruke te na odgovore i prosljeđivanja.
-
Ponovno odaberite Spremi.
Napomena: Ako imate Microsoftov račun i koristite Outlook i Outlook na webuOutlook na webu za tvrtke, morate stvoriti potpis u oba proizvoda.
Stvaranje potpisa i određivanje kada Outlook dodaje potpis u poruke
Ako želite pogledati kako se to radi, možete izravno otvoriti videozapisu nastavku.
-
Otvorite novu poruku e-pošte.
-
Na izborniku Poruka odaberite Potpis > Potpisi.
Ovisno o veličini prozora programa Outlook i tome sastavljate li novu poruku e-pošte ili pak odgovor ili prosljeđivanje, izbornik Poruka i gumb Potpis mogu se nalaziti na dva različita mjesta.

-
U odjeljku Odabir potpisa zauređivanje odaberite Novo, a zatim u dijaloškom okviru Novi potpis upišite naziv potpisa.
-
U odjeljku Uređivanje potpisa sastavite potpis. Možete promijeniti fontove, boje i veličine fonta te poravnanje teksta. Ako želite stvoriti robusniji potpis s grafičkim oznakama, tablicama ili obrubima, koristite Word za stvaranje i oblikovanje teksta potpisa, a zatim ga kopirajte i zalijepite u okvir Uređivanje potpisa. Potpis možete stvoriti i pomoću unaprijed dizajniranog predloška. Preuzmite predloške u Word, prilagodite ih svojim osobnim podacima, a zatim kopirajte i zalijepite u okvir Uređivanje potpisa.
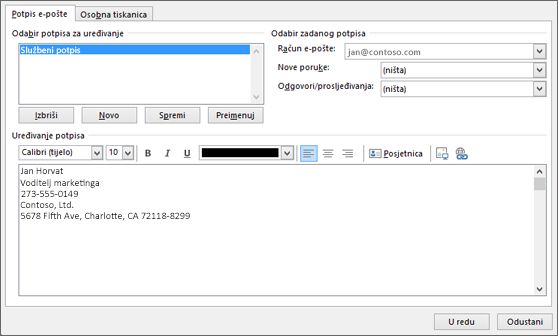
Napomene:
-
U potpis e-pošte možete dodati veze i slike, promijeniti fontove i boje te obostrano poravnati tekst pomoću mini trake oblikovanja u odjeljku Uređivanje potpisa.
-
U potpis možete dodati i ikone društvenih mreža i veze ili prilagoditi jednu od naših unaprijed dizajniranih temlati. Dodatne informacije potražite Create potpis iz predloška.
-
Upute za dodavanje slika u potpis potražite u članku Dodavanje logotipa ili slike u potpis.
-
-
U odjeljku Odabir zadanog potpisa postavite sljedeće mogućnosti.
U padajućem okviru Račun e-pošte odaberite račun e-pošte koji želite povezati s potpisom. Možete imati različite potpise za svaki račun e-pošte.
Potpis možete automatski dodati u sve nove poruke. Idite na u padajući okvir Nove poruke i odaberite jedan od vaših potpisa. Ako ne želite automatski dodati potpis u nove poruke, odaberite (nema). Ta mogućnost ne dodaje potpis u poruke na koje odgovarate ili prosljeđujete.
-
Možete odabrati da se vaš potpis automatski prikazuje u porukama za odgovaranje i prosljeđivanje. Na padajućem izborniku Odgovori /prosljeđivanja odaberite jedan od potpisa. Ili prihvatite zadanu mogućnost (ništa).
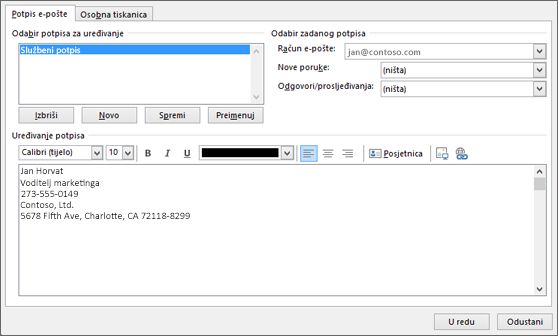
-
Odaberite U redu da biste spremili novi potpis i vratili se na poruku. Outlook ne dodaje novi potpis u poruku koju ste otvorili u 1. koraku, čak i ako ste odabrali primjenu potpisa na sve nove poruke. Potpis ćete morati ručno dodati u ovu poruku. U svim će se budućim porukama potpis automatski dodati. Da biste ručno dodali potpis, na izbornikuPoruka odaberite Potpis, a zatim odaberite potpis koji ste upravo stvorili.
Dodavanje logotipa ili slike u potpis
Ako imate logotip tvrtke ili sliku koju želite dodati u potpis, slijedite korake u nastavku.
-
Otvorite novu poruku, a zatim odaberite Potpis > Potpisi.
-
U okviru Odabir potpisa za uređivanje odaberite potpis u koji želite dodati logotip ili sliku.
-
Odaberite ikonu Slika

-
Da biste promijenili veličinu slike, desnom tipkom miša kliknite sliku, a zatim odaberite Slika. Odaberite karticu Veličina i pomoću mogućnosti promijenite veličinu slike. Da biste zadržali proporcije slike, obavezno potvrdite okvir Zaključaj razmjer proporcija .
-
Kada završite, odaberite U redu, a zatim ponovno U redu da biste spremili promjene potpisa.
Ručno umetanje potpisa
Ako ne odaberete mogućnost umetanja potpisa u sve nove poruke, odgovore i proslijeđene poruke, potpis i dalje možete dodati ručno.
-
U poruci e-pošte na kartici Poruka odaberite Potpis.
-
Na izborniku potpalete koja će se pojaviti odaberite potpis. Ako imate više potpisa, možete odabrati bilo koji potpis koji ste stvorili.
Pogledajte kako

Napomena: Outlook na webu verzija je programa Outlook za tvrtke s računom tvrtke ili obrazovne ustanove.
Automatsko dodavanje potpisa u poruku
Možete stvoriti potpis e-pošte koji možete automatski dodati u sve odlazne poruke ili ručno dodati u određene.
-
Odaberite Postavke pri vrhu stranice.
-
Odaberite Sastavljanje > poruke e-pošte i odgovaranje.
-
U odjeljku Potpis e-pošte upišite svoj potpis i upotrijebite dostupne mogućnosti oblikovanja da biste promijenili njegov izgled.
-
Odaberite zadani potpis za nove poruke i odgovore.
-
Kada završite, odaberite Spremi.
Ručno dodavanje potpisa u novu poruku
Ako ste stvorili potpis, ali ga niste odabrali automatski dodati u sve odlazne poruke, možete ga dodati kasnije kada napišete poruku e-pošte.
-
U novu poruku ili odgovor upišite poruku.
-
Na kartici Umetanje odaberite

-
Ako ste stvorili više potpisa, odaberite potpis koji želite koristiti za novu poruku ili odgovor.
-
Kada poruka e-pošte bude spremna za slanje, odaberite Pošalji.
Napomena: Outlook.com je web-verzija programa Outlook za korisnike koji se prijave pomoću osobnog Microsoftova računa kao što je Outlook.com ili Hotmail.com račun.
Automatsko dodavanje potpisa u poruku
Možete stvoriti potpis e-pošte koji možete automatski dodati u sve odlazne poruke ili ručno dodati u određene.
-
Odaberite Postavke pri vrhu stranice.
-
Odaberite Sastavljanje > poruke e-pošte i odgovaranje.
-
U odjeljku Potpis e-pošte upišite svoj potpis i upotrijebite dostupne mogućnosti oblikovanja da biste promijenili njegov izgled.
-
Odaberite zadani potpis za nove poruke i odgovore.
-
Kada završite, odaberite Spremi.
Ručno dodavanje potpisa u novu poruku
Ako ste stvorili potpis, ali ga niste odabrali automatski dodati u sve odlazne poruke, možete ga dodati kasnije kada napišete poruku e-pošte.
-
U novu poruku ili odgovor upišite poruku.
-
Na kartici Umetanje odaberite

-
Ako ste stvorili više potpisa, odaberite potpis koji želite koristiti za novu poruku ili odgovor.
-
Kada poruka e-pošte bude spremna za slanje, odaberite Pošalji.
Povezani članci
Create i dodavanje potpisa e-pošte u programu Outlook za Mac











