Create והוספת חתימת דואר אלקטרוני ב- Outlook
בOutlook, באפשרותך ליצור חתימה מותאמת אישית אחת או יותר עבור הודעות הדואר האלקטרוני שלך. החתימה שלך יכולה לכלול טקסט, קישורים, תמונות ותמונות (כגון חתימה בכתב יד או סמל).
|
לחלופין , בחר אפשרות כרטיסיה להלן עבור גירסת Outlook שבה אתה משתמש. |
הערה: אם השלבים תחת כרטיסיה חדשה זו של Outlook אינם פועלים, ייתכן שאתה עדיין לא משתמש ב- Outlook עבור Windows החדש. בחר Outlook קלאסי ובצע שלבים אלה במקום זאת.
יצירה והוספה של חתימת דואר אלקטרוני
-
בכרטיסיה תצוגה, בחר הגדרות תצוגה.
-
בחר חשבונות > חתימות.
-
בחר חתימה חדשה ולאחר מכן תן לה שם ייחודי.
-
בתיבת העריכה מתחת לשם החדש, הקלד את החתימה ולאחר מכן עצב אותה באמצעות הגופן, הצבע והסגנונות כדי לקבל את המראה הרצוי.
-
לאחר שתסיים, בחר שמור.
-
לאחר בחירת החתימה החדשה מהרשימה שמעל לתיבת העריכה, עבור אל בחר חתימות ברירת מחדל ובחר אם להחיל את החתימה על הודעות חדשות ועל תשובות והעברות.
-
בחר שוב שמור.
הערה: אם יש לך חשבון Microsoft ואתה משתמש ב- Outlook, Outlook באינטרנט או Outlook באינטרנט לעסקים, עליך ליצור חתימה בשני המוצרים.
יצירת החתימה שלך ובחירה מתי Outlook מוסיף חתימה להודעות שלך
אם ברצונך לצפות באופן שבו מתבצע התהליך, באפשרותך לעבור ישירותלווידאו שלהלן.
-
פתח הודעת דואר אלקטרוני חדשה.
-
בתפריט הודעה , בחר חתימה >חתימות.
בהתאם לגודל של חלון Outlook שלך ואם אתה מחבר הודעת דואר אלקטרוני חדשה או תשובה או העברה, תפריט הודעה ולחצן חתימה עשויים להיכלל בשני מיקומים שונים.

-
תחת בחר חתימה לעריכה, בחר חדש, ובתיבת הדו-שיח חתימה חדשה , הקלד שם עבור החתימה.
-
תחת ערוך חתימה, חבר את החתימה שלך. באפשרותך לשנות גופנים, צבעי גופן וגדלים וכן יישור טקסט. אם ברצונך ליצור חתימה יציבה יותר עם תבליטים, טבלאות או גבולות, השתמש ב- Word כדי ליצור ולעצב את טקסט החתימה ולאחר מכן העתק והדבק אותו בתיבה ערוך חתימה. באפשרותך גם להשתמש בתבנית מעוצבת מראש כדי ליצור את החתימה שלך. הורד את התבניות ב- Word, התאם אישית באמצעות המידע האישי שלך ולאחר מכן העתק והדבק בתיבה ערוך חתימה.
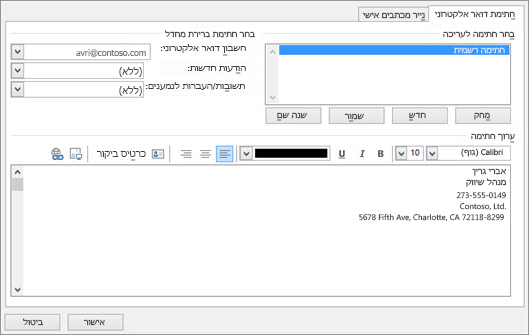
הערות:
-
באפשרותך להוסיף קישורים ותמונות לחתימה של הדואר האלקטרוני שלך, לשנות גופנים וצבעים וליישר את הטקסט לשני הצדדים באמצעות סרגל העיצוב המצומצם תחת ערוך חתימה.
-
באפשרותך גם להוסיף סמלים וקישורים של מדיה חברתית בחתימה שלך או להתאים אישית אחד מהמערכות המעוצבות מראש שלנו. לקבלת מידע נוסף, Create חתימה מתבנית.
-
כדי להוסיף תמונות לחתימה שלך, ראה הוספת סמל או תמונה לחתימה שלך.
-
-
תחת בחר חתימת ברירת מחדל, הגדר את האפשרויות הבאות.
בתיבה הנפתחת חשבון דואר אלקטרוני, בחר חשבון דואר אלקטרוני שברצונך לשייך לחתימה. באפשרותך להגדיר חתימות שונות עבור כל חשבון דואר אלקטרוני.
באפשרותך להוסיף חתימה באופן אוטומטי לכל ההודעות החדשות. עבור אל בתיבה הנפתחת הודעות חדשות ובחר אחת מהחתימות שלך. אם אינך מעוניין להוסיף חתימה באופן אוטומטי להודעות חדשות, בחר (ללא). אפשרות זו אינה מוסיפה חתימה להודעות שאתה משיב לה או מעביר לנמענים.
-
באפשרותך לבחור שהחתימה תופיע באופן אוטומטי בהודעות מענה והעברת הודעות. ברשימה הנפתחת תשובות/העברות לנמענים, בחר אחת מהחתימות שלך. אם אינך מעוניין בכך, קבל את אפשרות ברירת המחדל (ללא).
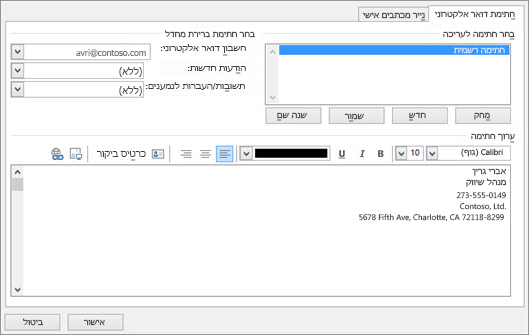
-
בחר אישור כדי לשמור את החתימה החדשה ולחזור להודעה. Outlook אינו מוסיף את החתימה החדשה להודעה שפתחת בשלב 1, גם אם בחרת להחיל את החתימה על כל ההודעות החדשות. תצטרך להוסיף את החתימה באופן ידני להודעה ספציפית זו. כל ההודעות העתידיות יתווספו החתימה באופן אוטומטי. כדי להוסיף את החתימה באופן ידני, בחרחתימה בתפריט הודעה ולאחר מכן בחר את החתימה שיצרת זה עתה.
הוספת סמל או תמונה לחתימה שלך
אם יש לך סמל חברה או תמונה להוספה לחתימה שלך, בצע את השלבים הבאים.
-
פתח הודעה חדשה ולאחר מכן בחר חתימה >חתימה.
-
בתיבה בחר חתימה לעריכה , בחר את החתימה שברצונך להוסיף לה סמל או תמונה.
-
בחר את סמל התמונה

-
כדי לשנות את גודל התמונה, לחץ באמצעות לחצן העכבר הימני על התמונה ולאחר מכן בחר תמונה. בחר בכרטיסיה גודל והשתמש באפשרויות לשינוי גודל התמונה. כדי לשמור על הפרופורציות של התמונה, הקפד להשאיר את תיבת הסימון נעל יחס גובה-רוחב מסומנת.
-
לאחר שתסיים, בחר אישור ולאחר מכן בחר שוב אישור כדי לשמור את השינויים בחתימה שלך.
הוספת חתימה באופן ידני
אם לא תבחר להוסיף חתימה עבור כל ההודעות החדשות או עבור תשובות והעברות, עדיין תוכל להוסיף חתימה באופן ידני.
-
בהודעת הדואר האלקטרוני שלך, בכרטיסיה הודעה , בחר חתימה.
-
בחר את החתימה שלך מהתפריט הנשלף שמופיע. אם יש לך יותר מחתימה אחת, באפשרותך לבחור כל אחת מהחתימות שיצרת.
ראה כיצד מתבצע התהליך

הערה: Outlook באינטרנט היא גירסת האינטרנט של משתמשי Outlook לעסקים בעלי חשבון בעבודה או בבית ספר.
הוספת חתימה להודעה באופן אוטומטי
באפשרותך ליצור חתימת דואר אלקטרוני שבאפשרותך להוסיף באופן אוטומטי לכל ההודעות היוצאות או להוסיף באופן ידני להודעות ספציפיות.
-
בחר הגדרות בחלק העליון של הדף.
-
בחר דואר > חבר והשב.
-
תחת חתימת דואר אלקטרוני, הקלד את החתימה שלך והשתמש באפשרויות העיצוב הזמינות כדי לשנות את המראה שלה.
-
בחר את חתימת ברירת המחדל עבור הודעות חדשות ותשובות.
-
לאחר שתסיים, בחר שמור.
הוספת חתימה באופן ידני להודעה חדשה
אם יצרת חתימה אך לא בחרת להוסיף אותה באופן אוטומטי לכל ההודעות היוצאות, תוכל להוסיף אותה מאוחר יותר בעת כתיבת הודעת דואר אלקטרוני.
-
בהודעה חדשה או בתשובה, הקלד את ההודעה.
-
בכרטיסיה הוספה, בחר

-
אם יצרת חתימות מרובות, בחר את החתימה שבה ברצונך להשתמש עבור ההודעה החדשה או השב.
-
כאשר הודעת הדואר האלקטרוני שלך תהיה מוכנה, בחר שלח.
הערה: Outlook.com היא גירסת האינטרנט של Outlook עבור משתמשים שנכנסים באמצעות חשבון Microsoft אישי, כגון חשבון Outlook.com או Hotmail.com שלך.
הוספת חתימה להודעה באופן אוטומטי
באפשרותך ליצור חתימת דואר אלקטרוני שבאפשרותך להוסיף באופן אוטומטי לכל ההודעות היוצאות או להוסיף באופן ידני להודעות ספציפיות.
-
בחר הגדרות בחלק העליון של הדף.
-
בחר דואר > חבר והשב.
-
תחת חתימת דואר אלקטרוני, הקלד את החתימה שלך והשתמש באפשרויות העיצוב הזמינות כדי לשנות את המראה שלה.
-
בחר את חתימת ברירת המחדל עבור הודעות חדשות ותשובות.
-
לאחר שתסיים, בחר שמור.
הוספת חתימה באופן ידני להודעה חדשה
אם יצרת חתימה אך לא בחרת להוסיף אותה באופן אוטומטי לכל ההודעות היוצאות, תוכל להוסיף אותה מאוחר יותר בעת כתיבת הודעת דואר אלקטרוני.
-
בהודעה חדשה או בתשובה, הקלד את ההודעה.
-
בכרטיסיה הוספה, בחר

-
אם יצרת חתימות מרובות, בחר את החתימה שבה ברצונך להשתמש עבור ההודעה החדשה או השב.
-
כאשר הודעת הדואר האלקטרוני שלך תהיה מוכנה, בחר שלח.











