Създаване на съдържание и добавяне на имейл подпис в Outlook
ВOutlook можете да създадете един или повече персонализирани подписи за вашите имейл съобщения. Подписът ви може да включва текст, връзки, картини и изображения (например ръкописен подпис или емблема).
|
Или изберете опция за раздел по-долу за версията на Outlook, която използвате. |
Забележка: Ако стъпките под този раздел Нов Outlook не работят, е възможно все още да не използвате новия Outlook за Windows. Изберете Класически Outlook и следвайте тези стъпки вместо това.
Създаване и добавяне на подпис към имейл
-
В раздела Изглед изберете Настройки на изгледа.
-
Изберете Акаунти > Подписи.
-
Изберете Нов подпис, след което му дайте различно име.
-
В полето за редактиране под новото име въведете подписа си, след което го форматирайте с шрифта, цвета и стиловете, за да получите желания от вас облик.
-
Когато сте готови, изберете Запиши.
-
Когато новият ви подпис е избран от списъка над полето за редактиране, отидете на Избор на подписи по подразбиране и изберете дали да приложите подписа към новите съобщения, отговорите и препратените съобщения.
-
Изберете Запиши отново.
Забележка: Ако имате акаунт в Microsoft и използвате Outlook и Outlook в уеб или Outlook в уеб за фирми, трябва да създадете подпис и в двата продукта.
Създаване на вашия подпис и избор кога Outlook да добавя подпис към вашите съобщения
Ако искате да гледате как се прави, можете да отидете директнона видеото по-долу.
-
Отворете ново имейл съобщение.
-
В менюто Съобщение изберете Подпис > Подписи.
В зависимост от размера на прозореца на Outlook и от това дали съставяте ново имейл съобщение, отговор или препращане, менюто Съобщение и бутонът Подпис може да са на две различни места.

-
Под Избор на подпис за редактиране изберете Създай и в диалоговия прозорец Нов подпис въведете име за подписа.
-
Под Редактиране на подпис съставете подписа си. Можете да променяте шрифтовете, цветовете и размерите на шрифта, както и подравняването на текста. Ако искате да създадете по-стабилен подпис с водещи символи, таблици или граници, използвайте Word, за да създадете и форматирате текста на подписа, след което го копирайте и поставете в полето Редактиране на подпис. Можете също да използвате предварително проектиран шаблон, за да създадете своя подпис. Изтеглете шаблоните в Word, персонализирайте с вашите лични данни и след това копирайте и поставете в полето Редактиране на подпис.
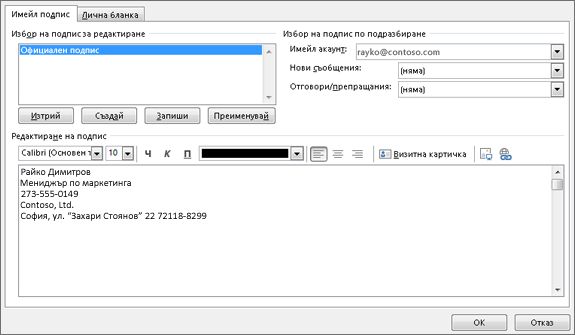
Забележки:
-
Можете да добавяте връзки и изображения към своя имейл подпис, да променяте шрифтовете и цветовете и да подравните двустранно текста с помощта на минилентата за форматиране под Редактиране на подпис.
-
Можете също да добавите икони и връзки в социалните мрежи в подписа си или да персонализирате един от нашите предварително проектирани temlates. За повече информация вижте Създаване на съдържание подпис от шаблон.
-
За да добавите изображения към подписа си, вижте Добавяне на емблема или изображение към вашия подпис.
-
-
Под Избор на подпис по подразбиране задайте следните опции.
В падащото поле Имейл акаунт изберете имейл акаунт, който да свържете с подписа. Можете да имате различни подписи за всеки имейл акаунт.
Можете да добавите автоматично подпис към всички нови съобщения. Отидете в падащото поле Нови съобщения и изберете един от вашите подписи. Ако не искате автоматично да добавяте подпис към нови съобщения, изберете (няма). Тази опция не добавя подпис към съобщенията, на които отговаряте или препращате.
-
Можете да изберете подписът ви да се показва автоматично в съобщенията за отговор и препращане. В падащия списък Отговори/препращания изберете един от вашите подписи. В противен случай приемете опцията по подразбиране (няма).
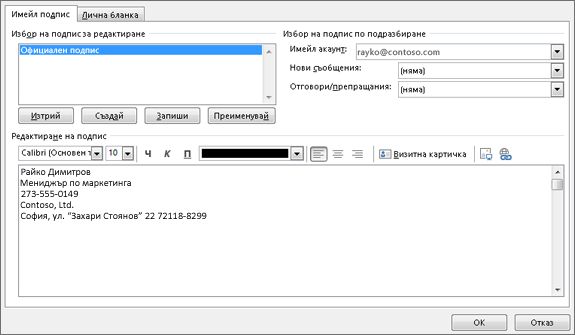
-
Изберете OK , за да запишете новия си подпис и да се върнете към съобщението си. Outlook не добавя новия подпис към съобщението, което сте отворили в стъпка 1, дори ако сте избрали да приложите подписа към всички нови съобщения. Ще трябва да добавите подписа ръчно към това съобщение. Всички бъдещи съобщения ще бъдат автоматично добавени с подписа. За да добавите подписа ръчно, изберете Подпис от менюто Съобщение и след това изберете подписа, който току-що сте създали.
Добавяне на емблема или изображение към вашия подпис
Ако имате емблема на фирмата или изображение, което да добавите към подписа си, използвайте стъпките по-долу.
-
Отворете ново съобщение и след това изберете Подпис > Подписи.
-
В полето Избор на подпис за редактиране изберете подписа, към който искате да добавите емблема или изображение.
-
Изберете иконата изображение

-
За да преоразмерите изображението, щракнете с десния бутон върху изображението и след това изберете Картина. Изберете раздела Размер и използвайте опциите, за да преоразмерите изображението. За да запазите пропорциите на изображенията, не забравяйте да поставите отметка в квадратчето Фиксирани пропорции .
-
Когато сте готови, изберете OK, след което отново изберете OK , за да запишете промените в подписа си.
Ръчно вмъкване на подпис
Ако не изберете да вмъквате подпис за всички нови съобщения или отговори и препратени съобщения, все още можете да вмъквате ръчно подпис.
-
Във вашето имейл съобщение, в раздела Съобщение изберете Подпис.
-
Изберете подписа си от изскачащото меню, което се появява. Ако имате повече от един подпис, можете да изберете всеки от подписите, които сте създали.
Вижте как се прави

Забележка: Outlook в уеб е уеб версията на потребителите на Outlook за фирми със служебен или учебен акаунт.
Автоматично добавяне на подпис към съобщение
Можете да създадете имейл подпис, който можете да добавяте автоматично към всички изходящи съобщения или да добавяте ръчно към конкретни съобщения.
-
Изберете Настройки в горния край на страницата.
-
Изберете Съставяне и отговор на > поща.
-
Под Подпис за имейл въведете своя подпис и използвайте наличните опции за форматиране, за да промените облика му.
-
Изберете подписа по подразбиране за нови съобщения и отговори.
-
Когато сте готови, изберете Запиши.
Ръчно добавяне на вашия подпис към ново съобщение
Ако сте създали подпис, но не сте избрали да го добавяте автоматично към всички изходящи съобщения, можете да го добавите по-късно, когато пишете имейл съобщение.
-
В ново съобщение или отговор въведете съобщението си.
-
В раздела Вмъкване изберете

-
Ако сте създали няколко подписа, изберете подписа, който искате да използвате за вашето ново съобщение или отговор.
-
Когато имейл съобщението ви е готово, изберете Изпрати.
Забележка: Outlook.com е уеб версията на Outlook за потребители, които влизат с личен акаунт в Microsoft, като например акаунт за Outlook.com или Hotmail.com.
Автоматично добавяне на подпис към съобщение
Можете да създадете имейл подпис, който можете да добавяте автоматично към всички изходящи съобщения или да добавяте ръчно към конкретни съобщения.
-
Изберете Настройки в горния край на страницата.
-
Изберете Съставяне и отговор на > поща.
-
Под Подпис за имейл въведете своя подпис и използвайте наличните опции за форматиране, за да промените облика му.
-
Изберете подписа по подразбиране за нови съобщения и отговори.
-
Когато сте готови, изберете Запиши.
Ръчно добавяне на вашия подпис към ново съобщение
Ако сте създали подпис, но не сте избрали да го добавяте автоматично към всички изходящи съобщения, можете да го добавите по-късно, когато пишете имейл съобщение.
-
В ново съобщение или отговор въведете съобщението си.
-
В раздела Вмъкване изберете

-
Ако сте създали няколко подписа, изберете подписа, който искате да използвате за вашето ново съобщение или отговор.
-
Когато имейл съобщението ви е готово, изберете Изпрати.
Свързани статии
Създаване на съдържание и добавяне на имейл подпис в Outlook for Mac











