Create และเพิ่มลายเซ็นอีเมลใน Outlook
ในOutlook คุณสามารถสร้างลายเซ็นที่ปรับให้เป็นแบบส่วนตัวอย่างน้อยหนึ่งลายเซ็นสําหรับข้อความอีเมลของคุณได้ ลายเซ็นของคุณสามารถประกอบด้วยข้อความ ลิงก์ รูปภาพ และรูปภาพ (เช่น ลายเซ็นที่เขียนด้วยลายมือหรือโลโก้)
|
หรือ เลือกตัวเลือกแท็บ ด้านล่างสําหรับ Outlook เวอร์ชันที่คุณกําลังใช้อยู่ |
หมายเหตุ: ถ้าขั้นตอนภายใต้แท็บ Outlook ใหม่ นี้ยังไม่ทํางาน คุณอาจยังไม่ได้ใช้ Outlook ใหม่สําหรับ Windows เลือก Outlook แบบคลาสสิกและทําตามขั้นตอนเหล่านั้นแทน
สร้างและเพิ่มลายเซ็นอีเมล
-
บนแท็บ มุมมอง ให้เลือก การตั้งค่ามุมมอง
-
เลือก บัญชี > ลายเซ็น
-
เลือก ลายเซ็นใหม่ แล้วตั้งชื่อให้แตกต่างกัน
-
ในกล่องการแก้ไขด้านล่างชื่อใหม่ ให้พิมพ์ลายเซ็นของคุณ แล้วจัดรูปแบบด้วยฟอนต์ สี และสไตล์เพื่อให้มีลักษณะตามที่คุณต้องการ
-
เลือก บันทึก เมื่อคุณทำเสร็จแล้ว
-
เมื่อเลือกลายเซ็นใหม่ของคุณจากรายการด้านบนกล่องแก้ไข ให้ไปที่ เลือกลายเซ็นเริ่มต้น และเลือกว่าจะนําลายเซ็นไปใช้กับข้อความใหม่และเพื่อตอบกลับและส่งต่อหรือไม่
-
เลือก บันทึก อีกครั้ง
หมายเหตุ: หากคุณมีบัญชี Microsoft และคุณใช้ Outlook และ Outlook บนเว็บ หรือ Outlook บนเว็บสำหรับธุรกิจ คุณจําเป็นต้องสร้างลายเซ็นในทั้งสองผลิตภัณฑ์
สร้างลายเซ็นของคุณและเลือกเมื่อ Outlook เพิ่มลายเซ็นลงในข้อความของคุณ
หากคุณต้องการดูวิธีทําคุณสามารถไปที่วิดีโอด้านล่างได้โดยตรง
-
เปิดข้อความอีเมลใหม่
-
บนเมนู ข้อความ ให้เลือก ลายเซ็น > ลายเซ็น
ขึ้นอยู่กับขนาดของหน้าต่าง Outlook ของคุณและคุณกําลังเขียนข้อความอีเมลใหม่หรือการตอบกลับหรือส่งต่อ เมนู ข้อความ และปุ่ม ลายเซ็น อาจอยู่ในตําแหน่งที่ตั้งที่แตกต่างกันสองตําแหน่ง


-
ภายใต้ เลือกลายเซ็นที่จะแก้ไข ให้เลือก ใหม่ และในกล่องโต้ตอบ ลายเซ็นใหม่ ให้ พิมพ์ชื่อ สําหรับลายเซ็น
-
ภายใต้ แก้ไขลายเซ็น ให้เขียนลายเซ็นของคุณ คุณสามารถเปลี่ยนฟอนต์ สีและขนาดฟอนต์ รวมถึงการจัดแนวข้อความได้ ถ้าคุณต้องการสร้างลายเซ็นที่มีเสถียรภาพมากขึ้นด้วยสัญลักษณ์แสดงหัวข้อย่อย ตาราง หรือเส้นขอบ ให้ใช้ Word เพื่อสร้างและจัดรูปแบบข้อความลายเซ็นของคุณ จากนั้นคัดลอกและวางลงในกล่อง แก้ไขลายเซ็น คุณยังสามารถใช้ เทมเพลตที่ออกแบบไว้ล่วงหน้าเพื่อสร้างลายเซ็นของคุณได้ ดาวน์โหลดเทมเพลตใน Word ปรับแต่งด้วยข้อมูลส่วนบุคคลของคุณ จากนั้นคัดลอกและวางลงในกล่อง แก้ไขลายเซ็น
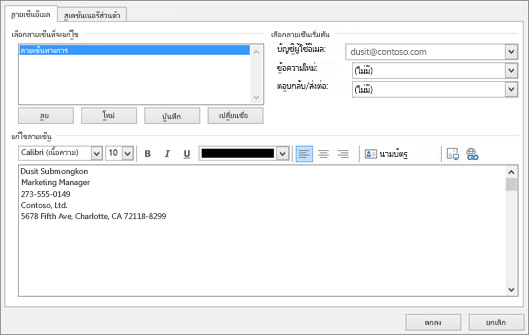
หมายเหตุ:
-
คุณสามารถเพิ่มลิงก์และรูปภาพลงในลายเซ็นอีเมลของคุณ เปลี่ยนฟอนต์และสี และจัดข้อความให้ชิดขอบโดยใช้แถบการจัดรูปแบบขนาดเล็กภายใต้ แก้ไขลายเซ็น
-
คุณยังสามารถเพิ่มไอคอนสื่อสังคมออนไลน์และลิงก์ในลายเซ็นของคุณ หรือปรับแต่งหนึ่งใน Temlate ที่ออกแบบไว้ล่วงหน้าของเรา สําหรับข้อมูลเพิ่มเติม ให้ดูที่ Create ลายเซ็นจากเทมเพลต
-
เมื่อต้องการเพิ่มรูปภาพลงในลายเซ็นของคุณ ให้ดู เพิ่มโลโก้หรือรูปภาพลงในลายเซ็นของคุณ
-
-
ภายใต้ เลือกลายเซ็นเริ่มต้น ให้ตั้งค่าตัวเลือกต่อไปนี้
ในกล่องดรอปดาวน์ บัญชีอีเมล ให้เลือกบัญชีอีเมลเพื่อเชื่อมโยงกับลายเซ็น คุณสามารถมีลายเซ็นที่แตกต่างกันสําหรับบัญชีอีเมลแต่ละบัญชีได้
คุณสามารถเพิ่มลายเซ็นลงในข้อความใหม่ทั้งหมดโดยอัตโนมัติได้ ไปที่กล่องดรอปดาวน์ ข้อความใหม่ แล้วเลือกหนึ่งในลายเซ็นของคุณ ถ้าคุณไม่ต้องการเพิ่มลายเซ็นลงในข้อความใหม่โดยอัตโนมัติ ให้เลือก (ไม่มี) ตัวเลือกนี้จะไม่เพิ่มลายเซ็นลงในข้อความใดๆ ที่คุณตอบกลับหรือส่งต่อ
-
คุณสามารถเลือกให้ลายเซ็นของคุณปรากฏในข้อความตอบกลับและส่งต่อโดยอัตโนมัติได้ ในดรอปดาวน์ ตอบกลับ/ส่งต่อ ให้เลือกหนึ่งในลายเซ็นของคุณ มิฉะนั้น ให้ยอมรับตัวเลือกเริ่มต้นของ (ไม่มี)
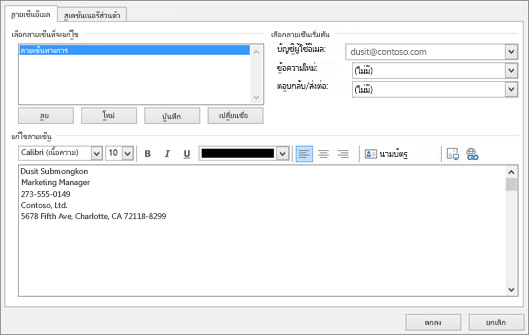
-
เลือก ตกลง เพื่อบันทึกลายเซ็นใหม่ของคุณและกลับไปยังข้อความของคุณ Outlook จะไม่เพิ่มลายเซ็นใหม่ของคุณลงในข้อความที่คุณเปิดในขั้นตอนที่ 1 แม้ว่าคุณจะเลือกนําลายเซ็นไปใช้กับข้อความใหม่ทั้งหมดก็ตาม คุณจะต้องเพิ่มลายเซ็นลงในข้อความนี้ด้วยตนเอง ข้อความทั้งหมดในอนาคตจะมีลายเซ็นเพิ่มโดยอัตโนมัติ เมื่อต้องการเพิ่มลายเซ็นด้วยตนเอง ให้เลือก ลายเซ็น จากเมนู ข้อความ แล้วเลือกลายเซ็นที่คุณเพิ่งสร้าง
เพิ่มโลโก้หรือรูปลงในลายเซ็นของคุณ
ถ้าคุณมีโลโก้บริษัทหรือรูปภาพที่จะเพิ่มลงในลายเซ็นของคุณ ให้ใช้ขั้นตอนต่อไปนี้
-
เปิดข้อความใหม่ แล้วเลือก ลายเซ็น > ลายเซ็น
-
ในกล่อง เลือกลายเซ็นเพื่อแก้ไข ให้เลือกลายเซ็นที่คุณต้องการเพิ่มโลโก้หรือรูปภาพ
-
เลือกไอคอน รูป

-
เมื่อต้องการปรับขนาดรูปภาพของคุณ ให้คลิกขวาที่รูปภาพ แล้วเลือก รูปภาพ เลือกแท็บ ขนาด และใช้ตัวเลือกเพื่อปรับขนาดรูปภาพของคุณ เมื่อต้องการรักษาสัดส่วนของรูป ตรวจสอบให้แน่ใจว่าเลือกกล่องกาเครื่องหมาย ล็อกอัตราส่วนกว้างยาว ไว้
-
เมื่อคุณทําเสร็จแล้ว ให้เลือก ตกลง แล้วเลือก ตกลง อีกครั้งเพื่อบันทึกการเปลี่ยนแปลงลงในลายเซ็นของคุณ
แทรกลายเซ็นด้วยตนเอง
ถ้าคุณไม่เลือกที่จะแทรกลายเซ็นสำหรับข้อความใหม่ทั้งหมด หรือตอบกลับและส่งต่อ คุณยังสามารถแทรกลายเซ็นด้วยตนเองได้
-
ในข้อความอีเมลของคุณ บนแท็บ ข้อความ ให้เลือก ลายเซ็น
-
เลือกลายเซ็นของคุณจากเมนูฟลายเอาท์ที่ปรากฏขึ้น ถ้าคุณมีลายเซ็นมากกว่าหนึ่งลายเซ็น คุณสามารถเลือกลายเซ็นใดๆ ที่คุณสร้างขึ้นได้
ดูวิธีทำ

หมายเหตุ: Outlook บนเว็บ คือ Outlook สําหรับผู้ใช้งานทางธุรกิจเวอร์ชันบนเว็บที่มีบัญชีที่ทํางานหรือโรงเรียน
เพิ่มลายเซ็นลงในข้อความโดยอัตโนมัติ
คุณสามารถสร้างลายเซ็นอีเมลที่คุณสามารถเพิ่มไปยังข้อความขาออกทั้งหมดโดยอัตโนมัติ หรือเพิ่มด้วยตนเองในบางข้อความได้
-
เลือก การตั้งค่า ที่ด้านบนของหน้า
-
เลือก จดหมาย > เขียนและตอบกลับ
-
ภายใต้ ลายเซ็นอีเมล ให้พิมพ์ลายเซ็นของคุณและใช้ตัวเลือกการจัดรูปแบบที่พร้อมใช้งานเพื่อเปลี่ยนลักษณะที่ปรากฏของลายเซ็น
-
เลือกลายเซ็นเริ่มต้นสําหรับข้อความใหม่และการตอบกลับ
-
เลือก บันทึก เมื่อคุณทำเสร็จแล้ว
เพิ่มลายเซ็นลงในข้อความใหม่ด้วยตนเอง
ถ้าคุณสร้างลายเซ็นแล้ว แต่ไม่ได้เลือกให้เพิ่มลายเซ็นนั้นลงในข้อความขาออกทั้งหมดโดยอัตโนมัติ คุณสามารถเพิ่มลายเซ็นนั้นในภายหลังได้เมื่อคุณเขียนข้อความอีเมล
-
ในข้อความใหม่หรือตอบกลับ ให้พิมพ์ข้อความของคุณ
-
บนแท็บ แทรก ให้เลือก ลายเซ็น

-
ถ้าคุณสร้างหลายลายเซ็น ให้เลือกลายเซ็นที่คุณต้องการใช้สําหรับข้อความใหม่หรือตอบกลับของคุณ
-
เมื่อข้อความอีเมลของคุณพร้อมแล้ว ให้เลือก ส่ง
หมายเหตุ: Outlook.com คือ Outlook เวอร์ชันบนเว็บสําหรับผู้ใช้ที่ลงชื่อเข้าใช้ด้วยบัญชี Microsoft ส่วนบุคคล เช่น บัญชี Outlook.com หรือ Hotmail.com
เพิ่มลายเซ็นลงในข้อความโดยอัตโนมัติ
คุณสามารถสร้างลายเซ็นอีเมลที่คุณสามารถเพิ่มไปยังข้อความขาออกทั้งหมดโดยอัตโนมัติ หรือเพิ่มด้วยตนเองในบางข้อความได้
-
เลือก การตั้งค่า ที่ด้านบนของหน้า
-
เลือก จดหมาย > เขียนและตอบกลับ
-
ภายใต้ ลายเซ็นอีเมล ให้พิมพ์ลายเซ็นของคุณและใช้ตัวเลือกการจัดรูปแบบที่พร้อมใช้งานเพื่อเปลี่ยนลักษณะที่ปรากฏของลายเซ็น
-
เลือกลายเซ็นเริ่มต้นสําหรับข้อความใหม่และการตอบกลับ
-
เลือก บันทึก เมื่อคุณทำเสร็จแล้ว
เพิ่มลายเซ็นลงในข้อความใหม่ด้วยตนเอง
ถ้าคุณสร้างลายเซ็นแล้ว แต่ไม่ได้เลือกให้เพิ่มลายเซ็นนั้นลงในข้อความขาออกทั้งหมดโดยอัตโนมัติ คุณสามารถเพิ่มลายเซ็นนั้นในภายหลังได้เมื่อคุณเขียนข้อความอีเมล
-
ในข้อความใหม่หรือตอบกลับ ให้พิมพ์ข้อความของคุณ
-
บนแท็บ แทรก ให้เลือก ลายเซ็น

-
ถ้าคุณสร้างหลายลายเซ็น ให้เลือกลายเซ็นที่คุณต้องการใช้สําหรับข้อความใหม่หรือตอบกลับของคุณ
-
เมื่อข้อความอีเมลของคุณพร้อมแล้ว ให้เลือก ส่ง











