Create dan menambahkan tanda tangan email di Outlook
DiOutlook, Anda bisa membuat satu atau beberapa tanda tangan yang dipersonalisasi untuk pesan email Anda. Tanda tangan Anda dapat menyertakan teks, tautan, gambar, dan gambar (seperti tanda tangan tulisan tangan atau logo).
|
Atau, pilih opsi tab di bawah ini untuk versi Outlook yang Anda gunakan. |
Catatan: Jika langkah-langkah di bawah tab Outlook Baru ini tidak berfungsi, Anda mungkin belum menggunakan Outlook untuk Windows baru. Pilih Outlook Klasik dan ikuti langkah-langkah tersebut sebagai gantinya.
Membuat dan menambahkan tanda tangan email
-
Pada tab Tampilan , pilih Pengaturan Tampilan.
-
Pilih Akun > Tanda Tangan.
-
Pilih Tanda tangan baru, lalu beri nama yang berbeda.
-
Dalam kotak pengeditan di bawah nama baru, ketik tanda tangan Anda, lalu format dengan font, warna, dan gaya untuk mendapatkan tampilan yang Anda inginkan.
-
Pilih Simpan jika sudah selesai.
-
Dengan tanda tangan baru dipilih dari daftar di atas kotak pengeditan, masuk ke Pilih tanda tangan default dan pilih apakah akan menerapkan tanda tangan ke pesan baru dan membalas dan meneruskan.
-
Pilih Simpan lagi.
Catatan: Jika Anda memiliki akun Microsoft, dan Anda menggunakan Outlook dan Outlook di web atau Outlook di web untuk bisnis, Anda perlu membuat tanda tangan di kedua produk.
Membuat tanda tangan dan memilih kapan Outlook menambahkan tanda tangan ke pesan Anda
Jika Anda ingin watch cara melakukannya, Anda bisa langsung masuk kevideo di bawah ini.
-
Buka pesan email baru.
-
Pada menu Pesan , pilih Tanda tangan > Tanda Tangan.
Tergantung pada ukuran jendela Outlook dan apakah Anda sedang menulis pesan email baru atau balasan atau terusan, menu Pesan dan tombol Tanda Tangan mungkin berada di dua lokasi berbeda.

-
Di bawah Pilih tanda tangan untuk diedit, pilih Baru, dan dalam kotak dialog Tanda Tangan Baru , ketikkan nama untuk tanda tangan.
-
Di bawah Edit tanda tangan, tulis tanda tangan Anda. Anda bisa mengubah font, warna font, dan ukuran, serta perataan teks. Jika Anda ingin membuat tanda tangan yang lebih kokoh dengan poin, tabel, atau batas, gunakan Word untuk membuat dan memformat teks tanda tangan Anda, lalu salin dan tempelkan ke dalam kotak Edit tanda tangan. Anda juga bisa menggunakan templat siap pakai untuk membuat tanda tangan Anda. Unduh templat dalam Word, kustomisasi dengan informasi pribadi Anda, lalu salin dan tempelkan ke dalam kotak Edit tanda tangan.
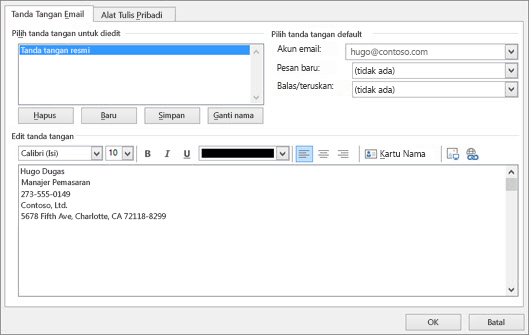
Catatan:
-
Anda bisa menambahkan link dan gambar ke tanda tangan email Anda, mengubah font dan warna, dan meratakan teks menggunakan bilah pemformatan mini di bawah Edit tanda tangan.
-
Anda juga dapat menambahkan ikon dan tautan media sosial dalam tanda tangan Anda atau menyesuaikan salah satu temlat yang telah didesain sebelumnya. Untuk informasi selengkapnya, lihat Create tanda tangan dari templat.
-
Untuk menambahkan gambar ke tanda tangan Anda, lihat Menambahkan logo atau gambar ke tanda tangan Anda.
-
-
Di bawah Pilih tanda tangan default, atur opsi berikut ini.
Dalam kotak menurun Akun email , pilih akun email untuk dikaitkan dengan tanda tangan. Anda dapat memiliki tanda tangan berbeda untuk setiap akun email.
Anda bisa menambahkan tanda tangan secara otomatis ke semua pesan baru. Masuk ke dalam kotak menurun Pesan baru dan pilih salah satu tanda tangan Anda. Jika Anda tidak ingin menambahkan tanda tangan secara otomatis ke pesan baru, pilih (tidak ada). Opsi ini tidak menambahkan tanda tangan ke pesan apa pun yang Anda balas atau teruskan.
-
Anda bisa memilih agar tanda tangan Anda muncul secara otomatis dalam membalas dan meneruskan pesan. Di menu menurun Balasan/terusan , pilih salah satu tanda tangan Anda. Jika tidak, terima opsi default (tidak ada).
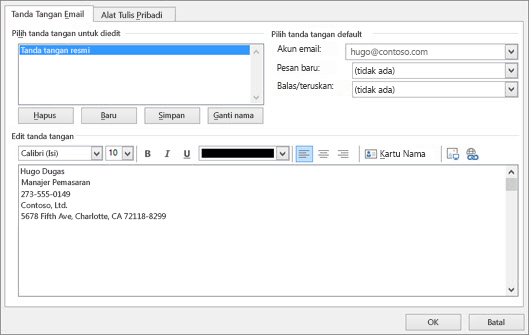
-
Pilih OK untuk menyimpan tanda tangan baru Anda dan kembali ke pesan Anda. Outlook tidak menambahkan tanda tangan baru Anda ke pesan yang Anda buka di Langkah 1, bahkan jika Anda memilih untuk menerapkan tanda tangan ke semua pesan baru. Anda harus menambahkan tanda tangan secara manual ke pesan satu ini. Semua pesan yang akan datang akan menambahkan tanda tangan secara otomatis. Untuk menambahkan tanda tangan secara manual, pilih Tanda tangan dari menu Pesan lalu pilih tanda tangan yang baru saja Anda buat.
Menambahkan logo atau gambar ke tanda tangan Anda
Jika Anda memiliki logo perusahaan atau gambar untuk ditambahkan ke tanda tangan Anda, gunakan langkah-langkah berikut.
-
Buka pesan baru lalu pilih Tanda tangan > Tanda Tangan.
-
Dalam kotak Pilih tanda tangan untuk diedit , pilih tanda tangan yang ingin Anda tambahkan logo atau gambar.
-
Pilih ikon Gambar

-
Untuk mengubah ukuran gambar Anda, klik kanan gambar, lalu pilih Gambar. Pilih tab Ukuran dan gunakan opsi untuk mengubah ukuran gambar Anda. Untuk mempertahankan proporsi gambar, pastikan kotak centang Kunci rasio aspek tetap dicentang.
-
Setelah selesai, pilih OK, lalu pilih OK lagi untuk menyimpan perubahan ke tanda tangan Anda.
Menyisipkan tanda tangan secara manual
Jika Anda tidak memilih menyisipkan tanda tangan untuk semua pesan atau balasan dan pesan diteruskan baru, tanda tangan masih dapat disisipkan secara manual.
-
Dalam pesan email Anda, pada tab Pesan , pilih Tanda Tangan.
-
Pilih tanda tangan Anda dari menu fly-out yang muncul. Jika Anda memiliki lebih dari satu tanda tangan, Anda bisa memilih tanda tangan apa pun yang telah Anda buat.
Lihat cara melakukannya

Catatan: Outlook di web adalah versi web pengguna Outlook untuk bisnis dengan akun kerja atau sekolah.
Menambahkan tanda tangan secara otomatis ke pesan
Anda bisa membuat tanda tangan email yang bisa Anda tambahkan secara otomatis ke semua pesan keluar atau menambahkan secara manual ke pesan tertentu.
-
Pilih Pengaturan di bagian atas halaman.
-
Pilih Email > Buat dan balas.
-
Di bawah Tanda tangan email, ketikkan tanda tangan Anda, lalu gunakan opsi pemformatan yang tersedia untuk mengubah tampilannya.
-
Pilih tanda tangan default untuk pesan baru dan balasan.
-
Pilih Simpan jika sudah selesai.
Menambahkan tanda tangan Anda secara manual ke pesan baru
Jika Anda telah membuat tanda tangan tapi tidak memilih untuk menambahkannya secara otomatis ke semua pesan keluar, Anda bisa menambahkannya nanti saat Anda menulis pesan email.
-
Dalam pesan atau balasan baru, ketik pesan Anda.
-
Pada tab Sisipkan, pilih

-
Jika Anda membuat beberapa tanda tangan, pilih tanda tangan yang ingin Anda gunakan untuk pesan baru atau balasan.
-
Bila pesan email Anda sudah siap, pilih Kirim.
Catatan: Outlook.com adalah Outlook versi web untuk pengguna yang masuk dengan akun Microsoft pribadi seperti akun Outlook.com atau Hotmail.com.
Menambahkan tanda tangan secara otomatis ke pesan
Anda bisa membuat tanda tangan email yang bisa Anda tambahkan secara otomatis ke semua pesan keluar atau menambahkan secara manual ke pesan tertentu.
-
Pilih Pengaturan di bagian atas halaman.
-
Pilih Email > Buat dan balas.
-
Di bawah Tanda tangan email, ketikkan tanda tangan Anda, lalu gunakan opsi pemformatan yang tersedia untuk mengubah tampilannya.
-
Pilih tanda tangan default untuk pesan baru dan balasan.
-
Pilih Simpan jika sudah selesai.
Menambahkan tanda tangan Anda secara manual ke pesan baru
Jika Anda telah membuat tanda tangan tapi tidak memilih untuk menambahkannya secara otomatis ke semua pesan keluar, Anda bisa menambahkannya nanti saat Anda menulis pesan email.
-
Dalam pesan atau balasan baru, ketik pesan Anda.
-
Pada tab Sisipkan, pilih

-
Jika Anda membuat beberapa tanda tangan, pilih tanda tangan yang ingin Anda gunakan untuk pesan baru atau balasan.
-
Bila pesan email Anda sudah siap, pilih Kirim.
Artikel terkait
Create dan menambahkan tanda tangan email di Outlook untuk Mac











