E-mail-aláírás létrehozása és hozzáadása a Windows Outlookban
AOutlook egy vagy több személyre szabott aláírást hozhat létre az e-mailjeihez. Az aláírás tartalmazhat szöveget, hivatkozásokat, képeket és képeket (például kézzel írt aláírást vagy emblémát).
|
Vagy válasszon az alábbi lapbeállítást az Ön által használt Outlook-verzióhoz. |
Megjegyzés: Ha az Új Outlook lap lépései nem működnek, előfordulhat, hogy még nem használja az új Windows Outlookot. Válassza a Klasszikus Outlook lehetőséget, és kövesse ezeket a lépéseket.
E-mail-aláírás létrehozása és hozzáadása
-
A Nézet lapon válassza a Nézetbeállítások lehetőséget.
-
Válassza a Fiókok > Aláírások lehetőséget.
-
Válassza az Új aláírás lehetőséget, majd adjon neki egy külön nevet.
-
Az új név alatti szerkesztőmezőbe írja be az aláírást, majd formázza a betűtípussal, a színnel és a stílusokkal a kívánt megjelenés érdekében.
-
Ha elkészült, válassza a Mentés gombot.
-
Ha az új aláírás ki van jelölve a szerkesztőmező fölötti listából, lépjen az Alapértelmezett aláírások kiválasztása lapra, és adja meg, hogy az aláírást az új üzenetekre, illetve a válaszokra és a továbbított üzenetekre alkalmazza-e.
-
Válassza ismét a Mentés lehetőséget.
Megjegyzés: Ha microsoftos fiókkal rendelkezik, és Outlook, Webes Outlook vagy Webes Outlook Vállalati verzió használ, mindkét termékben létre kell hoznia egy aláírást.
Aláírás létrehozása, és annak megadása, hogy az Outlook mikor adja hozzá az üzenetekhez
Ha watch szeretné elvégezni, közvetlenülaz alábbi videóra ugorhat.
-
Nyisson meg egy új e-mailt.
-
Az Üzenet menüben válassza az Aláírás > Aláírások lehetőséget.
Az Outlook-ablak méretétől, illetve attól függően, hogy új e-mailt, illetve választ vagy továbbítást ír, az Üzenet menü és az Aláírás gomb két különböző helyen lehet.

-
A Szerkeszteni kívánt aláírás kiválasztása területen válassza az Új lehetőséget, majd az Új aláírás párbeszédpanelen adja meg az aláírás nevét .
-
Az Aláírás szerkesztése területen írja meg az aláírást. Módosíthatja a betűtípusokat, a betűszíneket és a méreteket, valamint a szöveg igazítását. Ha robusztusabb aláírást szeretne létrehozni listajelekkel, táblázatokkal vagy szegélyekkel, használja a Word az aláírás szövegének létrehozásához és formázásához, majd másolja és illessze be az Aláírás szerkesztése mezőbe. Az aláírás létrehozásához egy előre megtervezett sablont is használhat. Töltse le a sablonokat Word, szabja testre a személyes adatait, majd másolja és illessze be az Aláírás szerkesztése mezőbe.
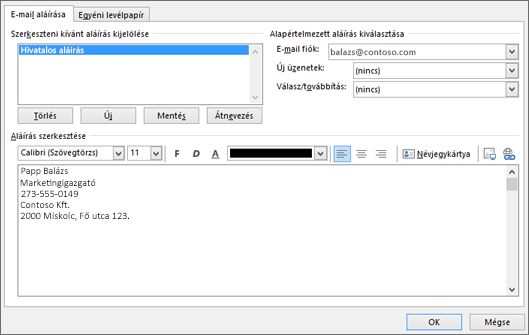
Megjegyzések:
-
Az Aláírás szerkesztése területen található miniformázási sávon hivatkozásokat és képeket adhat hozzá az e-mail-aláíráshoz, módosíthatja a betűtípusokat és a színeket, és sorkizárást alkalmazhat a szövegre.
-
Közösségimédia-ikonokat és hivatkozásokat is hozzáadhat az aláírásához, vagy testre szabhatja az egyik előre megtervezett temlatunkat. További információ: Aláírás Létrehozás sablonból.
-
Ha képeket szeretne hozzáadni az aláíráshoz, olvassa el az Embléma vagy kép hozzáadása az aláíráshoz című témakört.
-
-
Az Alapértelmezett aláírás kiválasztása területen adja meg az alábbi beállításokat.
Az E-mail fiók legördülő listában válassza ki az aláíráshoz társítandó e-mail-fiókot. Az egyes e-mail fiókokhoz különböző aláírást is választhat.
Az összes új üzenethez automatikusan hozzáadhat aláírást. Lépjen az Új üzenetek legördülő listára, és válassza ki az egyik aláírást. Ha nem szeretne automatikusan aláírást hozzáadni az új üzenetekhez, válassza a (nincs) lehetőséget. Ez a beállítás nem ad aláírást a megválaszolt vagy továbbított üzenetekhez.
-
Beállíthatja, hogy az aláírás automatikusan megjelenjen a válasz- és továbbítási üzenetekben. A Válaszok/továbbítások legördülő listában válassza ki az egyik aláírást. Ha nem szeretne ilyet beállítani, fogadja el az alapértelmezett (nincs) beállítást.
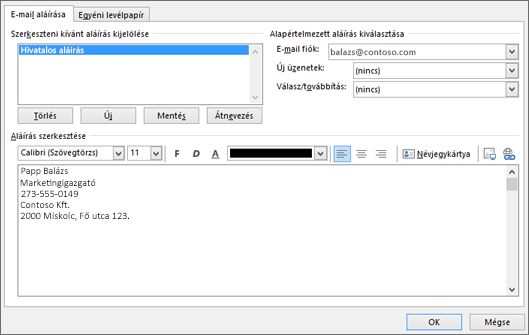
-
Kattintson az OK gombra az új aláírás mentéséhez és az üzenethez való visszatéréshez. Az Outlook nem adja hozzá az új aláírást az 1. lépésben megnyitott üzenethez, még akkor sem, ha úgy döntött, hogy az aláírást az összes új üzenetre alkalmazza. Ehhez az üzenethez manuálisan kell hozzáadnia az aláírást. Minden jövőbeli üzenethez automatikusan hozzá lesz adva az aláírás. Ha manuálisan szeretné hozzáadni az aláírást, válassza az Üzenet menü Aláírás elemét, majd válassza ki az imént létrehozott aláírást.
Embléma vagy kép hozzáadása az aláíráshoz
Ha az aláíráshoz vállalati emblémát vagy képet szeretne hozzáadni, kövesse az alábbi lépéseket.
-
Nyisson meg egy új üzenetet, majd válassza az Aláírás > Aláírások lehetőséget.
-
A Szerkeszteni kívánt aláírás kiválasztása mezőben válassza ki azt az aláírást, amelyhez emblémát vagy képet szeretne hozzáadni.
-
Válassza a Kép ikont

-
A kép átméretezéséhez kattintson a jobb gombbal a képre, majd válassza a Kép parancsot. Válassza a Méret lapot, és használja a beállításokat a kép átméretezéséhez. A képarányok megőrzéséhez ügyeljen arra, hogy a Rögzített méretarány jelölőnégyzet be legyen jelölve.
-
Ha elkészült, kattintson az OK gombra, majd ismét az OK gombra az aláírás módosításainak mentéséhez.
Aláírás manuális beszúrása
Ha nem választotta ki, hogy az aláírása automatikusan hozzá legyen adva az új üzenetekhez, a válaszokhoz és a továbbított üzenetekhez, manuálisan továbbra is beszúrhatja az aláírást.
-
Az e-mail üzenetében az Üzenet lapon válassza az Aláírás lehetőséget.
-
Válasszon egy aláírást a megjelenő menüből. Ha több aláírása van, bármelyik létrehozott aláírást kiválaszthatja.
Lépések megtekintése

Megjegyzés: Webes Outlook az Üzleti Outlook munkahelyi vagy iskolai fiókkal rendelkező felhasználóinak webes verziója.
Aláírás automatikus hozzáadása üzenethez
Létrehozhat egy e-mail-aláírást, amelyet automatikusan hozzáadhat az összes kimenő üzenethez, vagy manuálisan is hozzáadhatja őket bizonyos üzenetekhez.
-
Válassza Beállítások elemet az oldal tetején.
-
Válassza a Levelek > Levélírás és válasz lehetőséget.
-
Az E-mail-aláírás csoportban írja be az aláírást, és a rendelkezésre álló formázási beállításokkal módosítsa a megjelenését.
-
Válassza ki az új üzenetek és válaszok alapértelmezett aláírását.
-
Ha elkészült, válassza a Mentés gombot.
Aláírás manuális hozzáadása új üzenethez
Ha létrehozott egy aláírást, de nem adta hozzá automatikusan az összes kimenő üzenethez, később is hozzáadhatja, amikor e-mailt ír.
-
Írja be az üzenetet egy új üzenetbe vagy válaszba.
-
A Beszúrás lapon válassza az Aláírás

-
Ha több aláírást hozott létre, válassza ki az új üzenethez vagy válaszhoz használni kívánt aláírást.
-
Amikor készen áll az e-mail elküldésére, válassza a Küldés gombot.
Megjegyzés: Outlook.com az Outlook webes verziója a személyes Microsoft-fiókkal, például Outlook.com vagy Hotmail.com fiókkal bejelentkező felhasználók számára.
Aláírás automatikus hozzáadása üzenethez
Létrehozhat egy e-mail-aláírást, amelyet automatikusan hozzáadhat az összes kimenő üzenethez, vagy manuálisan is hozzáadhatja őket bizonyos üzenetekhez.
-
Válassza Beállítások elemet az oldal tetején.
-
Válassza a Levelek > Levélírás és válasz lehetőséget.
-
Az E-mail-aláírás csoportban írja be az aláírást, és a rendelkezésre álló formázási beállításokkal módosítsa a megjelenését.
-
Válassza ki az új üzenetek és válaszok alapértelmezett aláírását.
-
Ha elkészült, válassza a Mentés gombot.
Aláírás manuális hozzáadása új üzenethez
Ha létrehozott egy aláírást, de nem adta hozzá automatikusan az összes kimenő üzenethez, később is hozzáadhatja, amikor e-mailt ír.
-
Írja be az üzenetet egy új üzenetbe vagy válaszba.
-
A Beszúrás lapon válassza az Aláírás

-
Ha több aláírást hozott létre, válassza ki az új üzenethez vagy válaszhoz használni kívánt aláírást.
-
Amikor készen áll az e-mail elküldésére, válassza a Küldés gombot.











