הערה: אנו מעוניינים לספק לך את תוכן העזרה העדכני ביותר במהירות האפשרית, בשפה שלך. דף זה תורגם באמצעות אוטומציה והוא עשוי לכלול שגיאות דקדוק או אי-דיוקים. מטרתנו היא כי תוכן זה יהיה שימושי עבורך. האם תוכל לספר לנו אם המידע הועיל לך, בחלק התחתון של דף זה? לנוחותך, הנה המאמר באנגלית .
ב- Microsoft Office SharePoint Designer 2010, באפשרותך להוסיף קובץ script בצד השרת כגון REST או RSS כמקור נתונים, בדוק את החיבור של מקור נתונים ולאחר מכן הצג את המידע המוחזר על-ידי ה-script בצד השרת על-ידי יצירת תצוגת נתונים באתר שלך. נושא זה מדגים דרך דוגמה של האופן שבו באפשרותך להשתמש קובץ script בצד השרת בחיבור נתונים כדי ליצור תצוגות נתונים עשיר.
חשוב: אם האתר שלך נמצא בשרת שבו פועל SharePoint Foundation 2010, הגדרות ברירת המחדל בשרת לדרוש כי מנהל השרת שלך תחילה לערוך את הקובץ web. config בשרת לפני שתוכל להתחבר ל- script בצד השרת, כפי שמתואר במקטע בדיקה חיבור מקור נתונים. אם האתר שלך נמצא בשרת שבו פועל Microsoft SharePoint Server 2010, באפשרותך להתחבר ל- script בצד השרת מבלי לבצע שינויים בשרת.
בנושא זה, עליך ליצור חיבור באמצעות להזנת RSS מ- MSN Weather כמקור הנתונים. אתה גם לבדוק את החיבור ולאחר ליצור תצוגת נתונים מחוץ החיבור כדי להציג דוח מזג האוויר קצרה בדף האינטרנט שלך.
במאמר זה
מהו קובץ script בצד השרת?
קובץ Script בצד השרת הוא תוכנית קטנה הממוקמת בשרת ופועלת בתגובה לפעולות מסוימות בדפדפן. קבצי Script בצד השרת יכולים להיכתב בשפות שונות, בהן Perl, PHP ו- Microsoft ASP.NET. בשונה מקבצי Script בצד השרת דוגמת JavaScript, קבצי Script בצד השרת מופעלים בשרת לפני שמופיע דף אינטרנט בדפדפן. מספר דוגמאות ליישומים של קבצי Script בצד השרת כוללות סלי קניות, תפריטים דינאמיים וסקרים.
כדי ליצור תצוגת נתונים המציגה את הנתונים שסופקה על-ידי קובץ script בצד השרת, ה-script חייב לאחזר נתונים בצורת XML. באפשרותך להתחבר קבצי script בצד השרת שנכתבו במגוון של שפות ובאמצעות מגוון שיטות, לרבות ASP.NET, PHP ו- AJAX. עם זאת, ה-script עליך לשלוח את הנתונים המתקבלים בצורת XML. אחד script בצד השרת נפוצות שמחזיר XML הוא להזנת RSS.
אם ברצונך להוסיף חיבור להזנת RSS קובץ script בצד השרת וקובץ XML (לדוגמה, הזנת RSS שלה כתובת URL המסתיימת ב-. aspx או. php), החיבור צריכים להיכלל בקטגוריה קבצי Script בצד השרת בספריית מקורות נתונים. הזנת RSS המהווה קובץ XML (לדוגמה, הזנת RSS שלה כתובת URL המסתיימת ב-. xml) ניתן להוסיף את הקטגוריה של קובץ Script בצד השרת או להפעיל את הקטגוריה קבצי XML.
כדי להוסיף קובץ script בצד השרת כמקור נתונים, עליך לדעת כתובת ה-URL של קובץ ה-script ואת פרטי פרמטרים כתובת URL דרושים כלשהם.
שלב 1: הוספת קובץ script בצד השרת לספריית מקורות נתונים
בהינתן להלן הן השלבים כדי ליצור קובץ script בצד השרת עבור ה-RSS של MSN Weather הזנה.
-
לחץ על מקורות נתונים בחלונית הניווט.
-
בכרטיסיה חיבורי נתונים, בקבוצה חדש, לחץ על חיבור לשירות יתר.
-
בתיבת הדו-שיח מאפייני מקור נתונים, בכרטיסיה מקור, ודא פעולת השירות של HTTPHTTP Get.
-
פעולת השירות HTTP Get מוסיפה ערכים ושמות פרמטרים כלשהם לכתובת ה- URL.
-
פעולת השירות HTTP Post שולחת ערכים ושמות פרמטרים כלשהם לכתובת ה- URL בגוף הבקשה.
-
-
ברשימה בחר את פקודת הנתונים שברצונך לקבוע את תצורתהקיימות ארבע אפשרויות:
-
הפקודה בחר מאחזרת מידע באמצעות קובץ script בצד השרת. לאחר מכן, באפשרותך להציג את המידע באתר שלך על-ידי יצירת תצוגת נתונים.
-
הוספה, עדכון ומחיקה של הפקודות גם לאחזר מידע באמצעות קובץ script בצד השרת. עם זאת, לא ניתן ליצור תצוגת נתונים הצגה או שינוי של המידע מאוחזרים באמצעות פקודות אלה. באפשרותך להשתמש רק תצוגת נתונים כדי להציג מידע זה מאוחזרים באמצעות הפקודה Select.
בדוגמה זו, לחץ על הפקודה בחר מאחר שמהם ברצוננו לאחזר מידע ספציפי מתוך אתר MSN Weather.
-
-
תחת בחירת מידע חיבור, בתיבה הזן כתובת ה-URL קובץ script בצד השרת, הקלד את כתובת ה-URL עבור קובץ ה-script או את הזנת RSS שאליו ברצונך להתחבר.
בדוגמה זו, השתמש ה-URL הבאה:
http://weather.msn.com/RSS.aspx?wealocations=98052&weadegreetype=F
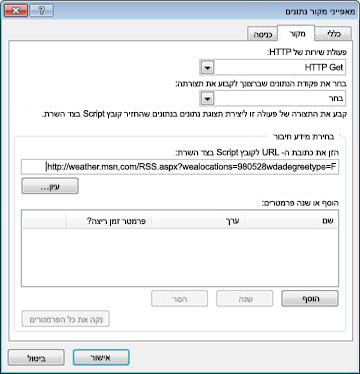
כמה קבצי script בצד השרת דורש מידע נוסף המועבר מהדפדפן אל השרת בצורת פרמטרים. כתובת ה-URL שבה השתמשת מעל מעבירה שני פרמטרים — המיקום בכותרת הטופס מיקוד ויחידות של הטמפרטורה (F = פרנהייט ו- C = צלזיוס). צריך להשתמש מיקוד חוקי, כך בדוגמה זו, השתמשנו 98052המיקוד עבור Redmond, WA. כתובת ה-URL מציין F בסוף המחרוזת כדי להציג את הטמפרטורה פרנהייט.
כתובת ה-URL בדוגמה זו משתמש פרמטרים באופן אוטומטי, כך אנו שאין צורך להוסיף או לשנות כל דבר. אך אם script בצד השרת שלך דורשת פרמטרים, בצע אחת מהפעולות הבאות:
-
להוספת פרמטר לחץ על הוסף ולאחר מכן, בתיבת הדו-שיח פרמטר, הקלד שם וערך ברירת מחדל עבור הפרמטר.
הערה: אם הפרמטר מוגדר בזמן ריצה באמצעות חיבור Web Part, בחר בתיבת הסימון ניתן לקבוע את הערך של פרמטר זה באמצעות חיבור Web Part.
-
לשינוי פרמטר קיים, לחץ על הפרמטר ברשימה, לחץ על שנה ולאחר מכן, בתיבת הדו-שיח פרמטר, שנה את השם או את ערך ברירת המחדל עבור הפרמטר.
-
כדי להסיר פרמטר קיים, לחץ על הפרמטר ברשימה ולאחר מכן לחץ על הסר.
-
-
בתיבת הדו-שיח מאפייני מקור נתונים, לחץ על הכרטיסיה כללי, והזן שם בעל משמעות כגון MSN Weather עבור החיבור.
-
לחץ על אישור.
ה-script בצד השרת מופיעה כעת ברשימת מקורות נתונים.
שלב 2: יצירת תצוגת נתונים של קובץ ה-script בצד השרת
כעת, לאחר הוספת קובץ script בצד השרת לרשימת מקורות הנתונים שלך, באפשרותך ליצור תצוגת נתונים המציגה את התוצאות של ה-script בצד השרת.
עצות:
-
באפשרותך ליצור תצוגת נתונים במהירות על-ידי לחיצה על סמל הנעץ לצד מקורות נתונים בחלונית הניווט — פעולה זו מציגה את רשימת מקורות נתונים מתחת חלונית הניווט. לאחר מכן גרירת מקור נתונים מהרשימה ושחרר אותו בדף ASPX שלך ומציג את תצוגת נתונים.
-
לקבלת מידע נוסף אודות יצירת תצוגות נתונים, עיין בסעיף למידע נוסף .
בעת יצירת תצוגת נתונים, התוצאה היא תצוגת ברירת מחדל של הנתונים שבה חמשת השדות הראשונים במקור הנתונים שלך מופיעים בכל שורה בטבלה בסיסית. אם חמשת השדות הראשונים מופיעים עם הנתונים המתאימים, מקור הנתונים מוגדר כשורה.
תצוגות נתונים מבוססות על טכנולוגיית Microsoft ASP.NET. כדי ליצור תצוגת נתונים, עליך להפעיל בדף ASP.NET (קובץ. .aspx).
-
לחץ על הכרטיסיה קובץ ולאחר לחץ על פריט חדש, ולאחר מכן לחץ על עמודים נוספים, לחץ על ASPX ולאחר ולבסוף לחץ על צור.
-
בתיבת הדו-שיח דף ASPX חדש, הזן שם ייחודי עבור הדף ולאחר מכן לחץ על אישור.
-
לחץ על כן כדי לאשר כדי לפתוח את הדף במצב מתקדם.
עמוד חדש עם טופס תיוג ייפתח.
-
לחץ על הכרטיסיה הוספה, בקבוצה תצוגות נתונים & טפסים, לחץ על תצוגת נתונים ולאחר ברשימה הנפתחת שמופיעה, בחר את חיבור הנתונים script של RSS שיצרת בשלב הקודם.
הצגת תצוגת הנתונים בדף.
הערה: אם חלונית המשימות פרטי מקור נתונים מציגה נתונים ממקור הנתונים, חיבור מקור הנתונים פועל כהלכה. אם תצוגת הנתונים אינו מוצג, דלג מכן חיבור מקור הנתונים לפתרון בעיות.
בדוגמה זו, אנו לשמור על שדה התיאור והסר כל השדות האחרים בתצוגת הנתונים.
-
לחץ בתוך תצוגת הנתונים.
רצועת הכלים הקשרית כלי תצוגת נתונים מופיעה.
-
בכרטיסיה אפשרויות, בקבוצה שדות, לחץ על הוספה/הסרה של עמודות.
-
בתיבת הדו-שיח עריכת עמודות, ברשימה עמודות מוצגות, הסר את כל השדות למעט תיאור ולחץ על אישור.
-
לחץ במקום כלשהו בתצוגת הנתונים ולאחר מכן לחץ על החץ בפינה הימנית העליונה

-
ברשימה הנפתחת תבנית כ, לחץ על טקסט עשיר.
-
אם תיבת הדו-שיח אישור מופיעה, לחץ על כן.
תצוגת הנתונים נראה דומה התמונה הבאה:
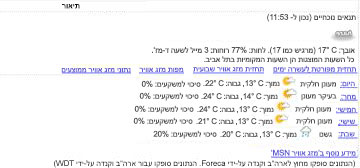 Fig. 1 תצוגת נתונים שנוצרה מתוך חיבור הנתונים MSN Weather
Fig. 1 תצוגת נתונים שנוצרה מתוך חיבור הנתונים MSN Weatherכעת באפשרותך להתאים אישית את הדף לפי הצורך.
פתרון בעיות חיבור מקור הנתונים
אם חלונית המשימות פרטי מקור נתונים שלא להציג נתונים ממקור הנתונים, אך במקום זאת חלונית המשימות ריק או מציג הודעת שגיאה, חיבור מקור הנתונים אינו פועל כראוי. בעיה זו עלולה להתרחש אם השרת שלך פועל Windows SharePoint Services, שהשרת מאחורי שרת proxy או חומת אש, הגדרות שרת proxy שלא צוינו בקובץ web. config עבור שרת וירטואלי.
כדי לפתור בעיה זו, פנה למנהל השרת ובקש ממנו לבצע את ההליך הבא. מנהל השרת עליך לערוך את הקובץ web. config כדי לכלול את ההגדרות של שרת proxy עבור שרת וירטואלי שבו נמצא באתר שלך. בסביבת חוות שרתים, מנהל השרת עליך לערוך את הקובץ web. config עבור כל שרת וירטואלי בבכל שרת אינטרנט חזיתי בחוות השרתים.
הערה: שינוי הגדרת ברירת המחדל של שרת proxy מאפשרת תקשורת שרת לשרת, אך לא כל להשפיע על חיבורים נכנסים או לגשת הרשאות לשרת שלך.
קביעת תצורה של הקובץ web. config בשרת
כדי להגדיר את הקובץ web. config, בצע שלבים אלה בשרת שבו פועל SharePoint Foundation 2010:
-
הפעל את עורך טקסט כגון פנקס הרשימות.
-
אתר ופתח את הקובץ web. config עבור שרת וירטואלי שבו ברצונך לאפשר למשתמשים ליצור חיבורים אל שירות האינטרנט מסוג XML ומקורות נתונים של קובץ script בצד השרת.
התיקיה web. config ממוקמת באזור התוכן של השרת שלך — לדוגמה, נתיב ברירת המחדל הוא \Inetpub\wwwroot\wss\VirtualDirectories\80.
-
העתק והדבק את השורות הבאות לתוך קובץ web. config במקום כלשהו ברמת ישירות מתחת לצומת < תצורה >.
< system.net >
< defaultProxy >
< זיהוי אוטומטי של proxy = "true" / >
< / defaultProxy >
< /system.net >
-
שמור את הקובץ web. config ולאחר מכן צא מעורך הטקסט.
-
איפוס Microsoft Internet Information Services (IIS) כדי להחיל את השינויים. לחלופין, באפשרותך לאפס לאחר השלב הבא כדי להחיל את השינויים שערכת שרתים וירטואליים מרובים בבת אחת. כדי לאפס את IIS, פתח חלון שורת פקודה והקלד iisreset בשורת הפקודה.
הערה: חזור על שלבים 1 עד 5 עבור כל וירטואלי שרת שבו ברצונך לאפשר למשתמשים ליצור חיבורים אל שירות האינטרנט מסוג XML ו- script בצד השרת מקורות נתונים.
-
יצירת תצוגת נתונים שוב. לקבלת מידע נוסף, עיין בסעיף הקודם שלב 2: יצירת תצוגת נתונים של קובץ ה-script בצד השרת.










