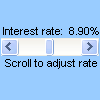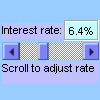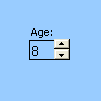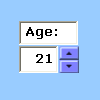您可以使用滾動條或微調按鈕快速輸入或變更值範圍。
捲軸 當您按兩下滾動箭號或拖曳捲動方塊時,會捲動數值的範圍。 您可以按下卷動方塊與任一滾動箭號之間的區域, (數值的預設間隔) 在頁面之間移動。 一般情況下,使用者也可以直接在相關聯的單元格或文本框中輸入文字值。 使用滾動條來設定或調整大量值,或在精確度不重要的情況下使用。 例如,針對估計的百分比範圍使用滾動條,或是以畢業方式調整色彩選取範圍。
|
捲動列 (表單控件)
|
ActiveX 控件) (滾動條
|
微調按鈕 讓值更容易增加或減少,例如數位遞增、時間或日期。 若要增加值,請按一下向上箭號;若要減少值,請按一下向下箭號。 使用者也可以直接在相關聯的儲存格或文字中輸入文字值。 例如,使用微調按鈕可讓您更輕鬆地輸入月、日、年數或提高音量。
|
表單控件 (轉按鈕)
|
ActiveX 控制件) (按鈕
|
附註: 您必須先啟用 [ 開發 人員] 索引標籤,才能將控件新增至工作表。 如需詳細資訊,請參閱顯示 [開發人員] 索引標籤。
新增滾動條 (表單控件)
-
在 [ 開發人員] 索引標籤的 [ 控件] 群組中,按兩下 [ 插入],然後在 [ 表單控件] 底下,按兩下 [ 滾動條

![[控制項] 群組](https://support.content.office.net/zh-tw/media/f99c6dd4-c95a-4a70-bb35-2901809ff84c.png)
-
按下您要顯示滾動條左上角的工作表位置。
附註: 滾動條會以由上而下的方向新增。
-
若要將滾動條從左至右方向拖曳,請將其中一個縮放控點朝對角線方向拖曳。
-
在 [ 開發人員] 索引標籤的 [ 控制項] 群組中,按兩下 [ 內容

提示: 您也可以以滑鼠右鍵按下控件,然後按兩下 [ 格式化控件]。
附註: 按兩下 [ 內容] 之前,請確定已選取您要檢查或變更屬性的物件。
若要指定控制項屬性,請執行下列動作:
-
在 [ 目前值 ] 方塊中,於下方允許的值範圍中,輸入與滾動條中捲動方塊位置相對應的初始值。 此值不可為:
-
小於 最小值;否則,會使用 [最小值 ]。
-
大於 最大值;否則,會使用 最大值 。
-
-
在 [ 最小值 ] 方塊中,輸入使用者可指定的最低值,方法是將滾動盒放置在最接近垂直滾動條頂端或水平滾動條左端。
-
在 [ 最大值 ] 方塊中,輸入使用者可指定的最大值,方法是將滾動盒放置在垂直滾動條頂端或水平滾動條右端的最遠位置。
-
在 [ 增量變更 ] 方塊中,輸入值增加或減少的量,以及當按兩下滾動條兩端的箭號時滾動盒移動的程度。
-
在 [ 頁面變更] 方 塊中,輸入值的增減量,以及當您按兩下滾動盒與其中一個滾動箭號之間的區域時,捲動方塊的移動程度。 例如,在最小值為 0 且最大值為 10 的滾動盒中,如果您將 Page change 屬性設為 2,此值會增加或減少 2 (在此情況下,當您按兩下滾動盒與其中一個滾動箭號之間的區域時,捲動方塊的 20% 值範圍) 。
-
在 [ 儲存格連結 ] 方塊中,輸入包含捲動方塊目前位置的儲存格參照。
連結的儲存格會傳回對應至捲動方塊位置的目前值。
在公式中使用此值來回應 [單元格 連結 ] 方塊中所指定的單元格值,該值會對應到卷動方塊的目前位置。 例如,如果您建立具有下列屬性的風險因素滾動條:
-
|
屬性 |
值 |
|
目前值 |
100 |
|
最小值 |
0 |
|
最大值 |
100 |
|
增量變更 |
1 |
|
頁面變更 |
5 |
|
單元格連結 |
C1 |
透過這些設定,使用者可以使用滾動條輸入精確的數位,或按兩下滾動條和箭號之間的區域,以五為遞增量變更值。
儲存格 D1 中的下列公式會根據連結儲存格中的目前值傳回確切的值:
=IF(C1 > 50, "Acceptable", "Unacceptable")
單元格 D1 中的下列數位列數位公式會根據連結儲存格中的目前值,為風險係數指定成績。
=LOOKUP(A4,{0,20,40,60,80},{"F","D","C","B","A"})
附註: 達到最小值后,按兩下左側或頂端滾動箭號,或在達到最大值后按兩下右箭號或底部箭號,對傳回的值沒有影響。 滾動條會維持在最小值或最大值,且不會循環顯示允許的值範圍。
在 ActiveX 控制件 (新增滾動條)
-
在 [ 開發人員] 索引卷標的 [ 控件] 群組中,按兩下 [ 插入],然後在 [ ActiveX 控制件] 底下,按兩下 [ 滾動條

![[控制項] 群組](https://support.content.office.net/zh-tw/media/f99c6dd4-c95a-4a70-bb35-2901809ff84c.png)
-
按下您要顯示滾動條左上角的工作表位置。
-
若要編輯控件,請確定您處於設計模式。 在 [ 開發人員] 索引標籤的 [ 控制項] 群組中,按兩下 [ 設計模式

-
若要指定控制項屬性,請在 [ 開發人員 ] 索引標籤的 [ 控制 項] 群組中,按兩下 [ 內容

提示: 您也可以以滑鼠右鍵按下控件,然後按兩下 [ 內容]。
[ 內容] 對話框隨即出現。 如需每個屬性的詳細資訊,請選取屬性,然後按 F1 以顯示 Visual Basic 說明 主題。 您也可以在 [Visual Basic 說明 搜尋 ] 方塊中輸入屬性名稱。 下一節摘要列出可用的屬性。
依功能類別摘要屬性
|
如果您想要指定 |
使用此屬性 |
|
一般: |
|
|
是否在開啟活頁簿時載入控件。 ActiveX 控制件 (忽略 ) |
自動載入 Excel) ( |
|
控制項是否可以接收焦點並回應用戶產生的事件。 |
已啟用 (表單) |
|
是否可以編輯控制件。 |
鎖定 (表單) |
|
控制件名稱。 |
名稱 (表單) |
|
控件附加至其下方儲存格的方式 (自由浮動、移動但不會重設大小,或移動和大小) 。 |
Excel) (位置 |
|
是否可以列印控件。 |
PrintObject (Excel) |
|
控件是顯示或隱藏。 |
可見 (表單) |
|
資料與裝訂: |
|
|
這是連結至控件值的範圍。 |
LinkedCell (Excel) |
|
控件的內容或狀態。 |
( 表單) 值 |
|
大小與位置: |
|
|
點數的高度或寬度。 |
[高度]、[ 寬度 ] (窗體) |
|
控件與工作表左邊緣或上邊緣之間的距離。 |
左、 上 (窗體) |
|
方向是垂直還是水準。 |
表 單 (方向) |
|
格式: |
|
|
背景色彩。 |
BackColor (窗體) |
|
前景色彩。 |
ForeColor (表單) |
|
控件是否有陰影。 |
Excel) (陰影 |
|
鍵盤與滑鼠: |
|
|
自定義滑鼠圖示。 |
MouseIcon (表單) |
|
當使用者將滑鼠置於特定物件上方時所顯示的指標類型 (例如標準、箭號或 I-beam) 。 |
MousePointer (表單) |
|
特定的滾動條: |
|
|
按兩下滾動條之後,延遲會以毫秒為秒。 |
表單) (延遲 |
|
當使用者按兩下捲動方塊與其中一個滾動箭號之間的區域時,會發生移動的量。 |
LargeChange (表單) |
|
允許的最大值和最小值。 |
最大、 最小 (窗體) |
|
無論捲動方塊的大小是按比例或固定到捲動區域。 |
比例圖 ( 窗體) |
|
用戶按兩下控制件中的滾動箭號時所發生的行動量。 |
SmallChange (表單) |
(表單控件) 新增微調按鈕
-
在 [ 開發人員] 索引標籤的 [ 控件] 群組中,按兩下 [ 插入],然後在 [ 表單控件] 底下,按兩下 [ 微調按鈕

![[控制項] 群組](https://support.content.office.net/zh-tw/media/f99c6dd4-c95a-4a70-bb35-2901809ff84c.png)
-
按兩下您要顯示微調按鈕左上角的工作表位置。
-
在 [ 開發人員] 索引標籤的 [ 控制項] 群組中,按兩下 [ 內容

提示: 您也可以以滑鼠右鍵按下控件,然後按兩下 [ 格式化控件]。
若要設定控制項屬性,請執行下列動作:
-
在 [ 目前值 ] 方塊中,於下方允許的值範圍內輸入微調按鈕的初始值。 此值不可為:
-
小於 [ 最小值],否則會使用 [ 最小值 ]。
-
大於 [最大值],否則會使用 [最大值 ]。
-
-
在 [ 最小值 ] 方塊中,按兩下微調按鈕中的底部箭號,輸入使用者可指定的最低值。
-
在 [ 最大值 ] 方塊中,按兩下微調按鈕中的頂端箭號,輸入使用者可指定的最高值。
-
在 [ 增量變更 ] 方塊中,輸入按兩下箭號時該值的增減量。
-
在 [ 儲存格連結] 方塊中,輸入包含微調按鈕目前位置的儲存格參照。
連結的儲存格會傳回微調按鈕的目前位置。
在公式中使用此值來回應 [單元格 連結 ] 方塊中所指定的單元格值,該值會對應到微調按鈕的目前位置。 例如,您建立一個微調按鈕,用於設定具有下列屬性的員工目前年齡:
-
|
屬性 |
值 |
|
目前值 |
35 |
|
最小值 |
21 |
|
最大值 |
70 |
|
增量變更 |
1 |
|
單元格連結 |
C1 |
透過這些設定,使用者可以按兩下微調按鈕來輸入年齡落在最小和最大年齡範圍內的年齡。 員工的年齡中位數是 35 歲,因此 35 是設定為起始值的好選擇。
單元格 D1 中的下列公式會根據連結到微調按鈕之單元格中的目前年齡值,以及員工在僱用日期的年齡來決定僱用的長度,也就是從其他數據源 () 擷取 B1 中的值。 公式接著會根據服務年份來計算佳節獎勵百分比:
=(C1 - B1)* .01
附註: 在達到最小值之後按兩下頂端箭號,或在達到最大值后按兩下底部箭號,對傳回的值沒有影響。 微調按鈕會維持在最小值或最大值,且不會循環顯示允許的值範圍。
(ActiveX 控制件) 新增微調按鈕
-
在 [ 開發人員] 索引標籤的 [ 控件] 群組中,按兩下 [ 插入],然後在 [ ActiveX 控制件] 底下,按兩下 [ 微調按鈕

![[控制項] 群組](https://support.content.office.net/zh-tw/media/f99c6dd4-c95a-4a70-bb35-2901809ff84c.png)
-
按兩下您要顯示微調按鈕左上角的工作表位置。
-
若要編輯控件,請確定您處於設計模式。 在 [ 開發人員] 索引標籤的 [ 控制項] 群組中,開啟 [ 設計模式 ]

-
若要指定控制項屬性,請在 [ 開發人員 ] 索引標籤的 [ 控制 項] 群組中,按兩下 [ 內容

提示: 您也可以以滑鼠右鍵按下控件,然後按兩下 [ 內容]。
[ 內容] 對話框隨即出現。 如需每個屬性的詳細資訊,請選取屬性,然後按 F1 以顯示 Visual Basic 說明 主題。 您也可以在 [Visual Basic 說明 搜尋 ] 方塊中輸入屬性名稱。 下一節摘要列出可用的屬性。
依功能類別摘要屬性
|
如果您想要指定 |
使用此屬性 |
|
一般: |
|
|
是否在開啟活頁簿時載入控件。 ActiveX 控制件 (忽略 ) |
自動載入 Excel) ( |
|
控制項是否可以接收焦點並回應用戶產生的事件。 |
已啟用 (表單) |
|
是否可以編輯控制件。 |
鎖定 (表單) |
|
控制件名稱。 |
名稱 (表單) |
|
控件附加至其下方儲存格的方式 (自由浮動、移動但不會重設大小,或移動和大小) 。 |
Excel) (位置 |
|
是否可以列印控件。 |
PrintObject (Excel) |
|
控件是顯示或隱藏。 |
可見 (表單) |
|
資料與系結: |
|
|
這是連結至控件值的範圍。 |
LinkedCell (Excel) |
|
控件的內容或狀態。 |
( 表單) 值 |
|
大小與位置: |
|
|
點數的高度或寬度。 |
[高度]、[ 寬度 ] (窗體) |
|
控件與工作表左邊緣或上邊緣之間的距離。 |
左、 上 (窗體) |
|
方向是垂直還是水準。 |
表 單 (方向) |
|
格式: |
|
|
背景色彩。 |
BackColor (窗體) |
|
前景色彩。 |
ForeColor (表單) |
|
控件是否有陰影。 |
Excel) (陰影 |
|
鍵盤與滑鼠: |
|
|
自定義滑鼠圖示。 |
MouseIcon (表單) |
|
當使用者將滑鼠置於特定物件上方時所顯示的指標類型 (例如標準、箭號或 I-beam) 。 |
MousePointer (表單) |
|
特定的微調按鈕: |
|
|
按兩下微調按鈕後,延遲達毫秒。 |
表單) (延遲 |
|
允許的最大值和最小值。 |
最大、 最小 (窗體) |
|
用戶按下控件中的微調箭號時所發生的移動量。 |
SmallChange (表單) |