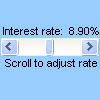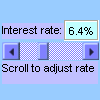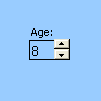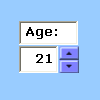Du bruker et rullefelt eller en verdisettingsknapp til raskt å angi eller endre et verdiområde.
Rullefelt Blar gjennom et verdiområde når du klikker rullepilene eller når du drar rulleboksen. Du kan gå gjennom en side (et forhåndsinnstilt intervall) med verdier ved å klikke området mellom rulleboksen og rullepilen. Vanligvis kan en bruker også skrive inn en tekstverdi direkte i den tilknyttede cellen eller tekstboksen. Bruk et rullefelt for å angi eller justere et stort verdiområde, eller for tilfeller der presisjon ikke er viktig. Bruk for eksempel et rullefelt for et område med prosenter som er estimater, eller for å justere fargevalg på en gradert måte.
|
Rullefelt (skjemakontroll)
|
Rullefelt (ActiveX-kontroll)
|
Verdisettingsknapp Gjør det enklere å øke eller redusere en verdi, for eksempel en talløkning, et klokkeslett eller en dato. Klikk opp-pilen for å øke verdien, og nedpilen for å redusere verdien. En bruker kan også skrive inn en tekstverdi direkte i den tilknyttede cellen eller tekstboksen. Bruk for eksempel en verdisettingsknapp for å gjøre det enklere å skrive inn en måned, dag, årstall eller øke et volumnivå.
|
Verdisettingsknapp (skjemakontroll)
|
Verdisettingsknapp (ActiveX-kontroll)
|
Obs!: Før du legger til kontroller i regnearket, må du aktivere Utvikler-fanen . Hvis du vil ha mer informasjon, kan du se Vis Utvikler-fanen.
Legge til et rullefelt (skjemakontroll)
-
Klikk Sett inn i Kontroller-gruppen i kategorien Utvikler, og klikk deretter Rullefelt

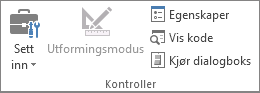
-
Klikk regnearkplasseringen der du vil at øvre venstre hjørne av rullefeltet skal vises.
Obs!: Rullefeltet legges til i en retning ovenfra og ned.
-
Hvis du vil orientere rullefeltet fra venstre mot høyre, drar du i et av skaleringshåndtakene i en diagonal retning.
-
Klikk Egenskaper

Tips!: Du kan også høyreklikke kontrollen og deretter klikke Formater kontroll.
Obs!: Før du klikker Egenskaper, må du kontrollere at objektet du vil undersøke eller endre egenskaper for, allerede er valgt.
Gjør følgende for å angi kontrollegenskapene:
-
I boksen Gjeldende verdi skriver du inn startverdien i området med tillatte verdier nedenfor som tilsvarer plasseringen av rulleboksen i rullefeltet. Denne verdien kan ikke være:
-
Mindre enn minimumsverdien. Ellers brukes minimumsverdien .
-
Større enn maksimumsverdien. Ellers brukes maksimumsverdien .
-
-
Skriv inn den laveste verdien som en bruker kan angi, i boksen Minimumsverdi ved å plassere rulleboksen nærmest toppen av et loddrett rullefelt eller venstre ende av et vannrett rullefelt.
-
Skriv inn den største verdien som en bruker kan angi, i boksen Maksimumsverdi ved å plassere rulleboksen lengst fra toppen av et loddrett rullefelt eller høyre ende av et vannrett rullefelt.
-
Skriv inn hvor mye verdien øker eller minker, i boksen Trinnvis endring , og i hvilken grad rulleboksen flyttes når pilen i hver ende av rullefeltet klikkes.
-
Skriv inn hvor mye verdien øker eller minker i boksen Sideendring , og i hvilken grad rulleboksen flyttes når du klikker området mellom rulleboksen og en av rullepilene. Hvis du for eksempel angir egenskapen Sideendring til 2 i en rulleboks med en minimumsverdi på 0 og en maksimumsverdi på 10, øker eller reduseres verdien med 2 (i dette tilfellet 20 % av verdiområdet i rulleboksen) når du klikker området mellom rulleboksen og en av rullepilene.
-
Skriv inn en cellereferanse som inneholder gjeldende plassering av rulleboksen, i boksen Cellekobling .
Den koblede cellen returnerer gjeldende verdi som tilsvarer plasseringen av rulleboksen.
Bruk denne verdien i en formel til å svare på verdien i cellen som er angitt i boksen Cellekobling , som tilsvarer gjeldende plassering av rulleboksen. Hvis du for eksempel oppretter et rullefelt for risikofaktor med følgende egenskaper:
-
|
Egenskap |
Value |
|
Gjeldende verdi |
100 |
|
Minimumsverdi |
0 |
|
Maksimumsverdi |
100 |
|
Trinnvis endring |
1 |
|
Sideendring |
5 |
|
Cellekobling |
C1 |
Med disse innstillingene kan brukeren bruke rullefeltet til å angi et nøyaktig tall eller klikke området mellom rullefeltet og pilen for å endre verdien i intervaller på 5.
Følgende formel i celle D1 returnerer den nøyaktige verdien som er basert på gjeldende verdi i den koblede cellen:
=IF(C1 > 50, "Acceptable", "Unacceptable")
Følgende matriseformel i celle D1 tilordner en karakter til risikofaktoren, basert på gjeldende verdi i den koblede cellen.
=LOOKUP(A4,{0,20,40,60,80},{"F","D","C","B","A"})
Obs!: Hvis du klikker på pilen til venstre eller øverst etter at minimumsverdien er nådd, eller når du klikker pilen til høyre eller nederst etter at maksimumsverdien er nådd, har det ingen innvirkning på verdien som returneres. Rullefeltet forblir på minimums- eller maksimumsverdien og blar ikke gjennom området med tillatte verdier.
Legge til et rullefelt (ActiveX-kontroll)
-
Klikk Sett inn i Kontroller-gruppen i kategorien Utvikler, og klikk deretter Rullefelt

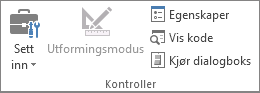
-
Klikk regnearkplasseringen der du vil at øvre venstre hjørne av rullefeltet skal vises.
-
Hvis du vil redigere kontrollen, må du kontrollere at du er i utformingsmodus. Klikk Utformingsmodus

-
Hvis du vil angi kontrollegenskapene, klikker du Egenskaper

Tips!: Du kan også høyreklikke kontrollen og deretter klikke Egenskaper.
Dialogboksen Egenskaper vises. Hvis du vil ha detaljert informasjon om hver egenskap, velger du egenskapen og trykker deretter F1 for å vise et Visual Basic Help emne. Du kan også skrive inn egenskapsnavnet i søkeboksen i Hjelp for Visual Basic. Den følgende delen oppsummerer egenskapene som er tilgjengelige.
Sammendrag av egenskaper etter funksjonskategorier
|
Hvis du vil angi |
Bruk denne egenskapen |
|
De generelle: |
|
|
Om kontrollen lastes inn når arbeidsboken åpnes. (Ignoreres for ActiveX-kontroller.) |
Automatisk innlasting (Excel) |
|
Om kontrollen kan få fokus og svare på brukergenererte hendelser. |
Aktivert (skjema) |
|
Om kontrollen kan redigeres. |
Låst (skjema) |
|
Navnet på kontrollen. |
Navn (skjema) |
|
Måten kontrollen er knyttet til cellene under den (fri flytende, flytte, men ikke endre størrelse, eller flytte og størrelse). |
Plassering (Excel) |
|
Om kontrollen kan skrives ut. |
PrintObject (Excel) |
|
Om kontrollen er synlig eller skjult. |
Synlig (skjema) |
|
Data og binding: |
|
|
Området som er koblet til kontrollens verdi. |
LinkedCell (Excel) |
|
Innholdet eller tilstanden til kontrollen. |
Verdi (skjema) |
|
Størrelse og plassering: |
|
|
Høyden eller bredden i punkter. |
Høyde, bredde (skjema) |
|
Avstanden mellom kontrollen og venstre eller øvre kant av regnearket. |
Venstre, øverst (skjema) |
|
Om retningen er loddrett eller vannrett. |
Retning (skjema) |
|
Formatering: |
|
|
Bakgrunnsfargen. |
BackColor (skjema) |
|
Forgrunnsfargen. |
ForeColor (skjema) |
|
Om kontrollen har en skygge. |
Skygge (Excel) |
|
Tastatur og mus: |
|
|
Et egendefinert museikon. |
MouseIcon (skjema) |
|
Pekertypen som vises når brukeren plasserer musen over et bestemt objekt (for eksempel standard, pil eller tekstmarkør). |
MousePointer (skjema) |
|
Spesifikt for rullefelt: |
|
|
Forsinkelsen i millisekunder etter at du klikker rullefeltet én gang. |
Forsinkelse (skjema) |
|
Mengden bevegelse som oppstår når brukeren klikker området mellom rulleboksen og en av rullepilene. |
LargeChange (skjema) |
|
Maksimumsverdier og minimum tillatte verdier. |
Maks. minimum (skjema) |
|
Om størrelsen på rulleboksen er proporsjonal eller fast i rulleområdet. |
Proporsjonalt nummer (skjema) |
|
Mengden bevegelse som oppstår når brukeren klikker en rullepil i kontrollen. |
SmallChange (skjema) |
Legg til en verdisettingsknapp (skjemakontroll)
-
Klikk Sett inn i Kontroller-gruppen i kategorien Utvikler, og klikk deretter Verdisettingsknapp under Skjemakontroller

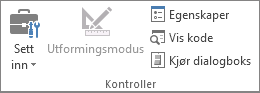
-
Klikk regnearkplasseringen der du vil at øvre venstre hjørne av verdisettingsknappen skal vises.
-
Klikk Egenskaper

Tips!: Du kan også høyreklikke kontrollen og deretter klikke Formater kontroll.
Gjør følgende for å angi kontrollegenskapene:
-
Skriv inn startverdien for verdisettingsknappen i området med tillatte verdier nedenfor i boksen Gjeldende verdi . Denne verdien kan ikke være:
-
Mindre enn minimumsverdien, ellers brukes minimumsverdien .
-
Større enn maksimumsverdien, ellers brukes maksimumsverdien .
-
-
Skriv inn den laveste verdien som en bruker kan angi, i boksen Minimumsverdi ved å klikke på den nederste pilen i verdisettingsknappen.
-
Skriv inn den høyeste verdien som en bruker kan angi, i boksen Maksimumsverdi ved å klikke den øverste pilen i verdisettingsknappen.
-
Skriv inn beløpet som verdien øker eller reduserer når pilene klikkes, i boksen Trinnvis endring .
-
Skriv inn en cellereferanse som inneholder gjeldende posisjon for verdisettingsknappen, i boksen Cellekobling .
Den koblede cellen returnerer gjeldende posisjon for verdisettingsknappen.
Bruk denne verdien i en formel til å svare på verdien til cellen som er angitt i boksen Cellekobling , som tilsvarer gjeldende posisjon for verdisettingsknappen. Du oppretter for eksempel en verdisettingsknapp for å angi gjeldende alder for en ansatt med følgende egenskaper:
-
|
Egenskap |
Verdi |
|
Gjeldende verdi |
35 |
|
Minimumsverdi |
21 |
|
Maksimumsverdi |
70 |
|
Trinnvis endring |
1 |
|
Cellekobling |
C1 |
Med disse innstillingene kan brukeren klikke på verdisettingsknappen for å angi en alder som er innenfor et minimums- og maksimumsintervall. Medianalderen for de ansatte er 35 år, og derfor er 35 et godt valg for å angi som startverdi.
Følgende formel i celle D1 bestemmer lengden på ansettelsen som er basert på gjeldende aldersverdi i cellen som er koblet til verdisettingsknappen og den ansattes alder ved ansettelsesdato – verdien i B1 (hentet fra en annen datakilde). Formelen beregner deretter en feriebonusprosent som er basert på tjenesteår:
=(C1 - B1)* .01
Obs!: Hvis du klikker på den øverste pilen etter at minimumsverdien er nådd, eller klikker på den nederste pilen etter at maksimumsverdien er nådd, har det ingen innvirkning på verdien som returneres. Verdisettingsknappen forblir på minimums- eller maksimumsverdien og blar ikke gjennom området med tillatte verdier.
Legg til en verdisettingsknapp (ActiveX-kontroll)
-
Klikk Sett inn i Kontroller-gruppen på Fanen Utvikler, og klikk deretter Verdisettingsknapp

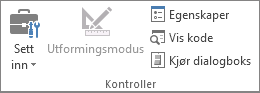
-
Klikk regnearkplasseringen der du vil at øvre venstre hjørne av verdisettingsknappen skal vises.
-
Hvis du vil redigere kontrollen, må du kontrollere at du er i utformingsmodus. Aktiver Utformingsmodus

-
Hvis du vil angi kontrollegenskapene, klikker du Egenskaper

Tips!: Du kan også høyreklikke kontrollen og deretter klikke Egenskaper.
Dialogboksen Egenskaper vises. Hvis du vil ha detaljert informasjon om hver egenskap, velger du egenskapen og trykker deretter F1 for å vise et Visual Basic Help emne. Du kan også skrive inn egenskapsnavnet i søkeboksen i Hjelp for Visual Basic. Den følgende delen oppsummerer egenskapene som er tilgjengelige.
Sammendrag av egenskaper etter funksjonskategorier
|
Hvis du vil angi |
Bruk denne egenskapen |
|
De generelle: |
|
|
Om kontrollen lastes inn når arbeidsboken åpnes. (Ignoreres for ActiveX-kontroller.) |
Automatisk innlasting (Excel) |
|
Om kontrollen kan få fokus og svare på brukergenererte hendelser. |
Aktivert (skjema) |
|
Om kontrollen kan redigeres. |
Låst (skjema) |
|
Navnet på kontrollen. |
Navn (skjema) |
|
Måten kontrollen er knyttet til cellene under den (fri flytende, flytte, men ikke endre størrelse, eller flytte og størrelse). |
Plassering (Excel) |
|
Om kontrollen kan skrives ut. |
PrintObject (Excel) |
|
Om kontrollen er synlig eller skjult. |
Synlig (skjema) |
|
Data og binding: |
|
|
Området som er koblet til kontrollens verdi. |
LinkedCell (Excel) |
|
Innholdet eller tilstanden til kontrollen. |
Verdi (skjema) |
|
Størrelse og plassering: |
|
|
Høyden eller bredden i punkter. |
Høyde, bredde (skjema) |
|
Avstanden mellom kontrollen og venstre eller øvre kant av regnearket. |
Venstre, øverst (skjema) |
|
Om retningen er loddrett eller vannrett. |
Retning (skjema) |
|
Formatering: |
|
|
Bakgrunnsfargen. |
BackColor (skjema) |
|
Forgrunnsfargen. |
ForeColor (skjema) |
|
Om kontrollen har en skygge. |
Skygge (Excel) |
|
Tastatur og mus: |
|
|
Et egendefinert museikon. |
MouseIcon (skjema) |
|
Pekertypen som vises når brukeren plasserer musen over et bestemt objekt (for eksempel standard, pil eller tekstmarkør). |
MousePointer (skjema) |
|
Spesifikk for verdisettingsknapp: |
|
|
Forsinkelsen i millisekunder etter at du klikker på verdisettingsknappen én gang. |
Forsinkelse (skjema) |
|
Maksimumsverdier og minimum tillatte verdier. |
Maks. minimum (skjema) |
|
Mengden bevegelse som oppstår når brukeren klikker en verdisettingspil i kontrollen. |
SmallChange (skjema) |