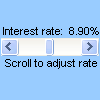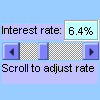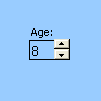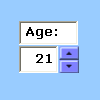Use una barra de desplazamiento o un control de número para introducir o cambiar rápidamente un intervalo de valores.
Barra de desplazamiento Sirve para desplazarse por un intervalo de valores al hacer clic en las flechas de desplazamiento o al arrastrar el cuadro de desplazamiento. Usted puede desplazarse por una página (un intervalo preestablecido) de valores haciendo clic en la región que hay entre el cuadro de desplazamiento y cualquiera de las flechas de desplazamiento. Normalmente, el usuario también tiene la posibilidad de escribir un valor de texto directamente en la celda o cuadro de texto asociados. Use una barra de desplazamiento para establecer o ajustar un intervalo de valores considerable o en casos en que la precisión es de poca importancia. Por ejemplo, use una barra de desplazamiento para un intervalo de porcentajes que son estimaciones o para ajustar gradualmente una selección de colores.
|
Barra de desplazamiento (control de formulario)
|
Barra de desplazamiento (control ActiveX)
|
Control de número Facilita el incremento o la disminución de un valor, por ejemplo, el incremento numérico de una hora o fecha. Para incrementar el valor, es necesario hacer clic en la flecha arriba y para disminuir el valor, es necesario hacer clic en la flecha abajo. El usuario también puede escribir un valor de texto directamente en la celda o cuadro de texto asociados. Se puede usar un control de número, por ejemplo, para facilitar la inserción de un número correspondiente a un mes, día o año o para incrementar un nivel de volumen.
|
Control de número (control de formulario)
|
Control de número (control ActiveX)
|
Nota: Antes de agregar controles a la hoja de cálculo, debe habilitar la pestaña Programador . Para más información, vea Mostrar la pestaña Programador.
Agregar una barra de desplazamiento (control de formulario)
-
En la pestaña Programador, en el grupo Controles, haga clic en Insertar y, después, en Controles de formulario, haga clic en Barra de desplazamiento

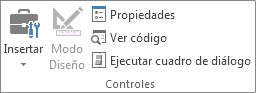
-
Haga clic en la ubicación de la hoja de cálculo en la que desee que aparezca el vértice superior izquierdo de la barra de desplazamiento.
Nota: La barra de desplazamiento se agrega con una orientación vertical.
-
Para cambiar la orientación de la barra a horizontal, arrastre uno de los controladores de tamaño en dirección diagonal.
-
En la pestaña Programador, en el grupo Controles, haga clic en Propiedades

Sugerencia: También puede hacer clic con el botón secundario en el control y, después, hacer clic en Formato de control.
Nota: Antes de hacer clic en Propiedades, asegúrese de que el objeto cuyas propiedades desea examinar o modificar ya está seleccionado.
Para especificar las propiedades del control, haga lo siguiente:
-
En el cuadro Valor actual, introduzca el valor inicial del intervalo de valores permitidos especificados a continuación que corresponda a la posición del cuadro de desplazamiento en la barra de desplazamiento. El valor no puede ser:
-
Menor que Valor mínimo; de lo contrario, se usará Valor mínimo.
-
Mayor que Valor máximo; de lo contrario, se usará Valor máximo.
-
-
En el cuadro Valor mínimo, introduzca el valor más bajo que puede especificar el usuario colocando el cuadro de desplazamiento lo más cerca posible de la parte superior si se trata de una barra de desplazamiento vertical o del extremo izquierdo, si es una barra de desplazamiento horizontal.
-
En el cuadro Valor máximo, introduzca el valor más alto que puede especificar el usuario colocando el cuadro de desplazamiento lo más alejado posible de la parte superior si se trata de una barra de desplazamiento vertical o del extremo derecho, si es una barra de desplazamiento horizontal.
-
En el cuadro Incremento, introduzca la cantidad en que se puede incrementar o disminuir el valor y el grado en que se desplaza el cuadro de desplazamiento cuando se hace clic en una de las flechas en los extremos de la barra de desplazamiento.
-
En el cuadro Cambio de página, introduzca la cantidad en que se puede incrementar o disminuir el valor y el grado en que se desplaza el cuadro de desplazamiento cuando se hace clic en el área entre el cuadro de desplazamiento y una de las flechas de desplazamiento. Por ejemplo, en una barra de desplazamiento cuyo valor mínimo es 0 y el máximo es 10, si se establece la propiedad Cambio de página en 2, el valor se incrementará o disminuirá en 2 (en este caso, 20% del intervalo de valores del cuadro de desplazamiento), cuando se haga clic en el área que hay entre el cuadro de desplazamiento y cualquiera de las flechas de desplazamiento.
-
En el cuadro Vincular con la celda, introduzca la referencia de la celda que contenga la posición actual del cuadro de desplazamiento.
La celda vinculada devuelve el valor actual correspondiente a la posición del cuadro de desplazamiento.
Use este valor en una fórmula para responder al valor de la celda especificada en el cuadro Vincular con la celda que corresponde con la posición actual del cuadro de desplazamiento. Por ejemplo, si crea una barra de desplazamiento de factor de riesgo con las siguientes propiedades:
-
|
Propiedad |
Valor |
|
Valor actual |
100 |
|
Valor mínimo |
0 |
|
Valor máximo |
100 |
|
Incremento |
1 |
|
Cambio de página |
5 |
|
Vincular con la celda |
C1 |
Con esta configuración, el usuario puede usar la barra de desplazamiento para especificar un número exacto o hacer clic en el área que hay entre la barra de desplazamiento y la flecha para cambiar el valor en incrementos de 5.
La siguiente fórmula de la celda D1 devuelve el valor exacto basándose en el valor actual de la celda vinculada:
=IF(C1 > 50, "Acceptable", "Unacceptable")
La siguiente fórmula de matriz de la celda D1 asigna una clasificación al factor de riesgo, según el valor actual de la celda vinculada.
=LOOKUP(A4,{0,20,40,60,80},{"F","D","C","B","A"})
Nota: Si hace clic en la flecha de desplazamiento izquierda o superior una vez que se ha alcanzado el valor mínimo, o hace clic en la flecha derecha o inferior una vez que se ha alcanzado el valor máximo, el valor devuelto no se ve afectado en absoluto. La barra de desplazamiento se mantiene en el valor mínimo o en el máximo y no se desplaza por el intervalo de valores permitidos.
Agregar una barra de desplazamiento (control ActiveX)
-
En la pestaña Programador, en el grupo Controles, haga clic en Insertar y, después, en Controles ActiveX, haga clic en Barra de desplazamiento

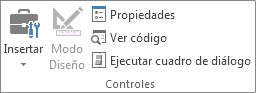
-
Haga clic en la ubicación de la hoja de cálculo en la que desee que aparezca el vértice superior izquierdo de la barra de desplazamiento.
-
Para modificar el control, asegúrese de que está en el modo de diseño. En la pestaña Programador, en el grupo Controles, haga clic en Modo Diseño

-
Para especificar las propiedades del control, en la pestaña Programador, en el grupo Controles, haga clic en Propiedades

Sugerencia: También puede hacer clic con el botón secundario en el control y luego hacer clic en Propiedades.
Aparece el cuadro de diálogo Propiedades. Para obtener información detallada sobre cada propiedad, seleccione la propiedad y después presione F1 para mostrar un tema de la Ayuda de Visual Basic. También puede escribir el nombre de la propiedad en el cuadro Buscar de la Ayuda de Visual Basic. En la siguiente sección se resumen las propiedades disponibles.
Resumen de las propiedades por categorías funcionales
|
Si desea especificar |
Use esta propiedad |
|
General: |
|
|
Si el control se carga cuando se abre el libro. (Omitido para controles ActiveX). |
AutoLoad (Excel) |
|
Si el control puede recibir el foco y responder a eventos generados por el usuario. |
Enabled (formulario) |
|
Si se puede modificar el control. |
Locked (formulario) |
|
El nombre del control. |
Name (formulario) |
|
La manera en que el control está unido a las celdas que están debajo de él (libre flotante, mover sin cambiar el tamaño, o mover y cambiar el tamaño). |
Placement (Excel) |
|
Si se puede imprimir el control. |
PrintObject (Excel) |
|
Si el control está visible u oculto. |
Visible (formulario) |
|
Datos y enlace: |
|
|
El intervalo que está vinculado al valor del control |
LinkedCell (Excel) |
|
El contenido o estado del control |
Value (formulario) |
|
Tamaño y posición: |
|
|
El alto o ancho en puntos. |
Height, Width (formulario) |
|
La distancia entre el control y el borde izquierdo o el superior de la hoja de cálculo. |
Left, Top (formulario) |
|
Si la orientación es horizontal o vertical |
Orientation (formulario) |
|
Formato: |
|
|
El color de fondo. |
BackColor (formulario) |
|
El color de primer plano. |
ForeColor (formulario) |
|
Si el control tiene una sombra. |
Shadow (Excel) |
|
Teclado y mouse: |
|
|
Un icono del mouse personalizado. |
MouseIcon (formulario) |
|
El tipo de puntero que se muestra cuando el usuario sitúa el mouse sobre un objeto determinado (por ejemplo: estándar, flecha o cursor en I). |
MousePointer (formulario) |
|
Específicas para la barra de desplazamiento: |
|
|
El retraso en milisegundos tras hacer clic una vez en la barra de desplazamiento |
Delay (formulario) |
|
La cantidad de movimiento que se produce cuando el usuario hace clic en el área entre el cuadro de desplazamiento y cualquiera de las flechas de desplazamiento |
LargeChange (formulario) |
|
Los valores máximos y mínimos permitidos |
Max, Min (formulario) |
|
Si el tamaño del cuadro de desplazamiento es proporcional a la zona de desplazamiento o es fijo |
ProportionalThumb (formulario) |
|
La cantidad de movimiento que se produce cuando el usuario hace clic en una flecha de desplazamiento del control |
SmallChange (formulario) |
Agregar un control de número (control de formulario)
-
En la pestaña Programador, en el grupo Controles, haga clic en Insertar y, después, en Controles de formulario, haga clic en Control de número

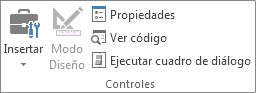
-
Haga clic en la ubicación de la hoja de cálculo en la que desee que aparezca el vértice superior izquierdo del control de número.
-
En la pestaña Programador, en el grupo Controles, haga clic en Propiedades

Sugerencia: También puede hacer clic con el botón secundario en el control y, después, hacer clic en Formato de control.
Para establecer las propiedades del control, haga lo siguiente:
-
En el cuadro Valor actual, introduzca el valor inicial del control de número dentro del intervalo de valores permitidos que se especifica a continuación. El valor no puede ser:
-
Menor que Valor mínimo; de lo contrario, se usará Valor mínimo.
-
Mayor que Valor máximo; de lo contrario, se usará Valor máximo.
-
-
En el cuadro Valor mínimo, introduzca el valor más bajo que el usuario puede especificar haciendo clic en la flecha inferior del control de número.
-
En el cuadro Valor máximo, introduzca el valor más alto que el usuario puede especificar haciendo clic en la flecha superior del control de número.
-
En el cuadro Incremento, introduzca la cantidad en que se incrementa o disminuye el valor cuando se hace clic en las flechas.
-
En el cuadro Vincular con la celda, introduzca la referencia de la celda que contenga la posición actual del control de número.
La celda vinculada devuelve la posición actual del control de número.
Use este valor en una fórmula para responder al valor de la celda especificada en el cuadro Vincular con la celda que corresponde con la posición actual del control de número. Por ejemplo, cree un control de número para establecer la edad actual de un empleado con las siguientes propiedades:
-
|
Propiedad |
Valor |
|
Valor actual |
35 |
|
Valor mínimo |
21 |
|
Valor máximo |
70 |
|
Incremento |
1 |
|
Vincular con la celda |
C1 |
Con esta configuración, el usuario puede hacer clic en el control de número para especificar una edad dentro de un intervalo de edad definido por un mínimo y un máximo. Como la edad media del intervalo es de 35, resulta una opción adecuada de configuración de valor inicial.
La fórmula siguiente de la celda D1 determina la antigüedad de un empleado en su puesto de trabajo basándose en el valor de la edad actual en la celda vinculada al control de número y en la edad del empleado en el momento de su contratación, representada por el valor B1 (obtenido desde otro origen de datos). La formula sirve para calcular un porcentaje de paga extra basado en años de servicio:
=(C1 - B1)* .01
Nota: Si hace clic en la flecha superior una vez que se ha alcanzado el valor mínimo, o hace clic en la flecha inferior una vez que se ha alcanzado el valor máximo, el valor devuelto no se ve afectado en absoluto. El control de número se mantiene en el valor mínimo o en el máximo y no se desplaza por el intervalo de valores permitidos.
Agregar un control de número (control ActiveX)
-
En la pestaña Programador, en el grupo Controles, haga clic en Insertar y, después, en Controles ActiveX, haga clic en Control de número.

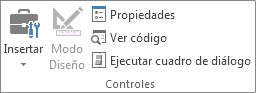
-
Haga clic en la ubicación de la hoja de cálculo en la que desee que aparezca el vértice superior izquierdo del control de número.
-
Para modificar el control, asegúrese de que se encuentra en modo de diseño. En la pestaña Programador, en el grupo Controles, active Modo Diseño

-
Para especificar las propiedades del control, en la pestaña Programador, en el grupo Controles, haga clic en Propiedades

Sugerencia: También puede hacer clic con el botón secundario en el control y luego hacer clic en Propiedades.
Aparece el cuadro de diálogo Propiedades. Para obtener información detallada sobre cada propiedad, seleccione la propiedad y después presione F1 para mostrar un tema de la Ayuda de Visual Basic. También puede escribir el nombre de la propiedad en el cuadro Buscar de la Ayuda de Visual Basic. En la siguiente sección se resumen las propiedades disponibles.
Resumen de las propiedades por categorías funcionales
|
Si desea especificar |
Use esta propiedad |
|
General: |
|
|
Si el control se carga cuando se abre el libro. (Omitido para controles ActiveX). |
AutoLoad (Excel) |
|
Si el control puede recibir el foco y responder a eventos generados por el usuario. |
Enabled (formulario) |
|
Si se puede modificar el control. |
Locked (formulario) |
|
El nombre del control. |
Name (formulario) |
|
La manera en que el control está unido a las celdas que están debajo de él (libre flotante, mover sin cambiar el tamaño, o mover y cambiar el tamaño). |
Placement (Excel) |
|
Si se puede imprimir el control. |
PrintObject (Excel) |
|
Si el control está visible u oculto. |
Visible (formulario) |
|
Datos y enlace: |
|
|
El intervalo que está vinculado al valor del control |
LinkedCell (Excel) |
|
El contenido o estado del control |
Value (formulario) |
|
Tamaño y posición: |
|
|
El alto o ancho en puntos. |
Height, Width (formulario) |
|
La distancia entre el control y el borde izquierdo o el superior de la hoja de cálculo. |
Left, Top (formulario) |
|
Si la orientación es horizontal o vertical |
Orientation (formulario) |
|
Formato: |
|
|
El color de fondo. |
BackColor (formulario) |
|
El color de primer plano. |
ForeColor (formulario) |
|
Si el control tiene una sombra. |
Shadow (Excel) |
|
Teclado y mouse: |
|
|
Un icono del mouse personalizado. |
MouseIcon (formulario) |
|
El tipo de puntero que se muestra cuando el usuario sitúa el mouse sobre un objeto determinado (por ejemplo: estándar, flecha o cursor en I). |
MousePointer (formulario) |
|
Específicas para el control de número: |
|
|
El retraso en milisegundos tras hacer clic una vez en el control de número. |
Delay (formulario) |
|
Los valores máximos y mínimos permitidos |
Max, Min (formulario) |
|
La cantidad de movimiento que se produce cuando el usuario hace clic en una flecha del control. |
SmallChange (formulario) |