Power Query ofrece varias maneras de crear y cargar consultas de Power En el libro. También puede establecer la configuración de carga de consultas predeterminada en la ventana Opciones de consulta .
Sugerencia Para saber si los datos de una hoja de cálculo se modelan con Power Query, seleccione una celda de datos y, si aparece la pestaña de la cinta Contexto de consulta, los datos se cargaron de Power Query.
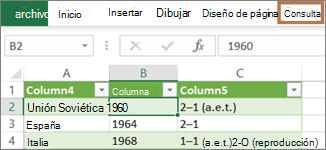
Saber en qué entorno se encuentra Power Query está bien integrada en la interfaz de usuario de Excel, especialmente al importar datos, trabajar con conexiones y editar tablas dinámicas, tablas de Excel y rangos con nombre. Para evitar confusiones, es importante saber en qué entorno se encuentra actualmente, Excel o Power Query, en cualquier momento en el tiempo.
|
La conocida hoja de cálculo, la cinta de opciones y la cuadrícula de Excel |
La cinta de opciones Editor de Power Query y la vista previa de datos |
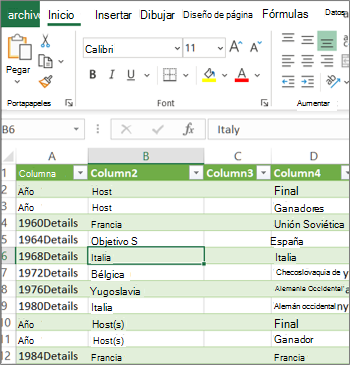 |
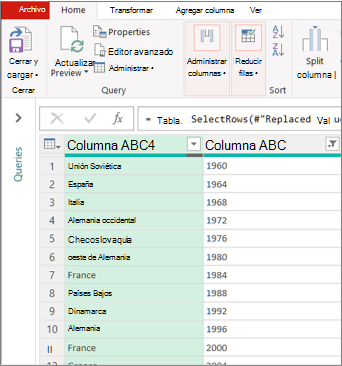 |
Por ejemplo, manipular datos en una hoja de cálculo de Excel es fundamentalmente diferente de Power Query. Además, los datos conectados que ve en una hoja de cálculo de Excel pueden tener o no Power Query trabajando en segundo plano para dar forma a los datos. Esto solo se produce al cargar los datos en una hoja de cálculo o un modelo de datos desde Power Query.
Cambiar el nombre de las pestañas de la hoja de cálculo Es una buena idea cambiar el nombre de las pestañas de la hoja de cálculo de forma significativa, especialmente si tiene muchas. Es particularmente importante aclarar la diferencia entre una hoja de cálculo de datos y una hoja de cálculo cargada desde la Editor de Power Query. Incluso si solo tiene dos hojas de cálculo, una con una tabla de Excel, denominada Hoja1, y la otra una consulta creada importando esa tabla de Excel, denominada Tabla1, es fácil confundirse. Siempre es recomendable cambiar los nombres predeterminados de las pestañas de la hoja de cálculo por nombres que tienen más sentido para usted. Por ejemplo, cambie el nombre hoja1 a tabla de datos y tabla1 a tabla de consulta. Ahora está claro qué pestaña tiene los datos y qué pestaña tiene la consulta.
Puede crear una consulta a partir de datos importados o crear una consulta en blanco.
Crear una consulta a partir de datos importados
Esta es la forma más común de crear una consulta.
-
Importar algunos datos. Para obtener más información, vea Importar datos de orígenes de datos externos.
-
Seleccione una celda de los datos y, después , haga clic en Consulta > Editar.
Crear una consulta en blanco
Es posible que solo quiera empezar desde cero. Puede realizar esto de dos maneras:
-
Seleccione Datos > Obtener > de datos de otros orígenes > consulta en blanco.
-
Selecciona Datos > Editor de Power Query Iniciar > Obtener datos.
En este punto, puede agregar manualmente pasos y fórmulas si conoce bien el lenguaje de fórmulas Power Query M.
O bien, puede seleccionar Inicio y, después, seleccionar un comando en el grupo Nueva consulta . Siga uno de estos procedimientos:
-
Seleccione Nuevo origen para agregar un origen de datos. Este comando es igual que el comando Obtener datos > obtener datos de la cinta de opciones de Excel.
-
Seleccione Orígenes recientes para seleccionar uno de los orígenes de datos con los que ha estado trabajando. Este comando es igual que el comando Datos > Orígenes recientes de la cinta de opciones de Excel.
-
Seleccione Introducir datos para escribir datos manualmente. Puede elegir este comando para probar la Editor de Power Query independientemente de un origen de datos externo.
Suponiendo que la consulta sea válida y no contenga errores, puede cargarla de nuevo en una hoja de cálculo o un modelo de datos.
Cargar una consulta desde el Editor de Power Query
En la Editor de Power Query, siga uno de estos procedimientos:
-
Para cargar en una hoja de cálculo, seleccione Inicio > Cerrar & Cargar > Cerrar & Cargar.
-
Para cargar en un modelo de datos, seleccione Inicio > Cerrar & Cargar > Cerrar & cargar en.
En el cuadro de diálogo Importar datos , seleccione Agregar estos datos al modelo de datos.
Sugerencia A veces, el comando Cargar a aparece atenuado o deshabilitado. Esto puede ocurrir la primera vez que crea una consulta en un libro. Si esto ocurre, seleccione Cerrar & Cargar, en la nueva hoja de cálculo, seleccione Consultas de > de datos & Connections > pestaña Consultas, haga clic con el botón derecho en la consulta y, después, seleccione Cargar en. Como alternativa, en la cinta de Editor de Power Query seleccione Consulta > Cargar en.
Cargar una consulta desde el panel Consultas y Connections
En Excel, es posible que desee cargar una consulta en otra hoja de cálculo o modelo de datos.
-
En Excel, seleccione & Connections Consultas de> de datos y, después, seleccione la pestaña Consultas.
-
En la lista de consultas, busque la consulta, haga clic con el botón derecho en ella y, después, seleccione Cargar en. Aparece el cuadro de diálogo Importar datos .
-
Decida cómo desea importar los datos y, a continuación, seleccione Aceptar. Para obtener más información sobre el uso de este cuadro de diálogo, seleccione el signo de interrogación (?).
Hay varias maneras de editar una consulta cargada en una hoja de cálculo.
Editar una consulta a partir de datos en una hoja de cálculo de Excel
-
Para editar una consulta, busque una cargada anteriormente desde la Editor de Power Query, seleccione una celda de los datos y, a continuación, seleccione Consulta > Editar.
Editar una consulta desde el panel de & Connections Consultas
Es posible que el panel de & Connections consultas sea más cómodo de usar cuando tiene muchas consultas en un libro y desea encontrar rápidamente una.
-
En Excel, seleccione & Connections Consultas de> de datos y, después, seleccione la pestaña Consultas.
-
En la lista de consultas, busque la consulta, haga clic con el botón derecho en ella y, después, seleccione Editar.
Editar una consulta desde el cuadro de diálogo Propiedades de la consulta
-
En Excel, seleccione Datos > datos & Connections > pestaña Consultas, haga clic con el botón derecho en la consulta y seleccione Propiedades, seleccione la pestaña Definición en el cuadro de diálogo Propiedades y, después, seleccione Editar consulta.
Propina Si se encuentra en una hoja de cálculo con una consulta , seleccione Propiedades de> datos, seleccione la pestaña Definición en el cuadro de diálogo Propiedades y, después, seleccione Editar consulta.
Un modelo de datos suele contener varias tablas organizadas en una relación. Para cargar una consulta en un modelo de datos, use el comando Cargar en para mostrar el cuadro de diálogo Importar datos y, después, active la casilla Agregar estos datos al modo de datosl. Para obtener más información sobre los modelos de datos, vea Averiguar qué orígenes de datos se usan en un modelo de datos de libro, Crear un modelo de datos en Excel y Usar varias tablas para crear una tabla dinámica.
-
Para abrir el modelo de datos, seleccione Power Pivot > Administrar.
-
En la parte inferior de la ventana de Power Pivot, seleccione la pestaña de la hoja de cálculo de la tabla que desee.
Confirme que se muestra la tabla correcta. Un modelo de datos puede tener varias tablas. -
Anote el nombre de la tabla.
-
Para cerrar la ventana de Power Pivot, seleccione Archivo > Cerrar. La recuperación de memoria puede tardar unos segundos.
-
Seleccione Datos > Connections & pestaña Propiedades > Consultas, haga clic con el botón derecho en la consulta y, a continuación, seleccione Editar.
-
Cuando termine de realizar cambios en la Editor de Power Query, seleccione Archivo > Cerrar & Cargar.
Resultado
Se actualizan la consulta de la hoja de cálculo y la tabla del modelo de datos.
Si observa que la carga de una consulta a un modelo de datos tarda mucho más tiempo que la carga en una hoja de cálculo, compruebe los pasos de Power Query para ver si está filtrando una columna de texto o una columna estructurada Lista con un operador Contiene. Esta acción hace que Excel se enumere de nuevo a través de todo el conjunto de datos para cada fila. Además, Excel no puede utilizar eficazmente la ejecución multiproceso. Como solución alternativa, pruebe a usar un operador diferente, como Es igual a o Comienza por.
Microsoft es consciente de este problema y está en investigación.
Puede cargar un Power Query:
-
A una hoja de cálculo. En la Editor de Power Query, selecciona Inicio > Cerrar & Cargar > Cerrar & Cargar.
-
A un modelo de datos. En la Editor de Power Query, selecciona Inicio > Cerrar & Cargar > Cerrar & Cargaren.
De forma predeterminada, Power Query carga consultas en una nueva hoja de cálculo al cargar una sola consulta y carga varias consultas al mismo tiempo en el modelo de datos. Puede cambiar el comportamiento predeterminado de todos los libros o solo del libro actual. Al establecer estas opciones, Power Query no cambia los resultados de la consulta en la hoja de cálculo ni en los datos y las anotaciones del modelo de datos.
También puede invalidar dinámicamente la configuración predeterminada de una consulta mediante el cuadro de diálogo Importar que se muestra después de seleccionar Cerrar & Cargar en.
Configuración global que se aplica a todos los libros
-
En el power Editor de Power Query, seleccione Opciones de> de archivo y configuración > Opciones de consulta.
-
En el cuadro de diálogo Opciones de consulta , en el lado izquierdo, en la sección GLOBAL , seleccione Carga de datos.
-
En la sección Configuración de carga de consultas predeterminada , haga lo siguiente:
-
Seleccione Usar la configuración de carga estándar.
-
Seleccione Especificar la configuración de carga predeterminada personalizada y, después, seleccione o desactive Cargar en hoja de cálculo o Cargar en modelo de datos.
-
Propina En la parte inferior del cuadro de diálogo, puede seleccionar Restaurar valores predeterminados para volver cómodamente a la configuración predeterminada.
Configuración del libro que solo se aplica al libro actual
-
En el cuadro de diálogo Opciones de consulta , en el lado izquierdo, en la sección LIBRO ACTUAL, seleccione Carga de datos.
-
Siga uno o varios de estos pasos:
-
En Detección de tipos, active o desactive Detectar encabezados y tipos de columna para orígenes no estructurados.
El comportamiento predeterminado es detectarlos. Desactive esta opción si prefiere dar forma a los datos usted mismo. -
En Relaciones, active o desactive Crear relaciones entre tablas al agregar al modelo de datos por primera vez.
Antes de cargar en el modelo de datos, el comportamiento predeterminado es buscar relaciones existentes entre tablas, como claves externas en una base de datos relacional e importarlas con los datos. Desactive esta opción si prefiere hacerlo por su cuenta.
-
En Relaciones, active o desactive Actualizar relaciones al actualizar consultas cargadas en el modelo de datos.
El comportamiento predeterminado es no actualizar las relaciones. Al actualizar las consultas ya cargadas en el modelo de datos, Power Query busca las relaciones existentes entre tablas, como las claves externas de una base de datos relacional, y las actualiza. Esto podría quitar las relaciones creadas manualmente después de importar los datos o introducir nuevas relaciones. Sin embargo, si quiere hacerlo, seleccione la opción. -
En Datos en segundo plano, selecciona o desactiva Permitir que las vistas previas de datos se descarguen en segundo plano.
El comportamiento predeterminado es descargar vistas previas de datos en segundo plano. Desactive esta opción si desea ver todos los datos inmediatamente.
-







