В PowerPointзаполнитель — это предварительно отформатированный контейнер на слайде для содержимого (текста, графики или видео). Предустановленное форматирование упрощает согласованное форматирование слайдов.
Заполнитель можно отформатировать в режиме образца слайдов. Затем вы используете заполнитель — добавьте в него содержимое — в обычном представлении.
На изображенном слайде есть два прямоугольных заполнителя:
-
Заполнитель (верхний) Title предлагает пользователю ввести текст и форматирует его в шрифте заголовка по умолчанию, размере и цвете.
-
Заполнитель содержимого (нижний) принимает текст или таблицу, диаграмму, Графический элемент SmartArt, рисунок или видео, как указано в значках с щелчком в центре.
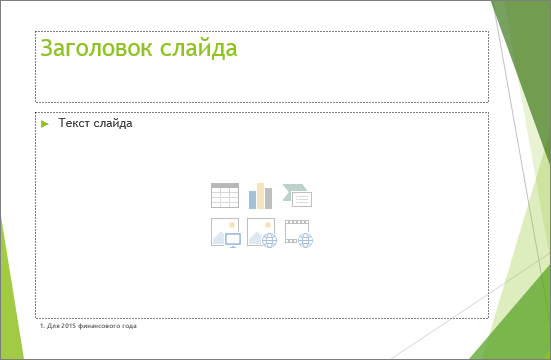
Изменение текста запроса в заполнитель
Вы можете изменить общий текст запроса ("Щелкните, чтобы изменить...") для заполнителя.
-
На вкладке Вид в группе Основные представления выберите Образец слайдов.
-
В режиме master слайдов в области эскизов выберите макет, который требуется изменить.
-
В области main в макете выберите текущий текст запроса (например, Щелкните, чтобы изменить текст), а затем введите текст, который вы хотите использовать.
-
Завершив изменения в представлении master слайдов, на вкладке Образец слайдов выберите Закрыть представление образца, чтобы вернуться в обычное представление.
Совет: Изменения образца слайдов и связанных с ним макетов слайдов будут временно добавлены в тему, применяемую к презентации. Если применить другую тему, изменения образца слайдов будут сброшены. Если вы хотите сохранить изменения для использования в будущем, в группе Изменить тему щелкните Темы, а затем нажмите кнопку Сохранить текущую тему.
Изменение размера или позиции заполнителя
-
На вкладке Вид выберите пункт Образец слайдов.
-
В макете щелкните заполнитель, который вы хотите изменить, и выполните одно из следующих действий:
-
Для изменения размера заполнителя наведите указатель мыши на один из маркеров изменения размера и, когда указатель примет вид двусторонней стрелки

-
Для изменения положения рамки выберите одну из ее границ и, когда указатель мыши превратится в четырехстороннюю стрелку , перетащите рамку на новое место.

-
-
На вкладке Образец слайдов выберите команду Закрыть режим образца.
-
В обычном режиме в области эскизов выберите все слайды, которые используют измененный макет слайдов.
Чтобы выделить несколько слайдов, нажмите и удерживайте клавишу CTRL, а затем нажимайте каждый слайд.
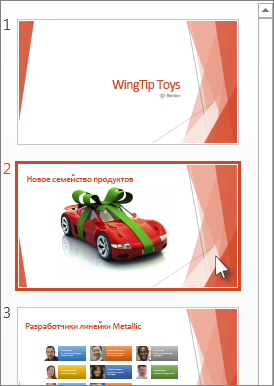
-
На вкладке Главная щелкните Макет, а затем выберите макет, содержащий только что измененные заполнители.
Этот шаг завершает изменение заполнителя, повторно применив измененный макет слайда к фактическому слайду.
Добавление заполнителя в макет слайда
Заполнители можно добавлять только на макеты слайдов, а не на отдельные слайды презентации. Если вы раньше не работали с макетами слайдов, ознакомьтесь со статьями Что такое макет слайда? и Что такое образец слайдов?, прежде чем читать инструкции ниже.
-
На вкладке Вид нажмите Образец слайдов.
-
В левой области эскизов выберите макет слайдов, на который требуется добавить заполнители.
-
На вкладке Образец слайдов нажмите Вставить заполнитель и выберите тип заполнителя, который вы хотите добавить.
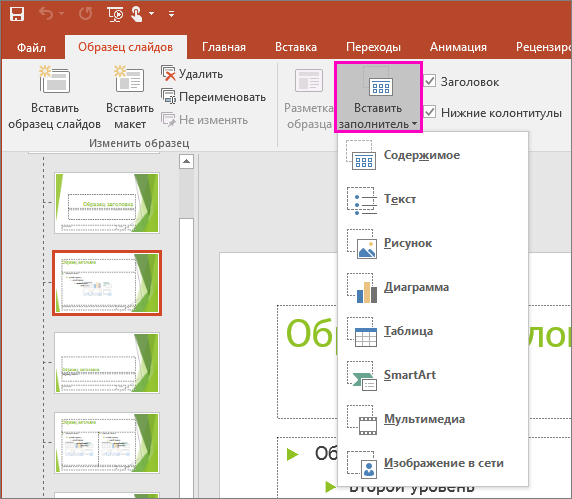
-
Щелкните в нужном месте макета слайда и нарисуйте заполнитель, перетаскивая его границы. Вы можете добавить любое количество заполнителей.
-
Если добавить заполнитель текста, можно настроить текст запроса ("Щелкните, чтобы изменить ..."), который отображается в нем:
Выделите текст по умолчанию в заполнителье и замените его собственным текстом запроса.
Переключитесь на вкладку Главная, чтобы отформатировать текст подсказки нужным образом.
Выделив текст, вы можете изменить Шрифт или Размер шрифта. Если перед текстом подсказки отображается ненужный маркер, в группе Абзац щелкните стрелку вниз возле кнопки Маркеры и выберите пункт Нет.
-
Завершив добавление, на вкладке Образец слайдов нажмите кнопку Закрыть режим образца.
-
В обычном режиме в области эскизов выберите все слайды, которые используют измененный макет слайдов.
(Чтобы выбрать несколько слайдов, нажмите и удерживайте клавишу CTRL, а затем щелкните каждый слайд.)
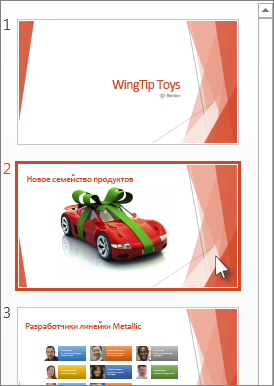
-
На вкладке Главная щелкните Макет, а затем выберите макет, содержащий только что измененные заполнители.
Этот шаг завершает изменение заполнителя, повторно применив измененный макет слайда к фактическому слайду.
Удаление заполнителя
Не рекомендуется удалять заполнитель из предварительно созданного макета слайда. Если вы хотите внести подобное изменение, дублируйте макет, присвойте ему отдельное имя, а затем измените эту копию.
-
На вкладке Вид нажмите кнопку Образец слайдов.
-
В области эскизов слева щелкните макет слайда, который требуется изменить.
-
Выберите заполнитель в макете, а затем нажмите клавишу Delete.
Изменение текста запроса в заполнитель
Вы можете заменить универсальный текст запроса ("Щелкните, чтобы изменить...") для заполнителя.
-
В меню Вид наведите указатель мыши на пункт Основные представления и выберите пункт Образец слайдов.
-
В режиме образца слайдов в области навигации щелкните первый макет под образцом слайдов. (Макеты слайдов находятся под master слайда, который является первым элементом в области навигации.)
-
Выделите текст Нажмите, чтобы изменить стиль заголовка образца, а затем введите пользовательский текст, на который вы хотите его заменить.
-
После завершения изменений в представлении образец слайдов на вкладке Образец слайдов нажмите кнопку Закрыть образец , чтобы вернуться в обычный режим (редактирование).
Совет: Изменения образца слайдов и связанных с ним макетов слайдов будут временно добавлены в тему, применяемую к презентации. Если применить другую тему, изменения образца слайдов будут сброшены. Если вы хотите сохранить изменения для использования в будущем, в группе Изменить тему щелкните Темы, а затем нажмите кнопку Сохранить текущую тему.
Изменение размера или позиции заполнителя
-
На вкладке Вид выберите пункт Образец слайдов.
-
В макете щелкните заполнитель, который вы хотите изменить, и выполните одно из следующих действий:
-
Для изменения размера заполнителя наведите указатель мыши на один из маркеров изменения размера и, когда указатель примет вид двусторонней стрелки

-
Для изменения положения рамки выберите одну из ее границ и, когда указатель мыши превратится в четырехстороннюю стрелку , перетащите рамку на новое место.

-
-
На вкладке Образец слайдов выберите команду Закрыть режим образца.
-
В обычном режиме в области эскизов выберите все слайды, которые используют измененный макет слайдов.
Чтобы выбрать несколько слайдов, нажмите и удерживайте клавишу COMMAND , а затем щелкните каждый слайд.
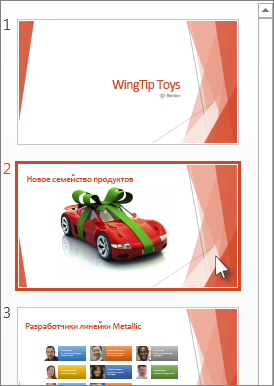
-
На вкладке Главная щелкните Макет, а затем выберите макет, содержащий только что измененные заполнители.
Этот шаг завершает изменение заполнителя, повторно применив измененный макет слайда к фактическому слайду.
Добавление заполнителей в макет слайда
Заполнители — это поля в макете слайда, которые вы щелкаете для добавления содержимого при создании слайдов. В режиме образца слайдов можно добавить заполнители в новый макет слайда или изменить существующий макет.
-
В меню Вид в группе Режимы образцов выберите пункт Образец слайдов.
-
В области навигации щелкните макет слайдов, который вы хотите изменить. Макеты слайдов располагаются под образцом слайдов — самым верхним слайдом в области навигации.
-
В группе Макет образца щелкните стрелку рядом с полем Вставить заполнитель, а затем выберите тип заполнителя, который нужно вставить. Параметры: Содержимое, Содержимое (по вертикали),Текст, Текст (по вертикали),Рисунок, Диаграмма, Таблица, SmartArt, Мультимедиа и Интерактивное изображение.
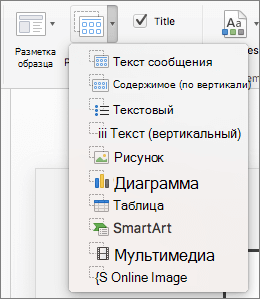
-
Перетащите указатель на слайде, чтобы нарисовать заполнитель.
-
Выполните любое из следующих действий.
Задача
Действие
Изменение размеров заполнителя
Выделите заполнитель, наведите указатель на маркер изменения размера, а затем перетащите маркер, чтобы достичь нужного размера заполнителя.
Перемещение заполнителя
Выделите заполнитель и перетащите его на новое место.
Форматирование заполнителя
Выберите заполнитель, перейдите на вкладку Формат фигуры и внесите необходимые изменения. Например, чтобы изменить цвет заливки заполнителя, в разделе Стили фигуры щелкните Заливка фигуры.
-
Завершив изменения в представлении master слайдов, на вкладке Образец слайдов нажмите кнопку Закрыть образец, чтобы вернуться в обычное представление.
Совет: Изменения образца слайдов и связанных с ним макетов слайдов будут временно добавлены в тему, применяемую к презентации. Если применить другую тему, изменения образца слайдов будут сброшены. Если вы хотите сохранить изменения для использования в будущем, в группе Изменить тему щелкните Темы, а затем нажмите кнопку Сохранить текущую тему.
-
В обычном режиме в области эскизов выберите все слайды, которые используют измененный макет слайдов.
(Чтобы выбрать несколько слайдов, нажмите и удерживайте клавишу COMMAND , а затем щелкните каждый слайд.)
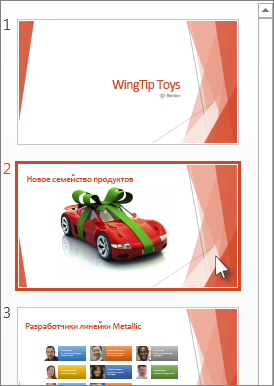
-
На вкладке Главная щелкните Макет, а затем выберите макет, содержащий только что измененные заполнители.
Этот шаг завершает изменение заполнителя, повторно применив измененный макет слайда к фактическому слайду.
Удаление элементов нижнего колонтитула в макете слайда
При добавлении нового макета слайда заполнители нижних колонтитулов включаются в него по умолчанию. Нижний колонтитул состоит из трех элементов — даты и времени, текста нижнего колонтитула и номера слайда. Если заполнитель нижнего колонтитула не был изменен непосредственно в макете слайда, он наследует форматирование, размер и положение от элемента нижнего колонтитула в образце слайдов.
Важно: Даже если элементы колонтитулов представлены в образце слайдов и макетах слайдов в режиме образца слайдов, их необходимо включить, чтобы они могли отображаться на слайдах презентации. Чтобы включить верхние и нижние колонтитулы, откройте меню Вставка и выберите пункт Верхний и нижний колонтитулы.
-
В меню Вид наведите указатель мыши на пункт Основные представления и выберите пункт Образец слайдов.
-
В области навигации щелкните макет слайдов, который вы хотите изменить. Макеты слайдов располагаются под образцом слайдов — самым верхним слайдом в области навигации.
-
На вкладке Образец слайдов в макете образца снимите флажок Нижние колонтитулы проверка.
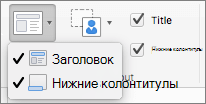
-
После внесения изменений в режиме образца слайдов выберите команду Закрыть образец на панели сообщений, чтобы вернуться в обычный режим.
Совет: Изменения образца слайдов и связанных с ним макетов слайдов будут временно добавлены в тему, применяемую к презентации. Если применить другую тему, изменения образца слайдов будут сброшены. Если вы хотите сохранить изменения для использования в будущем, в группе Изменить тему щелкните Темы, а затем нажмите кнопку Сохранить текущую тему.










