PowerPoint paikkamerkki on dian valmiiksi muotoiltu säilö sisältöä (tekstiä, grafiikkaa tai videota) varten. Esimääritetyn muotoilun avulla dioja on helpompi muotoilla yhdenmukaisesti.
Paikkamerkki muotoillaan dian perustyylinäkymässä. Sen jälkeen voit käyttää paikkamerkkiä – lisätä siihen sisältöä – normaalinäkymässä.
Kuvassa diassa on kaksi suorakulmion muotoista paikkamerkkiä:
-
(ylempi) Otsikon paikkamerkki pyytää käyttäjältä tekstiä ja muotoilee sen oletusotsikkofontilla, -koolla ja -värillä
-
(Alempi) Sisällön paikkamerkki hyväksyy tekstin tai taulukon, kaavion, SmartArt-kuva, kuvan tai videon, kuten sen keskellä olevat napsautettavat kuvakkeet osoittavat.
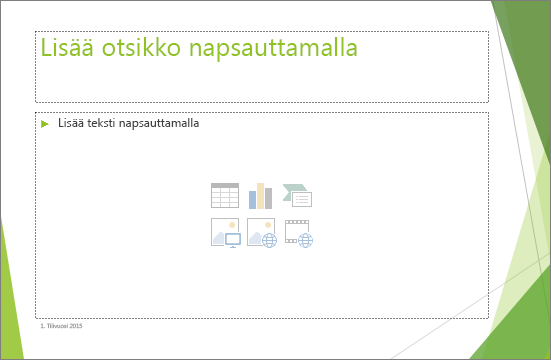
Paikkamerkin kehotetekstin muuttaminen
Voit muuttaa paikkamerkin yleistä kehotetekstiä ("Muokkaa napsauttamalla ...").
-
Valitse Näytä-välilehdenPerustyylinäkymät-ryhmässäDian perustyyli.
-
Valitse dian perustyylinäkymän pikkukuvaruudussa asettelu, jota haluat muuttaa.
-
Valitse pääruudun asettelussa nykyinen kehoteteksti (kuten Muokkaa tekstiä napsauttamalla) ja kirjoita sitten teksti, jota haluat käyttää.
-
Kun olet tehnyt muutokset dian perustyylinäkymässä, palaa normaalinäkymään valitsemalla Dian perustyyli -välilehdessä Sulje perustyylinäkymä .
Vihje: Dian perustyylin ja vastaavat diojen asettelujen muutokset lisätään tilapäisesti esityksessä käytettävään teemaan. Jos käytät eri teemaa, dian perustyylin muutokset hylätään. Jos haluat säilyttää muutokset myöhempää käyttöä varten, valitse Muokkaa teemaa -ryhmässä Teemat ja valitse sitten Tallenna nykyinen teema.
Paikkamerkin koon tai sijainnin muuttaminen
-
Valitse Näytä-välilehdessä Dian perustyyli.
-
Valitse dia-asettelussa se paikkamerkki, jota haluat muuttaa, ja toimi sitten seuraavasti:
-
Muuta paikkamerkin kokoa pitämällä hiiren osoitinta sen koonmuuttokahvan päällä ja vetämällä kahvaa kun se muuttuu kaksipäiseksi nuoleksi

-
Muuta sen paikkaa pitämällä hiiren osoitinta sen reunan kohdalla. Kun osoitin muuttuu nelipäiseksi nuoleksi

-
-
Valitse Dian perustyyli -välilehdessä Sulje perustyylinäkymä.
-
Valitse normaalinäkymän pikkukuvaruudussa kaikki diat, jotka käyttävät juuri muokkaamaasi dian asettelua.
Jos haluat valita useita dioja, pidä Ctrl-näppäintä painettuna ja napsauta sitten haluttuja dioja.
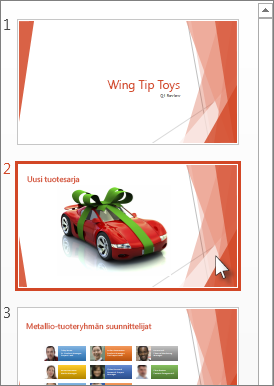
-
Valitse Aloitus-välilehdessäAsettelu ja valitse sitten asettelu, joka sisältää juuri muuttamasi paikkamerkit.
Tämä vaihe viimeistelee paikkamerkkimuutoksen ottamalla muutetun dian asettelun uudelleen käyttöön todellisessa diassa.
Paikkamerkin lisääminen dian asetteluun
Paikkamerkkejä voidaan lisätä vain dian asetteluihin, ei yksittäisiin dioihin esityksessä. Jos et ole aiemmin käyttänyt dian asetteluja, tutustu artikkeleihin Tietoja dian rakenteesta ja Tietoja dian perustyylistä, joista saat lisätietoja ennen kuin jatkat lukemista.
-
Valitse Näytä-välilehdessä Dian perustyyli.
-
Valitse vasemmanpuoleisessa pikkukuvaruudussa dian rakenne, johon haluat lisätä paikkamerkkejä.
-
Valitse Dian perustyyli -välilehdessä Lisää paikkamerkki ja napsauta sitten haluamaasi paikkamerkkiä.
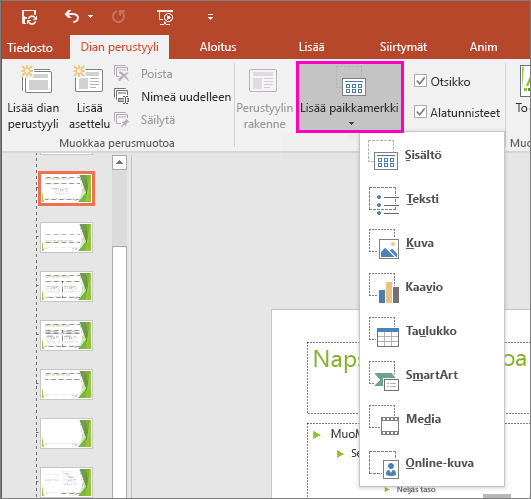
-
Valitse halumaasi kohtaa dian asettelussa ja piirrä paikkamerkki vetämällä. Voit lisätä niin monta paikkamerkkiä, kuin haluat.
-
Jos lisäät tekstin paikkamerkin, voit mukauttaa kehotetekstiä ("Muokkaa napsauttamalla ..."), joka näkyy siinä:
Valitse paikkamerkin oletusteksti ja korvaa se omalla kehotetekstilläsi.
Siirry Aloitus -välilehdelle muotoillaksesi kehotetekstin sellaiseksi, jollaisena haluat sen näkyvän.
Kun teksti on valittuna, voit muuttaa Fontti - tai Fonttikoko-asetuksia. Jos mukautetun kehotetekstin eteen ilmestyy tarpeeton luettelomerkki, napsauta Kappale-ryhmässäLuettelomerkit-kohdan vieressä olevaa alanuolta ja valitse sitten Ei mitään.
-
Kun olet valmis, valitse Dian perustyyli -välilehdessä Sulje perustyylinäkymä.
-
Valitse normaalinäkymän pikkukuvaruudussa kaikki diat, jotka käyttävät juuri muokkaamaasi dian asettelua.
(Jos haluat valita useita dioja, pidä Ctrl-näppäintä painettuna ja napsauta sitten kutakin diaa.)
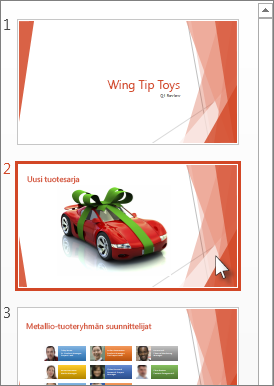
-
Valitse Aloitus-välilehdessäAsettelu ja valitse sitten asettelu, joka sisältää juuri muuttamasi paikkamerkit.
Tämä vaihe viimeistelee paikkamerkkimuutoksen ottamalla muutetun dian asettelun uudelleen käyttöön todellisessa diassa.
Paikkamerkin poistaminen
Suosittelemme, ettet poista paikkamerkkiä valmiiksi rakennetusta dian asettelusta. Jos haluat tehdä muutoksen tällä tavalla, monista asettelu, anna sille erillinen nimi ja muokkaa sitten kyseistä kopiota.
-
Valitse Näytä-välilehdessä Dian perustyyli.
-
Napsauta vasemmassa pikkukuvaruudussa dian asettelua, jota haluat muokata.
-
Valitse asettelun paikkamerkki ja paina sitten Delete-näppäintä.
Paikkamerkin kehotetekstin muuttaminen
Voit korvata paikkamerkin yleisen kehotetekstin ("Muokkaa napsauttamalla ...").
-
Valitse Näytä-valikossa Perustyylinäkymät ja sitten Dian perustyyli.
-
Napsauta dian perustyylinäkymässä ensimmäistä dian perustyylin alapuolella siirtymisruudussa olevaa dian asettelua. (Dian asettelut ovat dian perustyylin alapuolella, joka on siirtymisruudun ensimmäinen kohde.)
-
Valitse teksti Muokkaa perustyylin otsikkotyyliä Napsauttamalla ja kirjoita sitten mukautettu teksti, jolla haluat korvata sen.
-
Kun olet tehnyt muutokset dian perustyylinäkymässä, palaa Normaali (muokkaus) -näkymään valitsemalla Dian perustyyli -välilehdessä Sulje perustyyli .
Vihje: Dian perustyylin ja vastaavat diojen asettelujen muutokset lisätään tilapäisesti esityksessä käytettävään teemaan. Jos käytät eri teemaa, dian perustyylin muutokset hylätään. Jos haluat säilyttää muutokset myöhempää käyttöä varten, valitse Muokkaa teemaa -ryhmässä Teemat ja valitse sitten Tallenna nykyinen teema.
Paikkamerkin koon tai sijainnin muuttaminen
-
Valitse Näytä-välilehdessä Dian perustyyli.
-
Valitse dia-asettelussa se paikkamerkki, jota haluat muuttaa, ja toimi sitten seuraavasti:
-
Muuta paikkamerkin kokoa pitämällä hiiren osoitinta sen koonmuuttokahvan päällä ja vetämällä kahvaa kun se muuttuu kaksipäiseksi nuoleksi

-
Muuta sen paikkaa pitämällä hiiren osoitinta sen reunan kohdalla. Kun osoitin muuttuu nelipäiseksi nuoleksi

-
-
Valitse Dian perustyyli -välilehdessä Sulje perustyylinäkymä.
-
Valitse normaalinäkymän pikkukuvaruudussa kaikki diat, jotka käyttävät juuri muokkaamaasi dian asettelua.
Jos haluat valita useita dioja, paina komentonäppäintä ⌘pitkään ja napsauta sitten kutakin diaa.
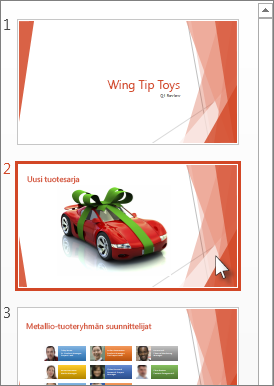
-
Valitse Aloitus-välilehdessäAsettelu ja valitse sitten asettelu, joka sisältää juuri muuttamasi paikkamerkit.
Tämä vaihe viimeistelee paikkamerkkimuutoksen ottamalla muutetun dian asettelun uudelleen käyttöön todellisessa diassa.
Paikkamerkkien lisääminen dian asetteluun
Paikkamerkit ovat dian asettelun ruutuja, joita napsauttamalla voit lisätä sisältöä luodessasi dioja. Dian perustyylinäkymässä voit lisätä paikkamerkkejä uuden dian asetteluun tai muuttaa nykyisen dian asettelun ulkonäköä.
-
Valitse Näytä-valikon Perustyylit-ryhmästä Dian perustyyli.
-
Napsauta siirtymisruudussa dian asettelua, jota haluat muuttaa. Dian asettelut ovat dian perustyylin alapuolella, joka on siirtymisruudun ylin dia.
-
Napsauta Perustyylin rakenne -ryhmässä Lisää paikkamerkki -kohdan vieressä olevaa nuolta ja napsauta sitten haluamaasi paikkamerkkityyppiä. Vaihtoehdot ovat Sisältö, Sisältö (pysty), Teksti, Teksti (pysty), Kuva, Kaavio, Taulukko, SmartArt, Media ja Online-kuva.
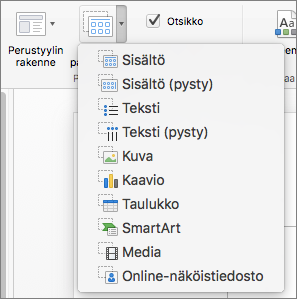
-
Piirrä paikkamerkki diaan vetämällä kohdistinta diassa.
-
Tee jokin seuraavista:
Toiminto
Tee näin
Paikkamerkin koon muuttaminen
Valitse paikkamerkki ja aseta hiiren osoitin koonmuuttokahvan päälle ja vedä kahvaa, kunnes paikkamerkin koko on sopiva.
Paikkamerkin siirtäminen
Valitse paikkamerkki ja vedä se uuteen paikkaan.
Paikkamerkin muotoileminen
Valitse paikkamerkki, napsauta Muodon muotoilu -välilehteä ja tee haluamasi muutokset. Jos haluat esimerkiksi muuttaa paikkamerkin täyttövärin, valitse Muodon tyylit -kohdassa Muodon täyttö.
-
Kun olet tehnyt kaikki muutokset dian perustyylinäkymässä, palaa normaalinäkymään valitsemalla Dian perustyyli -välilehdessä Sulje perustyyli.
Vihje: Dian perustyylin ja vastaavat diojen asettelujen muutokset lisätään tilapäisesti esityksessä käytettävään teemaan. Jos käytät eri teemaa, dian perustyylin muutokset hylätään. Jos haluat säilyttää muutokset myöhempää käyttöä varten, valitse Muokkaa teemaa -ryhmässä Teemat ja valitse sitten Tallenna nykyinen teema.
-
Valitse normaalinäkymän pikkukuvaruudussa kaikki diat, jotka käyttävät juuri muokkaamaasi dian asettelua.
(Jos haluat valita useita dioja, paina komentonäppäintä ⌘pitkään ja napsauta sitten kutakin diaa.)
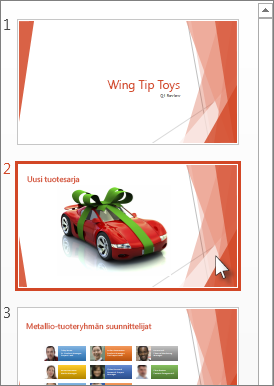
-
Valitse Aloitus-välilehdessäAsettelu ja valitse sitten asettelu, joka sisältää juuri muuttamasi paikkamerkit.
Tämä vaihe viimeistelee paikkamerkkimuutoksen ottamalla muutetun dian asettelun uudelleen käyttöön todellisessa diassa.
Alatunnisteiden osien poistaminen dian asettelusta
Alatunnisteiden paikkamerkit ovat oletusarvoisesti mukana, kun lisäät uuden dian asettelun. Alatunniste koostuu kolmesta osasta, jotka ovat päivämäärä ja aika, alatunnisteteksti ja dian numero. Alatunnisteiden paikkamerkkien muotoilu, koko ja sijainti periytyvät dian perustyylin alatunnisteiden osista, paitsi jos muokkaat alatunnisteen paikkamerkkiä suoraan dian asettelusta.
Tärkeää: Vaikka alatunnisteiden osat esitettäisiin dian perustyylissä ja diojen asetteluissa dian perustyylinäkymässä, sinun on otettava alatunnisteet käyttöön, jotta ne näkyisivät esityksesi dioissa. Ota ylä- ja alatunnisteet käyttöön valitsemalla Lisää-valikossa Ylä- ja alatunniste.
-
Valitse Näytä-valikossa Perustyylinäkymät ja sitten Dian perustyyli.
-
Napsauta siirtymisruudussa dian asettelua, jota haluat muuttaa. Dian asettelut ovat dian perustyylin alapuolella, joka on siirtymisruudun ylin dia.
-
Poista Dian perustyyli -välilehden Perustyylin rakenne -kohdassa Alatunnisteet-valintaruudun valinta.
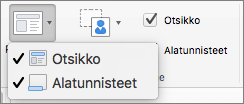
-
Kun olet tehnyt kaikki muutokset dian perustyylinäkymässä, palaa normaalinäkymään valitsemalla sanomapalkissa Sulje perustyyli.
Vihje: Dian perustyylin ja vastaavat diojen asettelujen muutokset lisätään tilapäisesti esityksessä käytettävään teemaan. Jos käytät eri teemaa, dian perustyylin muutokset hylätään. Jos haluat säilyttää muutokset myöhempää käyttöä varten, valitse Muokkaa teemaa -ryhmässä Teemat ja valitse sitten Tallenna nykyinen teema.










