У PowerPointпокажчик місця заповнення – це попередньо відформатований контейнер на слайді для вмісту (тексту, графіки або відео). Попередньо налаштоване форматування спрощує узгоджене форматування слайдів.
У поданні зразка слайдів потрібно відформатувати покажчик місця заповнення. Потім скористайтеся покажчиком місця заповнення (додайте до нього вміст) у звичайному поданні.
На зображеному слайді є два прямокутні покажчики місця заповнення:
-
Покажчик місця заповнення заголовка (верхній) запитує текст і форматує його шрифт, розмір і колір заголовка за замовчуванням
-
Покажчик місця заповнення вмісту (внизу) приймає текст або таблицю, діаграму, Рисунок SmartArt, зображення або відео, як показано на піктограмах, які можна клацнути по центру.
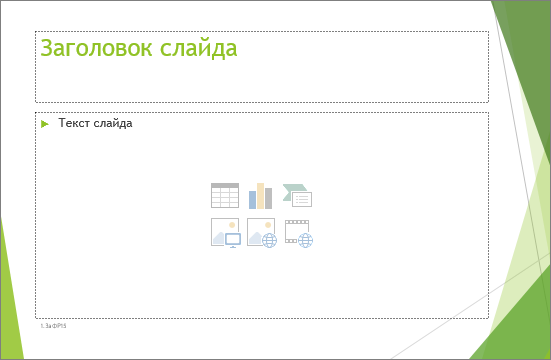
Змінення тексту підказки в покажчику місця заповнення
Ви можете змінити загальний текст підказки ("Клацніть, щоб змінити ...") для покажчика місця заповнення.
-
На вкладці Подання в групі Режими перегляду зразків натисніть кнопку Зразок слайдів.
-
У поданні зразка слайдів в області ескізів виберіть макет, який потрібно змінити.
-
В основній області на макеті виберіть поточний текстовий запит (наприклад , Клацніть, щоб відредагувати текст, а потім введіть потрібний текст.
-
Завершивши зміни в поданні зразка слайдів, на вкладці Зразок слайдів натисніть кнопку Закрити режим зразка , щоб повернутися до звичайного подання.
Порада.: Зміни, унесені до зразка слайда, і відповідні макети слайдів тимчасово додаються до теми, застосованої до відкритої презентації. Якщо застосувати іншу тему, ці зміни буде втрачено. Якщо потрібно зберегти зміни для подальшого використання, у групі Редагування теми натисніть кнопку Теми та виберіть команду Зберегти поточну тему.
Змінення розміру або розташування покажчика місця заповнення
-
На вкладці View (Подання) натисніть кнопку Slide Master (Зразок слайдів).
-
На макеті слайда, який потрібно змінити, клацніть покажчик місця заповнення, який потрібно змінити, і виконайте одну з таких дій:
-
Щоб змінити його розмір, наведіть вказівник миші на один із маркерів змінення розміру, а коли вказівник перетвориться на двобічну стрілку

-
Щоб змінити його розташування, наведіть вказівник миші на одну з її меж і коли вказівник перетвориться на чотиривістрева стрілка

-
-
На вкладці Зразок слайдів натисніть кнопку Закрити режим зразка.
-
У звичайному поданні в області ескізів виберіть усі слайди, на яких використовується щойно відредагований макет слайда.
Щоб вибрати кілька слайдів, натисніть клавішу Ctrl і утримуйте її, клацаючи кожен потрібний слайд.
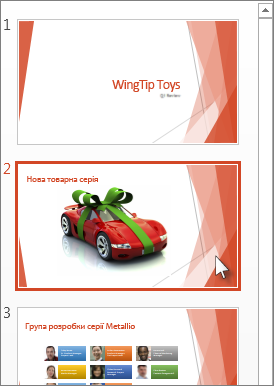
-
На вкладці Основне натисніть кнопку Макет, а потім виберіть макет із щойно зміненими покажчиками місця заповнення.
Цей крок завершує зміну покажчика місця заповнення, повторно застосувавши змінений макет слайда до фактичного слайда.
Додавання покажчика місця заповнення до макета слайда
Покажчики місця заповнення можна додавати лише до макетів слайдів, а не до окремих слайдів презентації. Якщо ви ще не працювали з макетами слайдів, спочатку ознайомтеся зі статтями Макет слайда та Зразок слайдів.
-
На вкладці Вигляд натисніть кнопку Зразок слайда.
-
В області ескізів ліворуч виберіть макет, до якого потрібно додати один або кілька покажчиків місця заповнення.
-
На вкладці Зразок слайдів натисніть кнопку Додати покажчик місця заповнення та виберіть тип покажчика, який потрібно додати.
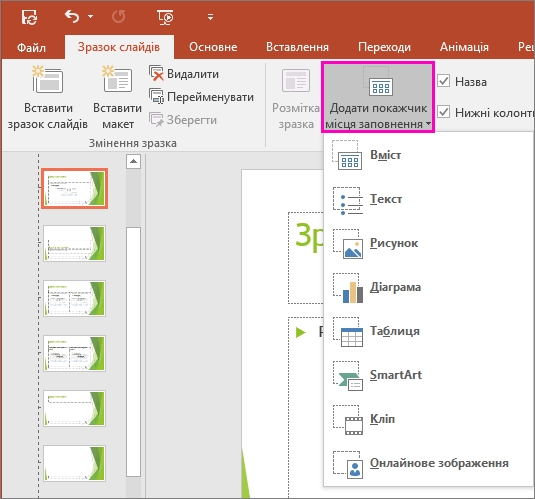
-
Клацніть потрібне місце на макеті слайда та перетягніть, щоб накреслити покажчик місця заповнення. Ви можете додати будь-яку кількість покажчиків місця заповнення.
-
Якщо додати покажчик місця заповнення тексту, можна настроїти текст підказки ("Клацніть, щоб редагувати..."), що відображається в ньому:
Виділіть стандартний текст у покажчику місця заповнення та замініть його власним текстовим запитом.
Перейдіть на вкладку Основне, щоб відформатувати текст підказки.
Виберіть текст і змініть шрифт або його розмір. Якщо перед спеціальною текстовою підказкою відображається непотрібний маркер, у групі Абзац клацніть стрілку поруч з елементом Маркери та виберіть Немає.
-
Коли все буде готово, на вкладці Зразок слайдів натисніть кнопку Закрити режим зразків.
-
У звичайному поданні в області ескізів виберіть усі слайди, на яких використовується щойно відредагований макет слайда.
(Щоб вибрати кілька слайдів, натисніть і утримуйте клавішу Ctrl, а потім клацніть кожен слайд.)
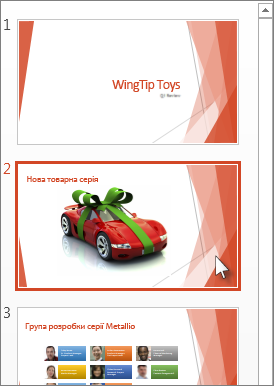
-
На вкладці Основне натисніть кнопку Макет, а потім виберіть макет із щойно зміненими покажчиками місця заповнення.
Цей крок завершує зміну покажчика місця заповнення, повторно застосувавши змінений макет слайда до фактичного слайда.
Видалення покажчика місця заповнення
Радимо не видаляти покажчик місця заповнення з попередньо створеного макета слайда. Якщо потрібно внести такі зміни, продублюйте цей макет, дайте йому окреме ім'я, а потім відредагуйте цю копію.
-
На вкладці View (Подання) натисніть кнопку Slide Master (Зразок слайдів).
-
В області ескізів ліворуч клацніть макет слайда, який потрібно змінити.
-
Виділіть покажчик місця заповнення на макеті, а потім натисніть клавішу Delete.
Змінення тексту підказки в покажчику місця заповнення
Ви можете замінити загальний текст підказки ("Клацніть, щоб змінити ...") для покажчика місця заповнення.
-
У меню Вигляд наведіть вказівник миші на пункт Режими перегляду зразків і виберіть пункт Зразок слайдів.
-
У поданні зразка слайдів клацніть перший макет слайда під зразком слайдів в області переходів. (Макети слайдів розташовано під зразком слайдів ( першим елементом в області переходів).
-
Виділіть текст Клацніть, щоб змінити стиль заголовка зразка, а потім введіть спеціальний текст, на який його потрібно замінити.
-
Завершивши зміни в поданні зразок слайдів, на вкладці Зразок слайдів натисніть кнопку Закрити зразок , щоб повернутися до звичайного (редагування) подання.
Порада.: Зміни, унесені до зразка слайда, і відповідні макети слайдів тимчасово додаються до теми, застосованої до відкритої презентації. Якщо застосувати іншу тему, ці зміни буде втрачено. Якщо потрібно зберегти зміни для подальшого використання, у групі Редагування теми натисніть кнопку Теми та виберіть команду Зберегти поточну тему.
Змінення розміру або розташування покажчика місця заповнення
-
На вкладці View (Подання) натисніть кнопку Slide Master (Зразок слайдів).
-
На макеті слайда, який потрібно змінити, клацніть покажчик місця заповнення, який потрібно змінити, і виконайте одну з таких дій:
-
Щоб змінити його розмір, наведіть вказівник миші на один із маркерів змінення розміру, а коли вказівник перетвориться на двобічну стрілку

-
Щоб змінити його розташування, наведіть вказівник миші на одну з її меж і коли вказівник перетвориться на чотиривістрева стрілка

-
-
На вкладці Зразок слайдів натисніть кнопку Закрити режим зразка.
-
У звичайному поданні в області ескізів виберіть усі слайди, на яких використовується щойно відредагований макет слайда.
Щоб вибрати кілька слайдів, натисніть і утримуйте клавішу Command ⌘, а потім клацніть кожен слайд.
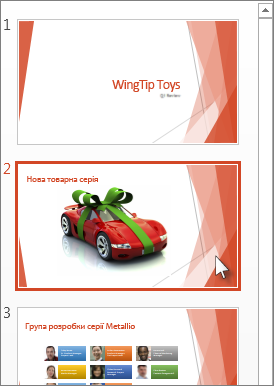
-
На вкладці Основне натисніть кнопку Макет, а потім виберіть макет із щойно зміненими покажчиками місця заповнення.
Цей крок завершує зміну покажчика місця заповнення, повторно застосувавши змінений макет слайда до фактичного слайда.
Додавання покажчиків місця заповнення до макета слайда
Покажчики місця заповнення – це поля на макеті слайда, які ви клацаєте, щоб додавати вміст під час створення слайдів. У поданні зразка слайдів можна додати покажчики місця заповнення до нового макета слайда або змінити вигляд наявного макета слайда.
-
У меню Подання в групі Режими перегляду зразків клацніть Зразок слайдів.
-
В області переходів двічі клацніть макет слайда, який потрібно змінити. Макети слайдів розташовано під зразком слайдів, яким слугує перший слайд в області переходів.
-
У групі Розмітка зразка клацніть стрілку поруч із кнопкою Вставити покажчик місця заповнення, а потім виберіть тип покажчика місця заповнення, який потрібно вставити. Параметри призначені для вмісту, вмісту (по вертикалі),тексту, тексту (по вертикалі),рисунка, діаграми, таблиці, рисунка SmartArt, медіавмісту та онлайнового зображення.
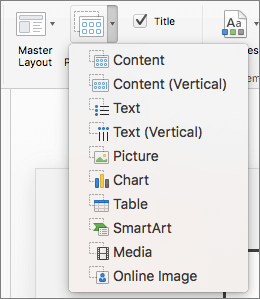
-
Перетягніть курсор на слайд, щоб накреслити покажчик місця заповнення на слайді.
-
Виконайте одну з таких дій:
Дія
Інструкція
Змінення розміру покажчика місця заповнення
Виділіть покажчик місця заповнення, наведіть вказівник миші на маркер зміни розміру, а потім перетягніть маркер, доки покажчик місця заповнення не набуде потрібного розміру.
Переміщення покажчика місця заповнення
Виберіть покажчик місця заповнення, а потім перетягніть його до нового розташування.
Форматування покажчика місця заповнення
Виберіть покажчик місця заповнення, перейдіть на вкладку Формат фігури та внесіть потрібні зміни. Наприклад, щоб змінити колір заливки покажчика місця заповнення, у розділі Стилі фігур натисніть кнопку Заливка фігури.
-
Завершивши зміни в поданні зразка слайдів, на вкладці Зразок слайдів натисніть кнопку Закрити зразок , щоб повернутися до звичайного подання.
Порада.: Зміни, унесені до зразка слайда, і відповідні макети слайдів тимчасово додаються до теми, застосованої до відкритої презентації. Якщо застосувати іншу тему, ці зміни буде втрачено. Якщо потрібно зберегти зміни для подальшого використання, у групі Редагування теми натисніть кнопку Теми та виберіть команду Зберегти поточну тему.
-
У звичайному поданні в області ескізів виберіть усі слайди, на яких використовується щойно відредагований макет слайда.
(Щоб вибрати кілька слайдів, натисніть і утримуйте клавішу Command ⌘, а потім клацніть кожен слайд.)
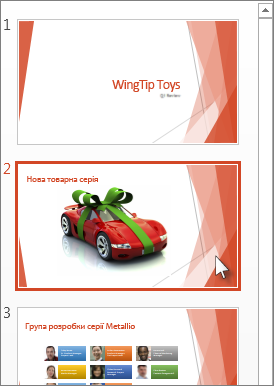
-
На вкладці Основне натисніть кнопку Макет, а потім виберіть макет із щойно зміненими покажчиками місця заповнення.
Цей крок завершує зміну покажчика місця заповнення, повторно застосувавши змінений макет слайда до фактичного слайда.
Видалення елементів нижнього колонтитула зі макета слайда
Покажчики місця заповнення нижнього колонтитула додаються за замовчуванням під час додавання нового макета слайда. Нижній колонтитул складається з трьох елементів: дата й час, текст нижнього колонтитула та номер слайда. Форматування, розмір і розташування покажчиків місця заповнення нижнього колонтитула успадковуються від елементів нижнього колонтитула в зразку слайдів, за винятком випадків, коли ви редагуєте покажчик місця заповнення нижнього колонтитула безпосередньо в макеті слайда.
Увага!: Навіть якщо елементи нижнього колонтитула представлено в зразку слайдів і макетах слайдів у поданні зразка слайдів, їх потрібно ввімкнути, щоб вони відображалися на слайдах презентації. Щоб увімкнути колонтитули, відкрийте меню Вставлення та виберіть пункт Колонтитули.
-
У меню Вигляд наведіть вказівник миші на пункт Режими перегляду зразків і виберіть пункт Зразок слайдів.
-
В області переходів двічі клацніть макет слайда, який потрібно змінити. Макети слайдів розташовано під зразком слайдів, яким слугує перший слайд в області переходів.
-
На вкладці Зразок слайдів у розділі Макет зразка зніміть прапорець Нижні колонтитули .

-
Завершивши внесення змін у поданні зразка слайдів, натисніть кнопку Close Master (Закрити зразок) у рядку повідомлення, щоб повернутися у звичайний режим.
Порада.: Зміни, унесені до зразка слайда, і відповідні макети слайдів тимчасово додаються до теми, застосованої до відкритої презентації. Якщо застосувати іншу тему, ці зміни буде втрачено. Якщо потрібно зберегти зміни для подальшого використання, у групі Редагування теми натисніть кнопку Теми та виберіть команду Зберегти поточну тему.










