V PowerPoint je zástupný objekt vopred naformátovaným kontajnerom na snímke pre obsah (text, grafika alebo video). Vopred nastavené formátovanie uľahčuje konzistentné formátovanie snímok.
Zástupný objekt formátujete v zobrazení predlohy snímky. Potom použite zástupný objekt – pridajte doň obsah – v normálnom zobrazení.
Na snímke sú dva obdĺžnikové zástupné objekty:
-
Zástupný objekt (horný) Nadpis zobrazí používateľovi výzvu na zadanie textu a naformátuje ho v predvolenom písme, veľkosti a farbe nadpisu.
-
(Dolný) zástupný objekt obsahu akceptuje text alebo tabuľku, graf, Grafický prvok SmartArt, obrázok alebo video, ako to označujú ikony, na ktoré je možné kliknúť v strede.
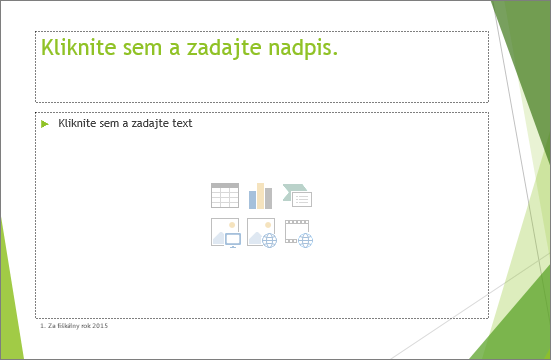
Zmena textu výzvy v zástupnom objekte
Pre zástupný objekt môžete zmeniť všeobecný text výzvy ("Kliknite sem a upravte...").
-
Na karte Zobraziť v skupine Zobrazenia predlohy vyberte položku Predloha snímky.
-
V zobrazení predlohy snímky vyberte na table miniatúr rozloženie, ktoré chcete upraviť.
-
Na hlavnej table v rozložení vyberte aktuálny text výzvy (napríklad kliknutím upravte text a potom zadajte text, ktorý chcete použiť).
-
Po dokončení zmien v zobrazení predlohy snímky vyberte na karte Predloha snímky položku Zavrieť zobrazenie predlohy a vráťte sa do normálneho zobrazenia.
Tip: Zmeny v predlohe snímky a v príslušných rozloženiach snímky sa dočasne pridajú do motívu použitého vo vašej prezentácii. Ak použijete iný motív, zmeny v predlohe snímky sa zahodia. Ak si chcete zmeny ponechať pre prípadné použitie v budúcnosti, v skupine Upraviť motív kliknite na položky Motívy a Uložiť aktuálny motív.
Zmena veľkosti alebo umiestnenia zástupného objektu
-
Na karte Zobraziť kliknite na možnosť Predloha snímky.
-
V rozložení snímky, ktoré chcete zmeniť, kliknite na zástupný objekt, ktorý chcete zmeniť, a potom vykonajte niektorý z týchto krokov:
-
Ak chcete zmeniť veľkosť, ukážte na niektorú z rukovätí na zmenu veľkosti a keď sa ukazovateľ zmení na obojstrannú šípku

-
Ak ho chcete premiestniť, ukážte na niektoré z jeho orámovaní a keď sa ukazovateľ zmení na štvorsmernú šípku

-
-
Na karte Predloha snímky kliknite na položku Zavrieť zobrazenie predlohy.
-
V normálnom zobrazení vyberte na table miniatúr všetky snímky, ktoré používajú práve revidované rozloženie snímky.
Ak chcete vybrať viacero snímok, stlačte a podržte kláves Ctrl a kliknite na každú snímku.
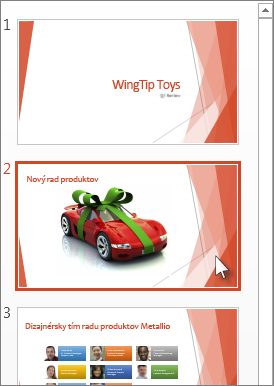
-
Na karte Domov kliknite na položku Rozloženie a potom vyberte rozloženie obsahujúce zástupné objekty, ktoré ste práve zmenili.
Tento krok dokončuje zmenu zástupného objektu opätovným priradením zmeneného rozloženia snímky na skutočnú snímku.
Pridanie zástupného objektu do rozloženia snímky
Zástupné objekty možno pridávať iba do rozložení snímky, nie do jednotlivých snímok v prezentácii. Ak ste s rozloženiami snímky ešte nepracovali, skôr ako budete pokračovať, prečítajte si ďalšie informácie v témach Čo je rozloženie snímky? a Čo je predloha snímky?.
-
Na karte Zobraziť kliknite na položku Predloha snímky.
-
Na ľavej table miniatúr kliknite na rozloženie snímky, do ktorého chcete pridať zástupné objekty.
-
Na karte Predloha snímky kliknite na položku Vložiť zástupný objekt a potom kliknite na typ zástupného objektu, ktorý chcete pridať.
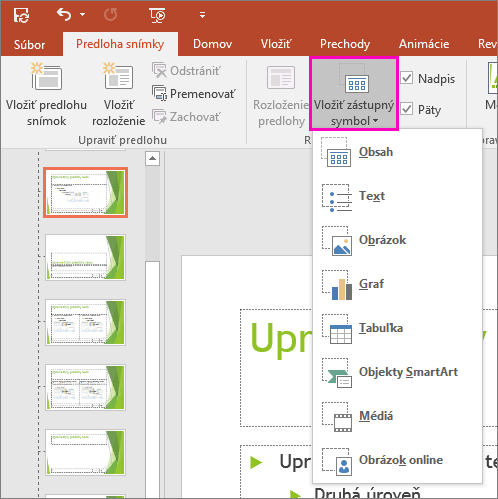
-
Kliknite na miesto v rozložení snímky a potiahnutím nakreslite zástupný objekt. Môžete pridať ľubovoľný počet zástupných objektov.
-
Ak pridáte zástupný objekt textu, môžete prispôsobiť text výzvy ("Kliknite sem a upravte..."), ktorý sa v ňom zobrazí:
Vyberte predvolený text v zástupnom objekte a nahraďte ho vlastným textom výzvy.
Prejdite na kartuDomov a naformátujte text výzvy, ktorý sa má zobraziť.
Vyberte text a následne môžete zmeniť jeho typ a veľkosť písma kliknutím na položkyPísmo alebo Veľkosť písma. Ak sa pred vlastným textom výzvy zobrazí nechcená odrážka, kliknite v skupine Odsek na šípku nadol vedľa položky Odrážky a potom kliknite na položku Žiadne.
-
Po dokončení kliknite na karte Predloha snímky na položku Zavrieť zobrazenie predlohy.
-
V normálnom zobrazení vyberte na table miniatúr všetky snímky, ktoré používajú práve revidované rozloženie snímky.
(Ak chcete vybrať viacero snímok, stlačte a podržte kláves Ctrl a potom kliknite na každú snímku.)
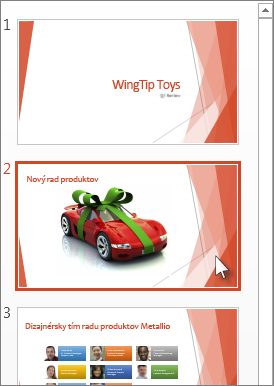
-
Na karte Domov kliknite na položku Rozloženie a potom vyberte rozloženie obsahujúce zástupné objekty, ktoré ste práve zmenili.
Tento krok dokončuje zmenu zástupného objektu opätovným priradením zmeneného rozloženia snímky na skutočnú snímku.
Odstránenie zástupného objektu
Odporúčame, aby ste neodstránili zástupný objekt z preddefinovaných rozložení snímky. Ak chcete vykonávať podobné zmeny, duplikujte toto rozloženie, pomenujte ho odlišným názvom a potom túto kópiu upravte.
-
Na karte Zobraziť kliknite na položku Predloha snímky.
-
Na ľavej table miniatúr kliknite na rozloženie snímky, ktoré chcete upraviť.
-
Vyberte zástupný objekt v rozložení a potom stlačte kláves Delete.
Zmena textu výzvy v zástupnom objekte
Všeobecný text výzvy (Kliknutím upravíte ...) môžete nahradiť zástupný objekt.
-
V ponuke Zobraziť ukážte na položku Zobrazenia predlohy a kliknite na položku Predloha snímky.
-
V zobrazení predlohy snímky kliknite na prvé rozloženie snímky pod predlohou snímky na navigačnej table. (Rozloženia snímok sa nachádzajú pod predlohou snímky, čo je prvá položka na navigačnej table.)
-
Vyberte text Kliknutím upravte štýl nadpisu predlohy a potom zadajte vlastný text, ktorý chcete nahradiť.
-
Po dokončení zmien v zobrazení predlohy snímky kliknite na karte Predloha snímky na položku Zavrieť predlohu a vráťte sa do normálneho zobrazenia (na úpravy).
Tip: Zmeny v predlohe snímky a v príslušných rozloženiach snímky sa dočasne pridajú do motívu použitého vo vašej prezentácii. Ak použijete iný motív, zmeny v predlohe snímky sa zahodia. Ak si chcete zmeny ponechať pre prípadné použitie v budúcnosti, v skupine Upraviť motív kliknite na položky Motívy a Uložiť aktuálny motív.
Zmena veľkosti alebo umiestnenia zástupného objektu
-
Na karte Zobraziť kliknite na možnosť Predloha snímky.
-
V rozložení snímky, ktoré chcete zmeniť, kliknite na zástupný objekt, ktorý chcete zmeniť, a potom vykonajte niektorý z týchto krokov:
-
Ak chcete zmeniť veľkosť, ukážte na niektorú z rukovätí na zmenu veľkosti a keď sa ukazovateľ zmení na obojstrannú šípku

-
Ak ho chcete premiestniť, ukážte na niektoré z jeho orámovaní a keď sa ukazovateľ zmení na štvorsmernú šípku

-
-
Na karte Predloha snímky kliknite na položku Zavrieť zobrazenie predlohy.
-
V normálnom zobrazení vyberte na table miniatúr všetky snímky, ktoré používajú práve revidované rozloženie snímky.
Ak chcete vybrať viacero snímok, stlačte a podržte kláves Command ⌘ a potom kliknite na každú snímku.
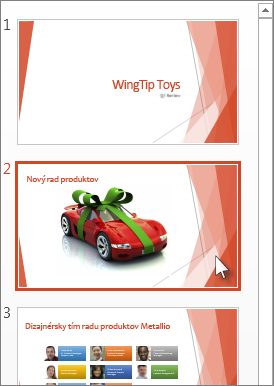
-
Na karte Domov kliknite na položku Rozloženie a potom vyberte rozloženie obsahujúce zástupné objekty, ktoré ste práve zmenili.
Tento krok dokončuje zmenu zástupného objektu opätovným priradením zmeneného rozloženia snímky na skutočnú snímku.
Pridanie zástupných objektov do rozloženia snímky
Zástupné objekty sú polia v rozložení snímky, na ktoré kliknete a pridáte obsah pri vytváraní snímok. V zobrazení predlohy snímky môžete pridať zástupné objekty do nového rozloženia snímky alebo zmeniť vzhľad existujúceho rozloženia snímky.
-
V ponuke Zobraziť prejdite na skupinu Zobrazenia predlohy a kliknite na položku Predloha snímky.
-
Na navigačnej table kliknite na rozloženie snímky, ktoré chcete zmeniť. Rozloženia snímky sa nachádzajú pod predlohou snímky, čo je horná snímka na navigačnej table.
-
V skupine Rozloženie predlohy kliknite na šípku vedľa položky Vložiť zástupný objekt a potom kliknite na typ zástupného objektu, ktorý chcete vložiť. Môžete si vybrať z možností Obsah, Obsah (zvisle), Text, Text (zvisle), Obrázok, Graf, Tabuľka, SmartArt, Médiá a Obrázok online.
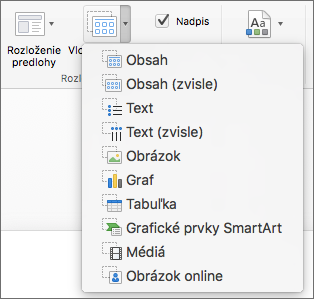
-
Na snímke potiahnite kurzorom myši a nakreslite zástupný objekt.
-
Vykonajte niektorý z týchto krokov:
Akcia
Vykonajte nasledovné
Zmena veľkosti zástupného objektu
Vyberte zástupný objekt, umiestnite ukazovateľ na rukoväť na zmenu veľkosti a posúvajte ju, až kým nedosiahnete požadovanú veľkosť zástupného objektu.
Premiestnenie zástupného objektu
Vyberte zástupný objekt a presuňte ho na nové miesto.
Formátovanie zástupného objektu
Vyberte zástupný objekt, kliknite na kartu Formát tvaru a vykonajte požadované zmeny. Ak chcete napríklad zmeniť farbu výplne zástupného objektu, kliknite v časti Štýly tvarov na položku Výplň tvaru.
-
Po dokončení zmien v zobrazení predlohy snímky kliknite na karte Predloha snímky na položku Zavrieť predlohu, čím sa vrátite do normálneho zobrazenia.
Tip: Zmeny v predlohe snímky a v príslušných rozloženiach snímky sa dočasne pridajú do motívu použitého vo vašej prezentácii. Ak použijete iný motív, zmeny v predlohe snímky sa zahodia. Ak si chcete zmeny ponechať pre prípadné použitie v budúcnosti, v skupine Upraviť motív kliknite na položky Motívy a Uložiť aktuálny motív.
-
V normálnom zobrazení vyberte na table miniatúr všetky snímky, ktoré používajú práve revidované rozloženie snímky.
(Ak chcete vybrať viacero snímok, stlačte a podržte kláves Command ⌘ a potom kliknite na každú snímku.)
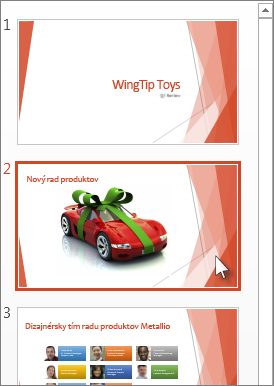
-
Na karte Domov kliknite na položku Rozloženie a potom vyberte rozloženie obsahujúce zástupné objekty, ktoré ste práve zmenili.
Tento krok dokončuje zmenu zástupného objektu opätovným priradením zmeneného rozloženia snímky na skutočnú snímku.
Odstránenie prvkov päty z rozloženia snímky
Zástupné objekty päty sú predvolene zahrnuté pri pridávaní nového rozloženia snímky. Päta sa skladá z troch prvkov: dátumu a času, textu päty a čísla snímky. Formátovanie, veľkosť a umiestnenie zástupných objektov päty sa dedia z prvkov päty na predlohe snímky, s výnimkou prípadov, keď upravujete zástupný objekt päty priamo v rozložení snímky.
Dôležité: Hoci sú prvky päty znázornené na predlohe snímky a rozloženiach snímky v zobrazení predlohy snímky, na snímkach prezentácie sa zobrazia, až keď ich zapnete. Ak chcete zapnúť hlavičky a päty, v ponuke Vložiť kliknite na položku Hlavička a päta.
-
V ponuke Zobraziť ukážte na položku Zobrazenia predlohy a kliknite na položku Predloha snímky.
-
Na navigačnej table kliknite na rozloženie snímky, ktoré chcete zmeniť. Rozloženia snímky sa nachádzajú pod predlohou snímky, čo je horná snímka na navigačnej table.
-
Na karte Predloha snímky v časti Rozloženie predlohy zrušte začiarknutie políčkaPäty.
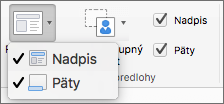
-
Po dokončení zmien v zobrazení predlohy snímky kliknite na paneli hlásení na položku Zavrieť predlohu, čím sa vrátite do normálneho zobrazenia.
Tip: Zmeny v predlohe snímky a v príslušných rozloženiach snímky sa dočasne pridajú do motívu použitého vo vašej prezentácii. Ak použijete iný motív, zmeny v predlohe snímky sa zahodia. Ak si chcete zmeny ponechať pre prípadné použitie v budúcnosti, v skupine Upraviť motív kliknite na položky Motívy a Uložiť aktuálny motív.










