V PowerPoint je zástupný symbol předformátovaný kontejner na snímku pro obsah (text, grafiku nebo video). Přednastavené formátování usnadňuje konzistentní formátování snímků.
Zástupný symbol se naformátuje v zobrazení Předloha snímků. Potom použijete zástupný symbol – přidáte do něj obsah – v normálním zobrazení.
Obrázek snímku má dva obdélníkové zástupné symboly:
-
Zástupný symbol nadpisu (nahoře) vyzve uživatele k zadání textu a naformátuje ho výchozím písmem, velikostí a barvou nadpisu.
-
Zástupný symbol obsahu (dole) přijímá text nebo tabulku, graf, Obrázek SmartArt, obrázek nebo video, jak je znázorněno ikonami, na které můžete kliknout ve středu.
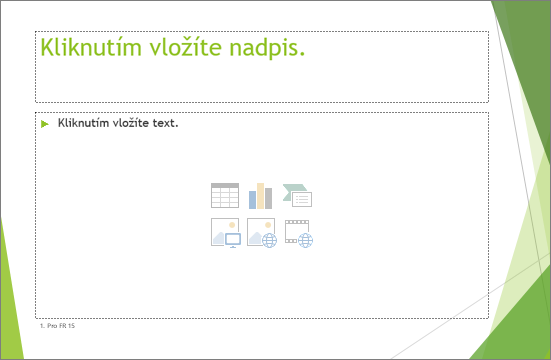
Změna textu výzvy v zástupného symbolu
U zástupného symbolu můžete změnit obecný text výzvy ("Kliknutím upravíte...").
-
Na kartě Zobrazení ve skupině Zobrazení předlohy vyberte Předloha snímků.
-
V zobrazení předlohy snímků vyberte v podokně miniatur rozložení, které chcete upravit.
-
V hlavním podokně vyberte v rozložení aktuální text výzvy (například Kliknutím upravte text a zadejte text, který chcete použít.
-
Po dokončení změn v zobrazení předlohy snímků se na kartě Předloha snímků vyberte Zavřít zobrazení předlohy a vraťte se do normálního zobrazení.
Tip: Změny v předloze snímků a odpovídajících rozloženích snímků se dočasně přidají k motivu, který je použitý v prezentaci. Pokud použijete jiný motiv, změny předlohy snímků se zahodí. Pokud chcete změny zachovat pro budoucí použití, klikněte ve skupině Upravit motiv na motivy a potom klikněte na Uložit aktuální motiv.
Změna velikosti nebo přemístění zástupného symbolu
-
Na kartě Zobrazení klikněte na Předloha snímků.
-
V rozložení snímku, které chcete změnit, klikněte na požadovaný zástupný symbol a udělejte jeden z těchto kroků:
-
Velikost změníte tak, že najedete na jeden z úchytů pro změnu velikosti, a když se ukazatel myši změní na dvoustrannou šipku

-
Umístění změníte tak, že najedete na jedno z ohraničení, a když se ukazatel myši změní na čtyřstrannou šipku

-
-
Na kartě Předloha snímků klikněte na Zavřít předlohu.
-
V normálním zobrazení vyberte v podokně miniatur všechny snímky, které používají rozložení snímku, které jste právě upravili.
Pokud chcete vybrat víc snímků, stiskněte a podržte klávesu Ctrl a potom klikněte na všechny snímky, které chcete vybrat.
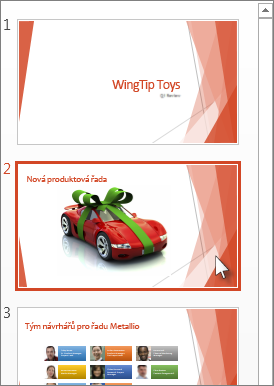
-
Na kartě Domů klikněte na Rozložení a pak vyberte rozložení obsahující zástupné symboly, které jste právě změnili.
Tento krok dokončí změnu zástupného symbolu opětovným použitím změněného rozložení snímku na skutečný snímek.
Přidání zástupného symbolu do rozložení snímku
Zástupné symboly se dají přidat jenom do rozložení snímků, ne do jednotlivých snímků v prezentaci. Pokud jste s rozloženími snímků ještě nepracovali, přečtěte si nejdřív témata Co je rozložení snímku a Co je předloha snímků.
-
Na kartě Zobrazení klikněte na Předloha snímků.
-
V podokně miniatur, umístěném vlevo, klikněte na rozložení snímku, do kterého chcete přidat jeden nebo několik zástupných symbolů.
-
Na kartě Předloha snímků klikněte na Vložit zástupný symbol a potom klikněte na typ zástupného symbolu, který chcete přidat.
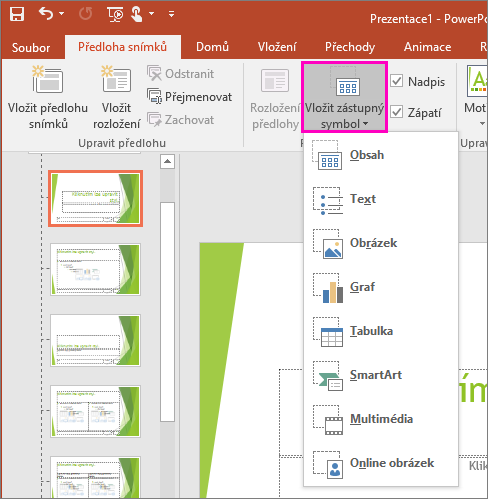
-
V rozložení snímku klikněte na libovolné místo a přetažením vyznačte umístění zástupného symbolu. Můžete přidat tolik zástupných symbolů, kolik chcete.
-
Pokud přidáte zástupný text, můžete přizpůsobit text výzvy ("Kliknutím upravíte..."), který se v něm zobrazí:
Vyberte výchozí text v zástupné sadě a nahraďte ho vlastním textem výzvy.
Přejděte na kartu Domů a naformátujte text výzvy tak, jak se má zobrazit.
Vyberte text a následně můžete změnit písmo nebo velikost písma. Pokud se před vlastním textem výzvy zobrazí nechtěná odrážka, klikněte ve skupině Odstavec na šipku dolů vedle tlačítka Odrážky a poté klikněte na položku Žádná.
-
Až skončíte, na kartě Předloha snímků klikněte na Zavřít předlohu.
-
V normálním zobrazení vyberte v podokně miniatur všechny snímky, které používají rozložení snímku, které jste právě upravili.
(Pokud chcete vybrat více snímků, stiskněte a podržte klávesu Ctrl a potom klikněte na jednotlivé snímky.)
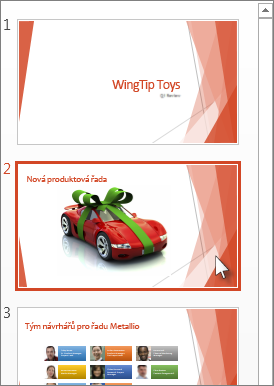
-
Na kartě Domů klikněte na Rozložení a pak vyberte rozložení obsahující zástupné symboly, které jste právě změnili.
Tento krok dokončí změnu zástupného symbolu opětovným použitím změněného rozložení snímku na skutečný snímek.
Odebrání zástupného symbolu
Doporučujeme neodebrat zástupný symbol z předem připraveného rozložení snímku. Pokud chcete udělat určitou změnu, duplikujte toto rozložení, pojmenujte ho jedinečným názvem a pak tuto kopii upravte.
-
Na kartě Zobrazení klikněte na Předloha snímků.
-
V levém podokně miniatur klikněte na rozložení snímku, které chcete upravit.
-
Vyberte zástupný symbol v rozložení a pak stiskněte klávesu Delete.
Změna textu výzvy v zástupného symbolu
Zástupný text obecné výzvy ("Kliknutím upravíte...") můžete nahradit zástupným textem.
-
V nabídce Zobrazení přejděte na Zobrazení předlohy a potom klikněte na Předloha snímků.
-
V zobrazení předlohy snímků klikněte na první rozložení snímku pod předlohou snímků v navigačním podokně. (Rozložení snímků jsou pod předlohou snímků, což je první položka v navigačním podokně.)
-
Vyberte text Kliknutím upravíte styl nadpisu předlohy a potom zadejte vlastní text, kterým ho chcete nahradit.
-
Po dokončení změn v zobrazení Předloha snímků se na kartě Předloha snímků kliknutím na Zavřít předlohu vrátíte do normálního zobrazení (pro úpravy).
Tip: Změny v předloze snímků a odpovídajících rozloženích snímků se dočasně přidají k motivu, který je použitý v prezentaci. Pokud použijete jiný motiv, změny předlohy snímků se zahodí. Pokud chcete změny zachovat pro budoucí použití, klikněte ve skupině Upravit motiv na motivy a potom klikněte na Uložit aktuální motiv.
Změna velikosti nebo přemístění zástupného symbolu
-
Na kartě Zobrazení klikněte na Předloha snímků.
-
V rozložení snímku, které chcete změnit, klikněte na požadovaný zástupný symbol a udělejte jeden z těchto kroků:
-
Velikost změníte tak, že najedete na jeden z úchytů pro změnu velikosti, a když se ukazatel myši změní na dvoustrannou šipku

-
Umístění změníte tak, že najedete na jedno z ohraničení, a když se ukazatel myši změní na čtyřstrannou šipku

-
-
Na kartě Předloha snímků klikněte na Zavřít předlohu.
-
V normálním zobrazení vyberte v podokně miniatur všechny snímky, které používají rozložení snímku, které jste právě upravili.
Pokud chcete vybrat více snímků, stiskněte a podržte klávesu Command ⌘a potom klikněte na jednotlivé snímky.
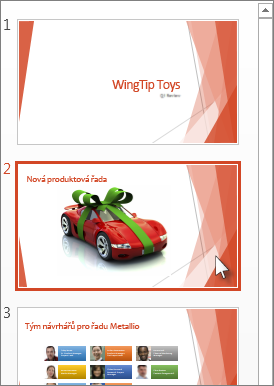
-
Na kartě Domů klikněte na Rozložení a pak vyberte rozložení obsahující zástupné symboly, které jste právě změnili.
Tento krok dokončí změnu zástupného symbolu opětovným použitím změněného rozložení snímku na skutečný snímek.
Přidání zástupných symbolů do rozložení snímku
Zástupné symboly jsou pole v rozložení snímku, na která při vytváření snímků kliknete. V zobrazení předlohy snímků můžete přidat zástupné symboly do nového rozložení snímku nebo změnit vzhled stávajícího rozložení snímku.
-
V nabídce Zobrazení klikněte ve skupině Zobrazení předlohy na Předloha snímků.
-
V navigačním podokně klikněte na rozložení snímku, které chcete změnit. Rozložení snímků jsou pod předlohou snímků, což je první snímek nahoře v navigačním podokně.
-
Ve skupině Rozložení předlohy klikněte na šipku vedle vložit zástupný symbol a potom klikněte na typ zástupného symbolu, který chcete vložit. Možnosti jsou pro obsah, obsah (svisle),text, text (svislý), obrázek, graf, tabulku, obrázky SmartArt, média a online obrázek.
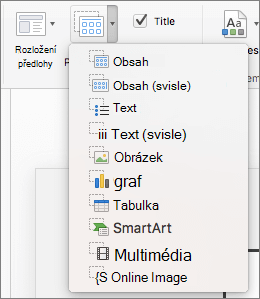
-
Přetažením kurzoru na snímku nakreslete zástupný symbol na snímku.
-
Udělejte některou z těchto věcí:
Akce
Akce
Změna velikosti zástupného symbolu
Vyberte zástupný symbol, umístěte ukazatel myši na Úchyt pro úpravu velikosti a potom přetáhněte úchyt, dokud nebude mít zástupný symbol požadovanou velikost.
Přesunutí zástupného symbolu
Vyberte zástupný symbol a přetáhněte ho do nového umístění.
Formátování zástupného symbolu
Vyberte zástupný symbol, klikněte na kartu Formát obrazce a proveďte požadované změny. Pokud například chcete změnit barvu výplně zástupného symbolu, klikněte v části Styly obrazců na Výplň obrazce.
-
Po dokončení změn v zobrazení předlohy snímků se na kartě Předloha snímků kliknutím na Zavřít předlohu vraťte do normálního zobrazení.
Tip: Změny v předloze snímků a odpovídajících rozloženích snímků se dočasně přidají k motivu, který je použitý v prezentaci. Pokud použijete jiný motiv, změny předlohy snímků se zahodí. Pokud chcete změny zachovat pro budoucí použití, klikněte ve skupině Upravit motiv na motivy a potom klikněte na Uložit aktuální motiv.
-
V normálním zobrazení vyberte v podokně miniatur všechny snímky, které používají rozložení snímku, které jste právě upravili.
(Pokud chcete vybrat více snímků, stiskněte a podržte klávesu Command ⌘a potom klikněte na každý snímek.)
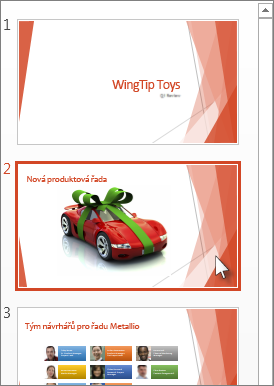
-
Na kartě Domů klikněte na Rozložení a pak vyberte rozložení obsahující zástupné symboly, které jste právě změnili.
Tento krok dokončí změnu zástupného symbolu opětovným použitím změněného rozložení snímku na skutečný snímek.
Odebrání prvků zápatí z rozložení snímku
Zástupné symboly zápatí jsou ve výchozím nastavení zahrnuty, když přidáte nové rozložení snímku. Zápatí se skládá ze tří prvků: data a času, textu zápatí a čísla snímku. Formátování, velikost a umístění zástupných symbolů zápatí se dědí z prvků zápatí v předloze snímků s výjimkou případů, kdy upravíte zástupný symbol zápatí přímo v rozložení snímku.
Důležité informace: I když jsou prvky zápatí reprezentované v předloze snímků a rozloženích snímků v zobrazení předlohy snímků, musíte je zapnout, aby se mohly zobrazit na snímcích prezentace. Pokud chcete zapnout záhlaví a zápatí, klikněte na nabídku Vložit a potom klikněte na Záhlaví a zápatí.
-
V nabídce Zobrazení přejděte na Zobrazení předlohy a potom klikněte na Předloha snímků.
-
V navigačním podokně klikněte na rozložení snímku, které chcete změnit. Rozložení snímků jsou pod předlohou snímků, což je první snímek nahoře v navigačním podokně.
-
Na kartě Předloha snímků v rozložení předlohy zrušte zaškrtnutí políčka Zápatí .
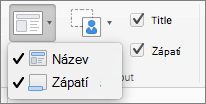
-
Po dokončení změn v zobrazení předlohy snímků se kliknutím na tlačítko Close Master (Zavřít předlohu) na panelu zpráv vrátíte do normálního zobrazení.
Tip: Změny v předloze snímků a odpovídajících rozloženích snímků se dočasně přidají k motivu, který je použitý v prezentaci. Pokud použijete jiný motiv, změny předlohy snímků se zahodí. Pokud chcete změny zachovat pro budoucí použití, klikněte ve skupině Upravit motiv na motivy a potom klikněte na Uložit aktuální motiv.










