Анімаційні ефекти в групі "Шляхи переміщення" дають змогу налаштувати переміщення об’єктів слайда в послідовності, яка відповідає розповіді.
Наприклад, літак праворуч (нижче) вказує на початкову точку вильоту, а пунктирна лінія між двома літаками вказує шлях, яким він переміщуватиметься, коли відтворюватиметься анімація. Прозоре зображення ліворуч – це місце, у якому літак зупиниться, коли анімацію "Шлях переміщення" буде завершено.

01:14
Microsoft 365 абоненти мають можливість заощадити час для анімаційних ефектів на основі руху: Морфінг
Додавання шляху переміщення до об’єкта
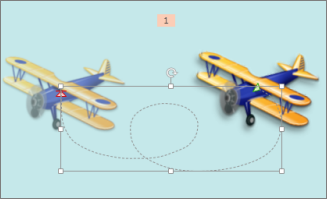
-
Клацніть об’єкт, до якого потрібно додати анімацію.
-
На вкладці Анімація натисніть кнопку Додати анімацію.
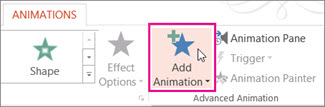
-
Прокрутіть до розділу Шляхи переміщення та виберіть потрібний варіант.
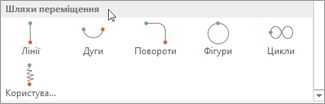
Порада. Якщо ви вибрали Користувацький шлях, потрібно накреслити шлях, який має пройти об’єкт.

Щоб припинити креслити користувацький шлях, натисніть клавішу Esc.
Розширені параметри шляхів переміщення
-
Якщо потрібний шлях переміщення не відображається, у нижній частині колекції виберіть Інші шляхи переміщення.

Клацніть анімацію для попереднього перегляду переміщення об’єкта на слайді.
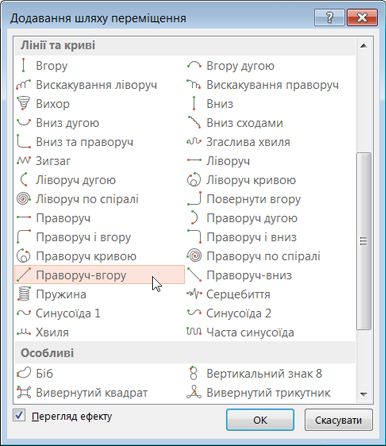
-
Вибравши потрібний шлях переміщення, натисніть кнопку OK.
Щоб видалити анімацію на слайді, клацніть шлях переміщення (пунктирну лінію зі стрілкою), а потім натисніть клавішу Delete.
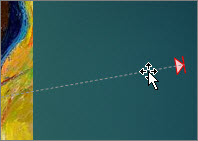
Змінення шляхів переміщення
-
Щоб змінити напрямок шляху переміщення, відредагувати окремі точки на ньому або заблокувати (заборонити іншим змінювати анімацію) чи розблокувати анімацію, натисніть кнопку Параметри ефектів.
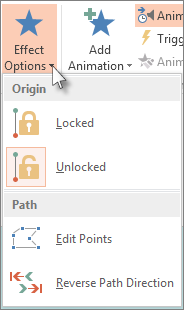
-
Для попереднього перегляду шляху переміщення клацніть об’єкт на слайді, а потім клацніть елементи Анімація > Перегляд.
Порада. Кнопку Перегляд розміщено на вкладці Анімація безпосередньо під вкладкою Файл ліворуч.
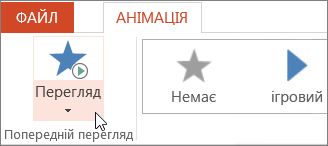
Використання попередньо визначених шляхів
У більшості випадків один із основних анімаційних ефектів шляху – це ідеальний варіант для додавання інтересу до слайда. У наведеному нижче прикладі ми застосуємо анімацію Поворот шляху до графіки, за допомогою параметрів ефектів змінимо напрямок шляху, а потім використаємо зворотний напрямок шляху , щоб отримати потрібний вигляд.
Приклад: застосування попередньо визначеної анімації шляху до графічного об'єкта
-
На пустому слайді натисніть кнопку Вставити > Фігури > прямокутник (або іншу фігуру, якщо потрібно), а потім клацніть у верхньому лівому куті слайда, щоб вставити його.
-
Виділивши прямокутник, клацніть Анімація > Анімація шляху, а потім у розділі Основний натисніть кнопку Повернути.
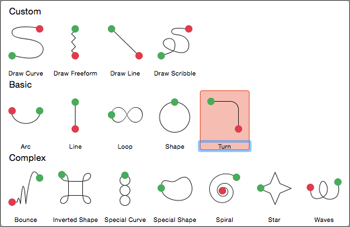
-
Після завершення попереднього перегляду анімації натисніть кнопку Параметри ефектів на вкладці Анімація , а потім клацніть Праворуч.
-
Наведіть курсор на кінцеву точку анімації, доки вона не перетвориться на подвійну стрілку з лінією, а потім клацніть і перетягніть вказівник у правий нижній кут слайда.
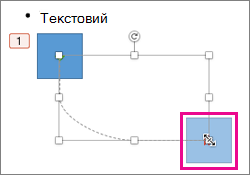
-
Нарешті, натисніть кнопку Параметри ефектів > Зворотний напрямок шляху.
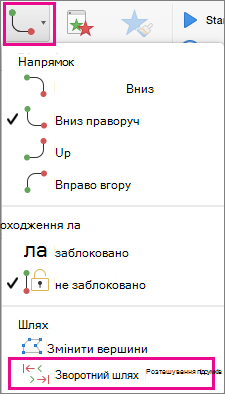
Тепер анімація переміщує графічний об'єкт із найменш видимого місця на слайді (у нижньому правому куті) до найбільш помітного (у верхньому лівому куті).
Використання настроюваних шляхів
Щоб накреслити спеціальну анімацію шляху, виберіть об'єкт, до якого потрібно додати анімацію, і натисніть кнопку Анімація > анімації шляху, а потім виберіть потрібний параметр у розділі Настроюваний. Спосіб креслення відрізняється залежно від вибраного типу шляху.
Якщо вибрано контур кривої або полілінію : 
-
Клацніть початкову точку, а потім клацніть щоразу, коли потрібно змінити напрямок.
-
Двічі клацніть, щоб завершити.
Якщо вибрано шлях до рядка або мальованої лінії: 
-
Натисніть і утримуйте кнопку миші, щоб відстежити потрібну фігуру, а потім відпустіть її, коли все буде готово.
Щоб змінити настроюваний шлях після його накресленого:
-
Клацніть настроюваний шлях або клацніть його правою кнопкою миші та виберіть пункт Змінити точки.
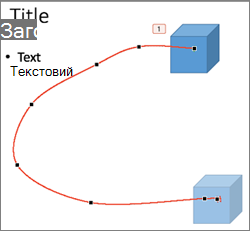
Порада.: Якщо ви ніколи раніше не працювали зі шляхами редагування в графічній програмі, може бути легше видалити ефект і знову його намалювати.










