Remarque : Nous faisons de notre mieux pour vous fournir le contenu d’aide le plus récent aussi rapidement que possible dans votre langue. Cette page a été traduite automatiquement et peut donc contenir des erreurs grammaticales ou des imprécisions. Notre objectif est de faire en sorte que ce contenu vous soit utile. Pouvez-vous nous indiquer en bas de page si ces informations vous ont aidé ? Voici l’article en anglais à des fins de référence aisée.
La plupart des entreprises stockent les données liées à plusieurs endroits. Par exemple, informations sur le produit pouvant être stockées dans un emplacement et informations à propos des catégories de produits sont stockées dans un autre emplacement. Avec Microsoft SharePoint Designer 2010, vous pouvez facilement lier des sources de données qui contiennent des données liées entre eux. Vous pouvez même lier des sources de données de types différents, par exemple, vous pouvez lier un fichier XML à une base de données SQL. En liant plusieurs sources de données, créer une source de données qui s’affiche dans la liste des Sources de données avec l’ensemble de vos autres sources de données.
Après avoir créé une source de données liées, vous pouvez l’utiliser comme toute autre source de données — par exemple, vous pouvez créer une vue de données affichant les données à partir de toutes les sources de données dans une seule source liée.
Contenu de cet article
Fusionner ou joindre des données ?
Lorsque vous liez des sources de données, vous avez le choix entre les fusionner et les joindre.
Fusionner Vous fusionnez des données lorsque toutes les sources de données que vous souhaitez fusionner dans une seule source de données possèdent exactement les mêmes champs. Par exemple, si vous liez les tables Produits de différentes bases de données, et si toutes les tables possèdent exactement les mêmes champs, vous pouvez fusionner ces données. En fait, vous créez une table plus longue contenant les tables individuelles. La fusion des données s'avère particulièrement utile lorsque vous avez besoin de trier, regrouper ou filtrer des sources de données similaires dans une seule vue de données.
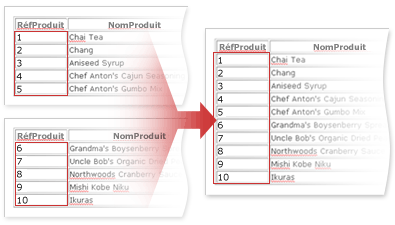
Joindre Vous joignez des données lorsque deux sources de données séparées possèdent un champ en commun. Par exemple, si vous liez une table Produits à une table Catégories et que les tables sont liées par un champ appelé IDcatégorie, vous pouvez joindre ces données. Cela s'avère particulièrement utile si vous souhaitez présenter des sources de données apparentées dans une seule vue de données.
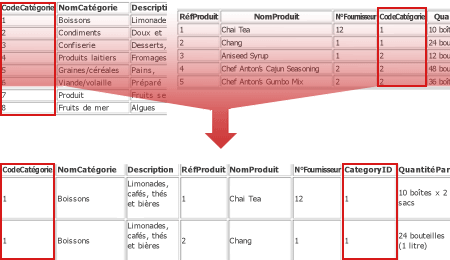
Lier des sources de données en les fusionnant
Si vous avez plusieurs sources de données, contenant toutes les mêmes champs, que vous souhaitez lier en tant que source de données unique, liez-les en les fusionnant :
-
Cliquez sur Sources de données dans le volet de Navigation.
-
Sous l’onglet Sources de données, dans le groupe Nouveau, cliquez sur Source de données liée.
-
Dans la boîte de dialogue Propriétés de la source de données, dans l'onglet Source, cliquez sur Configurer la source liée.
-
Dans l'Assistant Liaison de sources de données, sous Sources de données disponibles, cliquez sur votre source de données, puis cliquez sur Ajouter. Ensuite, cliquez sur la source de données que vous souhaitez lier à la première source de données, puis cliquez sur Ajouter.
-
Cliquez sur Suivant.
-
Sous Sélectionnez le type de lien représentant au mieux la relation entre les sources sélectionnées, cliquez sur Fusionner le contenu des sources de données. Sélectionnez cette option pour trier, regrouper et filtrer les sources dans une longue liste (recommandé).
-
Cliquez sur Terminer.
Les deux sources de données, ainsi que le type de lien que vous avez choisi, s'affichent dans la boîte de dialogue Propriétés de la source de données.
-
Dans la boîte de dialogue Propriétés de la source de données, cliquez sur l'onglet Général.
-
Dans la zone Nom, tapez un nouveau nom pour votre source de données.
-
Cliquez sur OK.
Dans la liste des Sources de données, sous sources liées, vous pouvez voir votre nouvelle source de données liées.
Lier les sources de données en les joignant
Si vous avez deux sources de données séparées qui ont un seul champ en commun associant une source de données à l'autre, liez-les en les joignant :
-
Cliquez sur Sources de données dans le volet de Navigation.
-
Sous l’onglet Sources de données, dans le groupe Nouveau, cliquez sur Source de données liée.
-
Dans la boîte de dialogue Propriétés de la source de données, dans l'onglet Source, cliquez sur Configurer la source liée.
-
Dans l'Assistant Liaison de sources de données, sous Sources de données disponibles, cliquez sur votre source de données, puis cliquez sur Ajouter. Ensuite, cliquez sur la source de données que vous souhaitez lier à la première source de données, puis cliquez sur Ajouter.
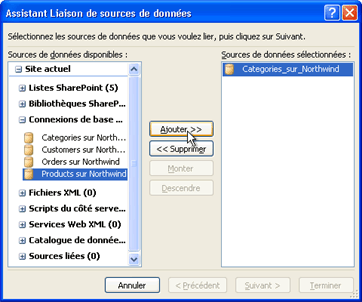
Remarque : Vous pouvez combiner deux sources de données (ou plus) pour créer une seule source de données liée.
-
Cliquez sur Suivant.
-
Sous Sélectionnez le type de lien représentant au mieux la relation entre les sources sélectionnées, cliquez sur Joignez le contenu des sources de données à l'aide des détails de source de données pour insérer des vues de données et des sous-vues jointes.
-
Si vous joignez des sources de données qui ne sont pas toutes les tables de base de données, cliquez sur Terminer. Mais si vous joignez des tables de base de données telles que des deux tables de données SQL, cliquez sur suivant.
Important : Si vous ne liez que deux tables et qu'elles font partie de la même base de données, vous êtes invité à choisir le champ contenant les données correspondantes dans chaque table. Si vous liez plus de deux tables de la même base de données, ou deux sources de données qui ne sont pas des tables de base de données, passez directement à l'étape 8.
Si vous liez deux tables de la même base de données, dans l'Assistant Liaison de sources de données, choisissez le champ dans chaque colonne contenant le champ correspondant. Dans cet exemple, le champ correspondant est IDcatégorie.
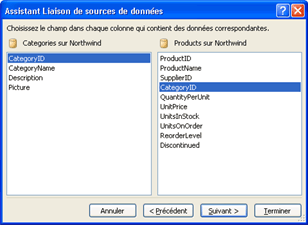
-
Cliquez sur Suivant.
Par défaut, tous les champs des deux sources de données sont affichés.
Pour supprimer un champ de l'affichage d'une source de données, cliquez sur le champ dans la liste Champs affichés, puis cliquez sur Supprimer.
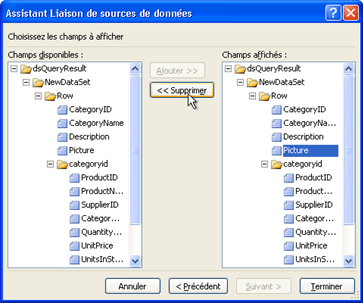
Pour ajouter un champ à l'affichage de la source de données, cliquez sur le champ dans la liste Champs disponibles, puis cliquez sur Ajouter.
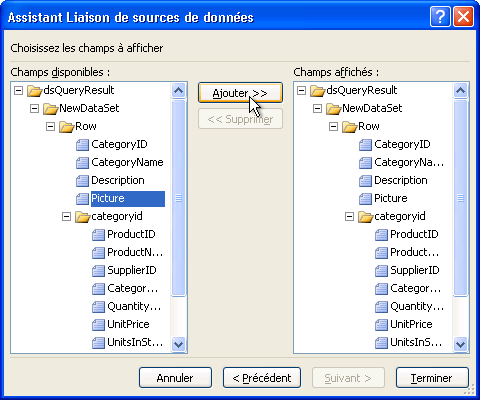
-
Cliquez sur Terminer. Les deux sources de données, ainsi que le type de lien que vous avez choisi, s'affichent dans la boîte de dialogue Propriétés de la source de données.
-
Dans la boîte de dialogue Propriétés de la source de données, cliquez sur l'onglet Général.
-
Dans la zone Nom, tapez un nouveau nom pour votre source de données.
-
Cliquez sur OK.
Dans la liste des Sources de données, sous sources liées, vous pouvez voir votre nouvelle source de données liées.










