您有許多選項可讓您從簡單的內建漸層漸變到您自己建立的漸變效果。 您可以新增漸變至基本圖案和文字方塊,以及構成圖表、SmartArt 和文字藝術師的圖案。 您可以快速套用預設的漸變,或者您可以使用自訂色彩和指定的亮度、透明度、漸層方向以及定位來建立您自己的漸層填滿。
最簡單的方法是按一下圖形加以選取,然後按一下出現的 [格式] 索引標籤:
-
若是圖案、文字方塊和文字藝術師,[格式] 索引標籤會顯示在 [繪圖工具] 底下。
![繪圖工具底下的 [格式] 索引標籤](https://support.content.office.net/zh-tw/media/0275b20a-9702-4d25-8459-fb0265617a09.png)
-
若是圖表圖形,[格式] 索引標籤會顯示在 [圖表工具] 底下。
![圖表工具下的 [格式] 索引標籤](https://support.content.office.net/zh-tw/media/893f5928-93fd-44ec-a84d-0168d5db4083.png)
-
若是 SmartArt 圖形,[格式] 索引標籤會顯示在 [ SmartArt 工具] 底下。
![SmartArt 工具底下的 [格式] 索引標籤](https://support.content.office.net/zh-tw/media/3715d02e-5070-429e-88e6-b8627e02cbf9.png)
按一下 [格式] 索引標籤上的 [圖案填滿],按一下 [漸層],然後選取您要的專案。
![從 [繪圖工具] [格式] 的 [圖案填滿] 中開啟的漸層圖庫](https://support.content.office.net/zh-tw/media/479d6940-847d-411d-aa25-2bccc1015000.jpg)
提示: 若要將相同的漸層填滿套用到其他圖案,請使用 [複製格式]。
不夠好? 您可以採取幾個步驟,並套用內建的漸層。
-
按一下圖形,然後在出現 [格式] 索引標籤時,按一下 [圖形填滿]。
![[格式] 索引標籤上的 [圖案填滿] 按鈕](https://support.content.office.net/zh-tw/media/349c09c7-db6a-4e9d-9539-af2aecd275e1.png)
-
按一下[漸層] > [其他漸變]。
-
在 [填滿] 底下,按一下 [漸層填滿>預設梯度,然後挑選您想要的值。
![開啟預設漸層色彩圖庫的 [格式化圖案] 窗格](https://support.content.office.net/zh-tw/media/7068909e-f7d9-4ade-a60c-63af9c1021ea.gif)
提示: 使用這些設定的漸變作為開始建立您自己的漸層填滿的起點。
如果您仍不想要的預設漸層,您可以建立自訂的漸層,包括幾個步驟。
製作漸層填滿的關鍵是漸層停止點,即漸變端中兩個相鄰色彩混合的特定點。 您可以從滑杆列中新增或移除 [停止],而且您可以滑動光圈,或使用位置百分比來精確定位來變更停止位置。 選取停止之後,您就可以使用其他選項來微調您的漸層。 停止最大值為10,最小值為2。
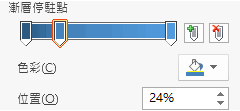
若要新增漸層,請按一下 [新增梯度停用]![[新增漸層停駐點] 按鈕](https://support.content.office.net/zh-tw/media/1565277d-9909-41ca-b15c-c3b5024335f7.jpg)
![[移除漸層停駐點] 按鈕](https://support.content.office.net/zh-tw/media/91343f64-d0dd-4416-bbed-1efd046db9fa.jpg)
-
按一下圖形,然後在出現 [格式] 索引標籤時,按一下 [圖形填滿]。
![[格式] 索引標籤上的 [圖案填滿] 按鈕](https://support.content.office.net/zh-tw/media/349c09c7-db6a-4e9d-9539-af2aecd275e1.png)
-
按一下[漸層 >其他漸變 > 漸層填滿]。
-
從清單中挑選一種類型。
-
若要設定漸層的方向,請按一下 [方向]。
![選取 [漸層填滿] 選項的 [格式化圖案] 窗格](https://support.content.office.net/zh-tw/media/91dfde85-cc87-48b9-8787-40724e20d9d3.jpg)
針對您想要顯示在漸變中的每個填滿色彩:
-
若要將色彩套用到漸層光圈,請在 [漸層停列] 上按一下 [停止],然後按一下 [色彩],選擇您想要的色彩。
以下是使用六個漸層停駐點(每個色彩不同)建立的線性彩虹梯度填滿的範例。

-
如果您想要將特定漸層光圈移至精確的位置,請按一下 [位置] 方塊中的百分比。
-
如有需要,請調整每個漸層停用的亮度或透明度滑杆。 這必須針對每一個停止進行獨立完成。
附註:
-
若要在旋轉圖形時保持漸層填滿的方向,請核取 [以圖形旋轉] 核取方塊。
-
若要建立一種色彩的填滿效果,從100% 不透明到100% 透明,請將所有梯度停用的色彩設定為相同的色彩值。
-
漸層填滿是透過圖形表面逐漸變更成另一種色彩的圖案填滿。
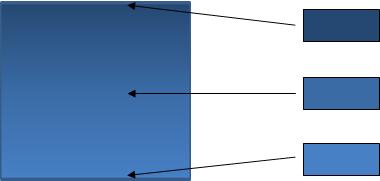
在三種色彩之間逐漸變更的圖案填滿
它可以是一種色彩的變化(如上所示),或是混合兩個以上的不同色彩來建立令人滿意的效果,例如下列範例。
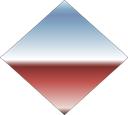
預設水準的漸層填滿
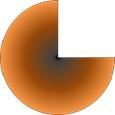
自訂漸層填滿










