Obs!: Vi vill kunna erbjuda dig bästa möjliga supportinnehåll så fort som möjligt och på ditt språk. Den här sidan har översatts med hjälp av automatiserad översättning och kan innehålla grammatiska fel eller andra felaktigheter. Vår avsikt är att den här informationen ska vara användbar för dig. Vill du berätta för oss om informationen är till hjälp längst ned på sidan? Här är artikeln på engelska som referens.
Med Microsoft SharePoint Designer 2010 kan du ansluta till en mängd olika databaser, inklusive Microsoft SQL Server, Oracle och andra databaser som är tillgängliga med OLE-DB-protokollet. Som standard innehåller inte Microsoft SharePoint-webbplatsen några databasanslutningar. Om du vill komma åt en databas måste någon som har tillräcklig behörighet skapa anslutningen.
Den här artikeln visar hur du skapar en anslutning till en databas. Den visar även hur du skapar anpassade SQL-kommandon (Structured Query Language) och hur du ändrar datakällans egenskaper för en befintlig databasanslutning i listan Datakällor.
Viktigt!: Alternativet Enkel inloggning är en funktion som inte längre finns i SharePoint Designer 2010, och den bör därför inte användas för att ansluta till en databas. Mer information finns i avsnittet Se även.
I den här artikeln
Innan du börjar
Det finns några saker som du behöver känna till innan du kan ansluta till en databas. Du behöver veta om den webbplats som du arbetar med är en Microsoft SharePoint Foundation-webbplats eller en Microsoft SharePoint Server 2010-webbplats, namnet på den server där databasen finns, vilken dataleverantör som du använder för att få åtkomst till databasen och vilken typ av autentisering som du vill använda. Om du använder en egen anslutningssträng för att ansluta till databasen behöver du också känna till anslutningssträngen. Om du behöver hjälp kontaktar du serveradministratören.
Vilken typ av databas har jag?
Med SharePoint Designer 2010 kan du snabbt ansluta till en databas som finns på Microsoft SQL Server 2000 och senare versioner (SQL Server 2005 och SQL Server 2008) eller till valfri datakälla som använder OLE DB-protokollet. Om du vet anslutningssträngen kan du också snabbt ansluta till en Oracle-databas.
Vilken dataleverantör vill jag använda?
Med SharePoint Designer 2010 kan du ansluta till en databas med tre olika dataleverantörer. De här dataleverantörerna utesluter inte varandra. Till exempel är Microsoft SQL Server 2000 och senare versioner är OLE DB-kompatibla, och kan kommas åt med hjälp av Microsoft .NET Framework-dataleverantören för OLE DB. Dock är Microsoft .NET Framework-dataleverantören för SQL Server specifikt utformad för att fungera med Microsoft SQL Server 2000 och senare versioner, och är kanske det bästa valet om databasen finns på någon av dessa två serverprodukter.
Dataleverantörer är de programvarukomponenter som gör att klienten – i det här fallet SharePoint Designer 2010 – kan kommunicera med databasen. Ursprungligen var alla databashanteringssystem unika, och hade var sitt programmeringsspråk för att komma åt och uppdatera data. ODBC var ett av de första försöken att standardisera åtkomst till en mängd olika databashanteringssystem. Datavyer stöder inte ODBC-dataleverantörer. OLE DB infördes efter ODBC för att ge mer flexibel åtkomst till databaser. Många ODBC-kompatibla databaser är även OLE DB-kompatibla.
Mer information om vilken dataleverantör du bör använda finns i följande diagram.
|
Om du ansluter till en databas som är... |
Använd i så fall... |
|
Microsoft SQL Server 2000, Microsoft SQL Server 2005 eller Microsoft SQL Server 2008 |
Microsoft .NET Framework-dataleverantör för SQL Server |
|
OLE DB-kompatibel |
Microsoft .NET Framework-dataleverantör för OLE DB |
|
Oracle |
Microsoft .NET Framework-dataleverantör för Oracle |
|
ODBC-kompatibel |
Microsoft .NET Framework-dataleverantör för ODBC Obs: datavyer stöder inte ODBC-dataleverantörer för databasanslutningar till någon typ av databaser, inklusive MySQL. I dialogrutan Konfigurera en databasanslutning bör du bortse från alternativet för att använda en ODBC-dataleverantör. |
Vilken autentiseringsmetod ska jag använda?
Du kan antingen ansluta till en databas med ett användarnamn och ett lösenord eller genom att använda en anpassad anslutningssträng.
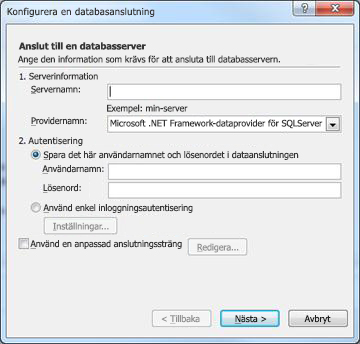
Vilken autentiseringsmetod du vill använda bestäms delvis av vilken typ av server du använder och vilken dataleverantör som du använder. Mer information om vilken autentiseringsmetod du bör använda finns i följande diagram.
|
Om din webbplats finns på en server som kör... |
Och din dataleverantör är... |
Se avsnittet... |
|
Microsoft SharePoint Foundation 2010
Office SharePoint Server 2010 |
Microsoft .NET Framework Data Provider för SQL Server |
Ansluta till en databas genom att spara användarnamn och lösenord |
|
Microsoft SharePoint Foundation 2010
Office SharePoint Server 2010 |
Microsoft .NET Framework-dataleverantör för Oracle |
Ansluta till en databas genom att spara användarnamn och lösenord
När du ansluter till en databas genom att spara användarnamnet och lösenordet genererar SharePoint Designer 2010 en SQL-baserad anslutningssträng som lagrar användarnamn och lösenord i anslutningen till datakällan (en process som kallas SQL-autentisering). Om din webbplats finns på en server som kör Microsoft SharePoint Foundation 2010 är detta det vanligaste alternativet för att skapa en anslutningssträng.
Du kan också skapa en databasanslutning med hjälp av en anpassad anslutningssträng. Mer information finns i avsnittet Ansluta till en databas med en anpassad anslutningssträng längre fram.
-
Klicka på Datakällor i navigeringsfönstret.
-
På fliken Datakällor i menyfliksområdet går du till gruppen Nytt och klickar på Databasanslutning.
-
I dialogrutan Egenskaper för datakälla på fliken Källa klickar du på Konfigurera en databasanslutning.
-
I dialogrutan Konfigurera databasanslutningen går du till rutan Servernamn under Serverinformation och skriver namnet på den server där databasen finns.
-
Gör något av följande i rutan Namn på leverantör:
-
Om du ansluter till en extern Microsoft SQL Server-databas klickar du på Microsoft .NET Framework-dataleverantör för SQL Server.
-
Om du ansluter till en extern databas som är OLE DB-kompatibel, inklusive andra versioner av SQL än Microsoft SQL, till exempel MySQL, klickar du på Microsoft .NET Framework-dataleverantör för OLE DB.
-
-
Under Autentisering klickar du på Spara användarnamnet och lösenordet i dataanslutningen.
-
Skriv ditt användarnamn i rutan Användarnamn.
-
Skriv ditt lösenord i rutan Lösenord.
-
Klicka på Nästa.
Viktigt!: Eftersom SQL-autentisering sparar användarnamn och lösenord som text i dataanslutningen kan alla användare som har behörighet att öppna webbplatsen i SharePoint Designer 2010 visa de här uppgifterna. Ett varningsmeddelande informerar om att användarnamn och lösenord sparas som text i dataanslutningen och att andra webbplatsmedlemmar kan komma åt den här datakällan. Om du vill att andra medlemmar ska kunna få tillgång till databasen med samma användarnamn och lösenord klickar du på OK. Om du inte vill att andra medlemmar ska kunna få tillgång till databasen med samma användarnamn och lösenord klickar du på Avbryt.
-
I listan Databas klickar du på den databas som du vill använda som datakälla. Gör sedan något av följande:
-
I Markera en tabell eller vy klickar du på den tabell eller sparade vy som du vill använda i listan och sedan på Slutför.
Med hjälp av det här alternativet skapar du en standardfråga som markerar alla poster i tabellen eller vyn. Men efter att du klickat på Slutför kan du ändra standardfrågan genom att klicka på Fält, Filter och Sortera i dialogrutan Egenskaper för datakälla.
-
Klicka på Ange anpassade Select-, Update-, Insert-, och Delete-kommandon med hjälp av SQL eller lagrade procedurer. och klicka sedan på Slutför.
Obs!: Det här alternativet är bara tillgängligt om administratören har aktiverat kommandot Aktivera stöd för uppdateringsfrågor i Central Administration av SharePoint.
Med det här kommandot kan du skapa anpassade SQL-kommandon. När du klickar på Slutför öppnas dialogrutan Redigera anpassade SQL-kommandon. Du kan skapa kommandon och lägga till parametrar i den här dialogrutan. När du har skapat ett eget SQL-kommando kan du redigera frågan genom att klicka på Redigera anpassad fråga i dialogrutan Egenskaper för datakälla. Mer information finns i Skapa anpassade SQL-kommandon längre fram i den här artikeln.
-
-
I dialogrutan Egenskaper för datakälla klickar du på fliken Allmänt. Skriv ett namn för datakällan och klicka sedan på OK.
Den nya databasanslutningen nu visas i listan Datakällor.
Obs!: Om du försöker ansluta till en extern server med SQL Server bör du kontrollera att SQL Server-autentisering är aktiverad på servern.
Ansluta till en databas med en anpassad anslutningssträng
En anslutningssträng innehåller information som krävs för att ett program eller en leverantör ska kunna kommunicera med en datakälla. En anslutningssträng innehåller vanligtvis information om platsen för databasservern, vilken databas som ska användas och autentisering. Med en anpassad anslutningssträng kan du själv ange den anslutningssträng som används för att ansluta till databasen.
-
Klicka på Datakällor i navigeringsfönstret.
-
På fliken Dataanslutningar går du till gruppen Nytt och klickar på Databasanslutning.
-
I dialogrutan Egenskaper för datakälla på fliken Källa klickar du på Konfigurera en databasanslutning.
-
I dialogrutan Konfigurera en databasanslutning markerar du kryssrutan Använd anpassad anslutningssträng och klickar sedan på Redigera.
-
I dialogrutan Redigera anslutningssträng klickar du på den dataleverantör du vill använda i listan Namn på leverantör .
-
I textrutan Anslutningssträng skriver du en anslutningssträng.
Ett exempel på en OLE DB-anslutningssträng:
Provider=myProvider;Data Source=myPath;Initial Catalog=catalogName;
User Id=username;Password=password;
Ett exempel på en Oracle-anslutningssträng:
Data Source=myDatabase;User Id=username;
Password=password;Integrated Security=no;
Ett exempel på en SQL Server-anslutningssträng:
Data Source=myServerAddress;Initial Catalog=myDataBase;User Id=username;Password=password;
-
Klicka på OK.
-
Klicka på Nästa.
-
I listan Databas klickar du på den databas som du vill använda som datakälla. Gör sedan något av följande:
-
Klicka på Markera en tabell eller vy och sedan på den tabell eller sparade vy som du vill använda i listan. Klicka sedan på Slutför.
Med det här kommandot skapar du en standardanslutning till tabellen eller vyn. Men efter att du klickat på Slutför kan du ange en fråga genom att klicka på Fält, Filter och Sortera i dialogrutan Egenskaper för datakälla.
-
Klicka på Ange anpassade Select-, Update-, Insert-, och Delete-kommandon med hjälp av SQL eller lagrade procedurer. och klicka sedan på Slutför.
Obs!: Det här alternativet är bara tillgängligt om serveradministratören har aktiverat kommandot Aktivera stöd för uppdateringsfrågor i Central Administration av SharePoint.
Med det här kommandot kan du skapa och redigera anpassade SQL-kommandon. När du klickar på Slutför öppnas dialogrutan Redigera anpassade SQL-kommandon. Du kan skapa kommandon och lägga till parametrar i den här dialogrutan. När du har skapat ett eget SQL-kommando kan du redigera frågan genom att klicka på Redigera anpassad fråga i dialogrutan Egenskaper för datakälla. Mer information finns i Skapa anpassade SQL-kommandon längre fram i den här artikeln.
-
-
I dialogrutan Egenskaper för datakälla klickar du på fliken Allmänt. Skriv ett namn för datakällan och klicka sedan på OK.
Den nya databasanslutningen nu visas i listan Datakällor.
Meddelanden:
-
Om du försöker ansluta till en extern server med SQL Server bör du kontrollera att SQL Server-autentisering är aktiverad på servern.
-
Om du inte kan använda SQL Server-autentisering på den server som kör SQL Server kan du kontrollera att autentisering med enkel inloggning har aktiverats för den server där SharePoint-webbplatsen finns.
-
Skapa anpassade SQL-kommandon
När du klickar på eller ange anpassade Select-, Update-, Insert-, och Delete-kommandon med hjälp av SQL eller lagrade procedurer och sedan på Slutför i dialogrutan Konfigurera en databasanslutning öppnas dialogrutan Redigera anpassade SQL-kommandon. I den här dialogrutan kan du skapa anpassade SQL-uttryck för att hämta eller ändra data i en databas.
Det finns fyra flikar i dialog rutan Redigera anpassade SQL-kommandon , som var och en motsvarar ett gemensamt SQL-kommando. De är:
-
Select Kommandot SELECT används för att hämta data från en tabell.
-
Update Kommandot UPDATE används för att ändra data i en tabell.
-
Insert Kommandot INSERT INTO används för att infoga rader i en tabell.
-
Delete Kommandot DELETE används för att ta bort rader från en tabell.
Listan Lagrade procedurer visar alla lagrade procedurer som är tillgängliga i den databas som du ansluter till.
När dialogrutan Redigera anpassade SQL-kommandon öppnas, visas alla uttryck som redan tillämpas på informationen i rutan SQL-sats. Om du t.ex. skapar en databasanslutning genom att klicka på Markera en tabell eller vy för att markera en tabell, och senare bestämmer dig för att redigera SELECT-satsen, ser du följande uttryck i den rutan SQL-sats på fliken Select:
SELECT * FROM dbo.[din_tabell]
Asterisken i den här satsen är ett jokertecken som innebär alla. Den här SQL-satsen betyder välj alla fält för alla poster i den här specifika tabellen. Om du vill redigera uttrycket klickar du på Redigera kommando, så öppnas Kommando- och parameterredigeraren.
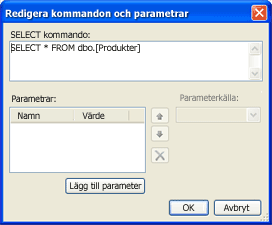
Redigera SQL-frågan genom att skriva direkt i rutan SELECT-kommando.
Lägga till SQL-parametrar
Du kan också skapa parametrar för SQL-frågor genom att klicka på Lägg till parameter.
SQL-parametrar ska användas överallt där du kan använda en frågesträng, vilket innebär text inom enkla citattecken. Eftersom frågesträngar i SQL-uttryck skapar en säkerhetslucka, krävs SQL-parametrar i SharePoint Designer 2010 när du skapar en SQL-sats som hämtar filtrerade data från en datakälla.
Northwind Traders är ett exempelföretag som handlar med delikatesser. De lagrar alla sina affärsdata i en SQL-baserad databas. När de hämtar hela produktlistan från produkttabellen ser den resulterande SQL-frågan ut så här:
SELECT * FROM dbo.[Produkter]
Den här SQL-satsen hämtar alla poster i tabellen Produkter. Northwind vill hämta en filtrerad lista som bara innehåller de objekt som är slut i lager. Tabellen innehåller fältet EnheterILager. Med traditionell SQL skulle satsen som hämtar den här listan se ut så här:
SELECT * FROM dbo.[Produkter] WHERE EnheterILager = '0'
Strängen
'0'
i den här satsen är en frågesträng. Den här frågesträngen ska ersättas med en variabel. I det här exemplet skulle du skapa en variabel som heter SlutILager. Den nya SQL-satsen ser ut så här:
SELECT * FROM dbo.[Produkter] WHERE EnheterILager = @SlutILager
Om du vill skapa SQL-satsen med variabeln SlutILager i det här exemplet gör du följande:
-
I rutan SELECT-kommando i dialogrutan Kommando- och parameterredigeraren skriver du följande sträng:
SELECT * FROM dbo.[Produkter] WHERE EnheterILager = @SlutILager
-
Under Parametrar klickar du på Lägg till parameter.
-
Den variabel som du vill definiera är SlutILager, så i kolumnen Namn skriver du SlutILager.
-
I listan Parameterkälla klickar du på Ingen.
-
Eftersom det värde som du vill matcha är 0 skriver du 0 i rutan Standardvärde.
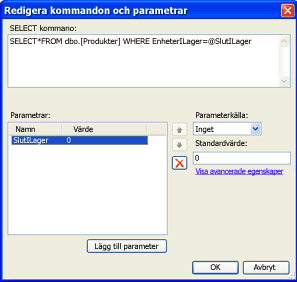
-
Klicka på OK.
Nu kan du se den nya SQL-satsen i dialogrutan Redigera anpassade SQL-kommandon.
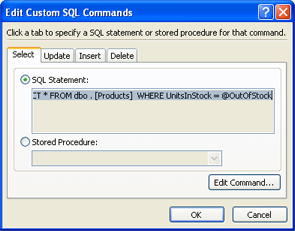
-
Klicka på OK igen.
I dialogrutan Egenskaper för datakälla visas knappen Redigera anpassad fråga på fliken Källa.
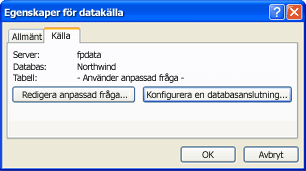
Ändra datakällans egenskaper för en befintlig databasanslutning
När du har konfigurerat en databasanslutning kan du ändra anslutningen när som helst. Du kanske till exempel vill skapa en ny fråga, ändra en befintlig fråga eller skapa en egen SQL-sats.
-
Klicka på Datakällor i navigeringsfönstret.
En lista över alla anslutningar till datakällor visas under navigeringsfönstret.
-
Klicka på en datakälla i listan.
Om databasanslutningen använder en egen SQL-fråga ser dialogrutan Egenskaper för datakälla ut som i följande illustration.
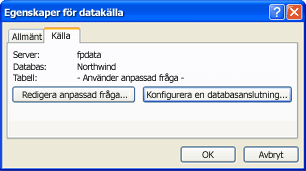
-
Om databasanslutningen inte använder en egen SQL-fråga ser dialogrutan Egenskaper för datakälla ut som i följande illustration.
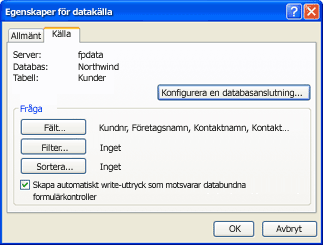
-
Gör något av följande i dialogrutan Egenskaper för datakälla:
-
Om det finns ett Fråga-område med knappar, klickar du på de knapparna om du vill lägga till eller ta bort fält eller om du vill skapa eller ändra ett filter eller en sorteringsordning.
-
Om det finns ett Fråga-område med knappar, klickar du på Konfigurera en databasanslutning om du vill använda en egen SQL-fråga för anslutningen. Efter att du klickat på Konfigurera en databasanslutning klickar du på Nästa.
Viktigt!: Eftersom SQL-autentisering sparar användarnamn och lösenord som text i dataanslutningen kan alla användare som har behörighet att öppna webbplatsen i SharePoint Designer 2010 visa de här uppgifterna. Ett varningsmeddelande informerar om att användarnamn och lösenord sparas som text i dataanslutningen och att andra webbplatsmedlemmar kan komma åt den här datakällan. Om du vill att andra medlemmar ska kunna få tillgång till databasen med samma användarnamn och lösenord klickar du på OK. Om du inte vill att andra medlemmar ska kunna få tillgång till databasen med samma användarnamn och lösenord klickar du på Avbryt.
I dialogrutan Konfigurera en databasanslutning klickar du på Ange anpassade Select-, Update-, Insert-, och Delete-kommandon med hjälp av SQL eller lagrade procedurer och sedan på Slutför.
Dialogrutan Redigera anpassade SQL-kommandon öppnas. I den här dialogrutan kan du skapa din egen SQL-sats. Mer information finns i Skapa anpassade SQL-kommandon längre bak i den här artikeln.
-
Om det finns en Redigera anpassad fråga-knapp klickar du på den för att öppna dialogrutan Redigera anpassade SQL-kommandon där du kan lägga till, ändra eller ta bort anpassade SQL-uttryck.
-










