Dodajanje vrste vsebine na seznam ali v knjižnico
Ko dodate vrsto vsebine na seznam ali v knjižnico, lahko uporabniki mesta z ukazom Nov dokument hitro ustvarijo posebno vsebino.
Dodajanje vrste vsebine na seznam ali v knjižnico
Pomembno: Če želite dodati vrste vsebine na seznam ali v knjižnico, morate imeti za ta seznam ali knjižnico vsaj raven dovoljenja za načrtovanje. Omogočiti morate tudi več vrst vsebine. Če želite več informacij, glejte Vklop podpore za več vrst vsebine na seznamu ali v knjižnici.
-
Pojdite na nastavitve za seznam ali knjižnico.
-
V razdelku Vrste vsebineizberite Dodaj iz obstoječih vrst vsebine mesta. Če se vrste vsebine ne prikažejo, izberite Dodatne nastavitvein nato še Da v razdelku Dovoli upravljanje vrst vsebine?ter izberite V redu.
Opomba: Če seznam ali knjižnica ni nastavljena tako, da dovoljuje več vrst vsebine, razdelek Vrste vsebine ni prikazan na strani Nastavitve za seznam ali knjižnico. Če želite izvedeti, kako omogočite več vrst vsebine, glejte Vklop podpore za več vrst vsebine na seznamu ali v knjižnici.
-
Če želite izbrati skupino vrst vsebine mesta, ki jih želite izbrati na seznamu Izberite vrste vsebine mesta iz, izberite puščico.
-
Na seznamu Razpoložljive vrste vsebine mesta izberite ime vrste vsebine, ki jo želite, in če želite izbrano vrsto vsebine premakniti na seznam Vrste vsebine, ki jih želite dodati, izberite Dodaj.
-
Če želite dodati več vrst vsebine, ponovite koraka 5 in 6.
-
Ko izberete vse vrste vsebine, ki jih želite dodati, izberite V redu.
Dodajanje vrste vsebine na seznam ali v knjižnico (sodobna izkušnja)
V sodobni izkušnji boste morali še vedno vklopiti možnost Dovoli upravljanje vrst vsebine, da omogočite več vrst vsebine, vendar boste lažje izbrali vrste vsebine po meri, ki jih želite dodati na seznam ali v knjižnico.
Opomba: Trenutno poteka postopek, da bodo te funkcije na voljo Microsoft 365 uporabniki. Če ga trenutno ne vidite, bi moral biti kmalu na voljo.
-
Pojdite na nastavitve za seznam ali knjižnico.
-
Če se vrste vsebine ne prikažejo, izberite Dodatne nastavitvein nato še Da v razdelku Dovoli upravljanje vrst vsebine?.Nato izberite V redu.
-
Nato v knjižnici dokumentov izberite Dodaj stolpec. V prikazanem meniju izberite Vrsta vsebine. To možnost ste dodali tako, da ste v prejšnjem koraku vklapla možnost Dovoli upravljanje vrst vsebine?
-
Na strani Dodaj vrsto vsebine izberite meni Izbira vrste vsebine in na seznamu vrst vsebine po meri, ki jih lahko dodate, izberite vrsto vsebine, ki jo želite dodati.
-
Podrobnosti o izbrani vrsti vsebine bodo prikazane, na primer opis in podatki o stolpcu.
-
Ko izberete vrsto vsebine, ki jo želite dodati, izberite Uporabi.
-
Če želite dodati več vrst vsebine po meri, ponovite korake 4 do 6.
Ta sodobna izkušnja je trenutno namenjena le vrstam vsebine po meri, zato da je te vrste vsebine, ki jih je posebej ustvarila vaša organizacija, lažje najti in dodati. Če si želite ogledati ali dodati vnaprej določene vrste vsebine, ki so na voljo v SharePoint, uporabite starejšo izkušnjo.
Kako delujejo vrste vsebine na seznamih in v knjižnicah
Ko dodate vrsto vsebine na seznam ali v knjižnico, omogočite, da seznam ali knjižnica vsebuje elemente te vrste. Poleg tega lahko uporabniki preprosto kliknejo ukaz Nov dokument, da ustvarijo element te vrste. Na enem seznamu ali v knjižnici je lahko več vrst vsebine, vsaka vrsta vsebine pa ima lahko enolične metapodatke, pravilnike ali vedenje.
Ko dodate vrsto vsebine mesta na seznam ali v knjižnico, se ta imenuje vrsta vsebine seznama. Vrsta vsebine seznama je podrejena vrsta vsebine mesta, iz katere je bila ustvarjena. Deduje vse atribute nadrejene vrste vsebine mesta, kot so predloga dokumenta, nastavitev samo za branje, poteki dela in stolpci. Če je vrsta vsebine nadrejenega mesta za vrsto vsebine seznama posodobljena, lahko vrsta vsebine podrejenega seznama podeduje te spremembe. Vrsto vsebine seznama lahko prilagodite za določen seznam ali knjižnico, v katero je dodana. Te prilagoditve ne veljajo za vrsto vsebine nadrejenega mesta.
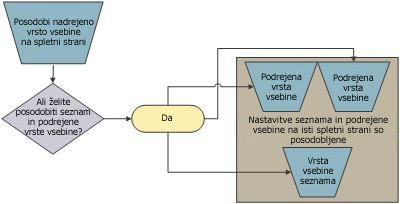
Če vrsta podrejene vsebine deli atribute z vrsto vsebine nadrejenega mesta, bodo ti atributi morda prepisani, ko vrsta vsebine seznama podeduje spremembe od nadrejenega elementa. Če vrsta vsebine seznama vsebuje atribute po meri, ki jih nadrejena vrsta vsebine nima, te prilagoditve niso prepisane.
Navedete lahko vrstni red, v katerem so na gumbu Nov dokument za seznam ali knjižnico prikazane vrste vsebine. Privzeto prva vrsta vsebine, ki je prikazana na gumbu Nov dokument, postane privzeta vrsta vsebine za seznam ali knjižnico. Če želite spremeniti privzeto vrsto vsebine za seznam ali knjižnico, spremenite vrsto vsebine, ki je najprej prikazana na gumbu Nov dokument. Določite lahko tudi, ali naj bodo vrste vsebine, dodane na seznam ali v knjižnico, vidne na gumbu Nov dokument.
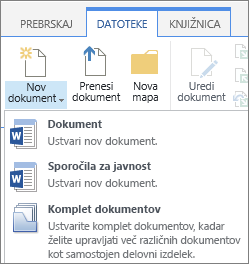
Spreminjanje zaporedja elementov v meniju »Nov dokument«
-
Če seznam ali knjižnica še ni odprta, v podoknu »Hitri zagon« izberite njeno ime. Če se ime seznama ali knjižnice ne prikaže, izberite Nastavitve

-
Na traku izberite Seznam aliKnjižnica.
-
V razdelku Vrste vsebineizberite Spremeni nov vrstni red gumbov in privzeto vrsto vsebine. Če se vrste vsebine ne prikažejo, izberite Dodatne nastavitvein nato še Da v razdelku Dovoli upravljanje vrst vsebine?ter izberite V redu.
Opomba: Če seznam ali knjižnica ni nastavljena tako, da omogoča več vrst vsebine, razdelek Vrste vsebine ni prikazan na strani Prilagodi za seznam ali knjižnico.
-
V razdelku Vrstni red vrste vsebine naredite nekaj od tega:
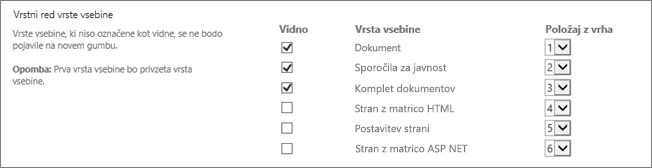
-
Če želite z gumba Nov dokument za seznam ali knjižnico odstraniti vrsto vsebine, počistite potrditveno polje Vidno.
-
Če želite spremeniti vrstni red, v katerem je prikazana vrsta vsebine na gumbu Novo, izberite puščico ob tej vrsti vsebine v stolpcu Položaj z vrha. Nato izberite številko naročila, ki jo želite.
-
-
Izberite V redu.
Ko odstranite vrsto vsebine s seznama ali iz knjižnice, uporabniki ne bodo mogli več ustvarjati novih elementov te vrste vsebine na seznamu ali v knjižnici. Če odstranite vrsto vsebine s seznama ali iz knjižnice, ne izbrišete nobenih elementov, ki so bili ustvarjeni iz te vrste vsebine.
Brisanje vrste vsebine
-
Če seznam ali knjižnica še ni odprta, v podoknu »Hitri zagon« izberite njeno ime. Če se ime seznama ali knjižnice ne prikaže, izberite Nastavitve

-
Na traku izberite Seznam aliKnjižnica.
-
V razdelku Vrstevsebine izberite ime vrste vsebine, ki jo želite odstraniti. Če se vrste vsebine ne prikažejo, izberite Dodatne nastavitvein nato še Da v razdelku Dovoli upravljanje vrst vsebine?ter izberite V redu.
Opomba: Če seznam ali knjižnica ni nastavljena tako, da omogoča več vrst vsebine, razdelek Vrste vsebine ni prikazan na strani Prilagodi za seznam ali knjižnico.
-
V Nastavitveizberite Izbriši to vrsto vsebine.
-
Ko ste pozvani, ali ste prepričani, da želite izbrisati to vrsto vsebine, izberite V redu.










