新增內容類型至清單或文件庫
當您新增內容類型至清單或文件庫時,網站使用者可以使用 New Document 命令快速建立特殊內容。
若要新增內容類型至清單或文件庫
重要: 若要新增內容類型至清單或文件庫,您必須至少擁有該清單或文件庫的設計許可權等級。 您也需要啟用多個內容類型。 詳細資訊,請參閱開啟清單或文件庫中多個內容 類型的支援。
-
前往清單或文件庫 的設定。
-
在 內容類型下,從現有的網站內容類型選取新增。 如果沒有顯示內容類型,請選取進一步設定,然後在允許管理內容類型?下選取是,然後選取確定。
附註: 如果清單或文件庫未設定為允許多個內容類型,則清單或文檔庫的 設定 頁面上不會顯示內容類型區段。 若要瞭解如何允許多個內容類型,請參閱開啟清單或文件庫中多個內容類型的 支援。
-
若要從清單中選取要選取的網站內容類型群組,請選取箭鍵。
-
在可用的網站內容類型清單中,選取您想要的內容類型名稱,並選取選取的內容類型移至要新增之清單的內容類型,請選取新增。
-
若要新增更多內容類型,請重複步驟 5 和 6。
-
當您選取完要新增的所有內容類型之後,請選取確定。
若要新增內容類型至清單或文件庫, (體驗)
在新式體驗中,您仍然需要開啟允許管理內容類型以允許多種內容類型,但您可以更輕鬆地選取要新加入清單或文件庫的自訂內容類型。
附註: 我們目前正在將這項功能提供給Microsoft 365使用。 如果您目前沒看到它,應該會于短期內提供。
-
前往清單或文件庫 的設定。
-
如果沒有 顯示 內容類型,請選取進一步設定,然後選取允許 管理 內容類型?下的是。然後選取 [確定]。
-
接下來,在文件庫中,選取新增 欄。 在顯示的功能表中,選取內容 類型。 這個選項是在上一個步驟中開啟允許管理內容類型?
-
在新增內容類型頁面中,選取選擇內容類型功能表,然後從可新增的自訂內容類型清單中選取您想要新增的內容類型。
-
系統會顯示所選內容類型的詳細資訊,例如其描述和欄資訊。
-
當您選取完要新增的內容類型後,請選取Apply。
-
若要新增更多自訂內容類型,請重複步驟 4 到 6。
這項新式體驗目前僅適用于自訂內容類型,讓貴組織特別建立的內容類型更容易尋找及新增。 如果您想要同時查看或新增在 SharePoint 中可用的內容類型,請使用先前體驗。
內容類型在清單和文件庫中如何工作
新增內容類型至清單或文件庫時,該清單或文件庫便能夠包含該類型的項目。 此外,使用者只要按一下 [新增檔」 命令, 即可建立該類型的專案。 單一清單或文件庫可以包含多種內容類型,而且每個內容類型都可以有唯一的中繼資料、方針或行為。
當您新增網站內容類型至清單或文件庫時,它稱為清單內容類型。 清單內容類型是網站內容類型的子專案,其建立位置為該網站內容類型。 它會繼承其父網站內容類型的所有屬性,例如其檔範本、唯讀設定、工作流程和欄。 如果清單內容類型的父網站內容類型已更新,子清單內容類型可以繼承這些變更。 您可以針對新增清單或文件庫的特定清單或文件庫自訂清單內容類型。 這些自訂專案不適用於父網站內容類型。
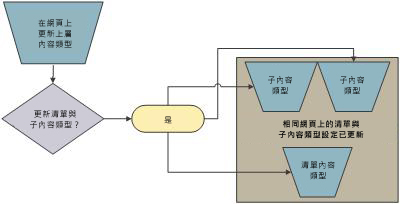
如果子內容類型與父網站內容類型共用屬性,當清單內容類型繼承父網站的變更時,這些屬性可能會被覆蓋。 如果清單內容類型具有父內容類型沒有的自訂屬性,這些自訂專案不會被覆蓋。
您可以指定內容類型在清單或文件庫的新增 檔 按鈕上顯示的順序。 根據預設,顯示在新檔按鈕上的第一個內容類型會成為清單或文件庫的預設內容類型。 若要變更清單或文件庫的預設內容類型,請變更第一次顯示在新檔按鈕 上的內容 類型。 您也可以指定是否要在新增檔按鈕上顯示新加入清單或文件庫 的內容 類型。
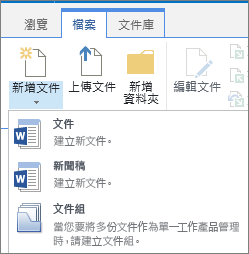
變更新檔功能表上專案的順序
-
如果清單或文件庫尚未開啟,請在快速啟動上選取其名稱。 如果清單或文件庫的名稱沒有出現,請選取 設定

-
在功能區上,選取清單或文件庫。
-
在 內容類型下,選取變更新的按鈕順序和預設內容類型。 如果沒有顯示內容類型,請選取進一步設定,然後在允許管理內容類型?下選取是,然後選取確定。
附註: 如果清單或文件庫未設定為允許多個內容類型,則清單或文件庫的自訂頁面上不會顯示內容類型區段。
-
在內容 類型順序區 段,執行下列其中一項操作:
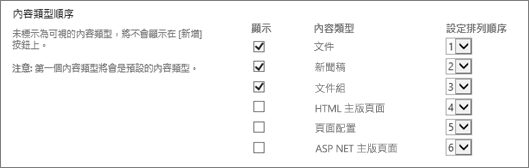
-
若要從清單或文件庫的新增 檔 按鈕移除內容類型,請清除顯示 核取方塊 。
-
若要變更內容類型在新增按鈕上的顯示順序,請選取該內容類型旁的箭形,從最上方欄中選取該內容類型。 然後,選取您想要的訂單編號。
-
-
選取 [確定]。
當您從清單或文件庫移除內容類型時,使用者將無法再在清單或文件庫內建立該內容類型的新專案。 從清單或文件庫移除內容類型不會刪除任何從內容類型建立的專案。
刪除內容類型
-
如果清單或文件庫尚未開啟,請在快速啟動上選取其名稱。 如果清單或文件庫的名稱沒有出現,請選取 設定

-
在功能區上,選取清單或文件庫。
-
在 內容類型下,選取您想要移除的內容類型名稱。 如果沒有顯示內容類型,請選取進一步設定,然後在允許管理內容類型?下選取是,然後選取確定。
附註: 如果清單或文件庫尚未設定為允許多個內容類型,則清單或文檔庫的自訂頁面上不會顯示內容類型區段。
-
在設定下,選取刪除此內容類型。
-
當系統詢問您是否確定要刪除此內容類型時,請選取確定。










