Adicionar um tipo de conteúdo a uma lista ou biblioteca
Quando você adiciona um tipo de conteúdo a uma lista ou biblioteca, os usuários do site podem usar o comando Novo Documento para criar conteúdo especializado rapidamente.
Para adicionar um tipo de conteúdo a uma lista ou biblioteca
Importante: Para adicionar tipos de conteúdo a uma lista ou biblioteca, você deve ter pelo menos o nível de permissão Design para essa lista ou biblioteca. Você também precisa ter vários tipos de conteúdo habilitados. Para obter mais informações, consulte Ativar o suporte para vários tipos de conteúdo em uma lista ou biblioteca.
-
Vá para as configurações da lista ou biblioteca.
-
Em Tipos de Conteúdo,selecione Adicionar de tipos de conteúdo de site existentes. Se Tipos de Conteúdo não aparecerem, selecione Configurações avançadase selecione Sim em Permitir gerenciamento de tipos de conteúdo?e selecione OK.
Observação: Se a lista ou biblioteca não estiver configurada para permitir vários tipos de conteúdo, a seção Tipos de Conteúdo não aparecerá na página Configurações para a lista ou biblioteca. Para saber como permitir vários tipos de conteúdo, consulte Ativar o suporte para vários tipos de conteúdo em uma lista ou biblioteca.
-
Para escolher o grupo de tipos de conteúdo do site que você deseja selecionar na lista Selecionar Tipos de conteúdo do Site, selecione a seta.
-
Na lista Tipos de Conteúdo de Site Disponíveis, selecione o nome do tipo de conteúdo que você deseja e mova o tipo de conteúdo selecionado para os tipos de conteúdo a adicionar lista, selecione Adicionar.
-
Para adicionar mais tipos de conteúdo, repita as etapas 5 e 6.
-
Quando terminar de selecionar todos os tipos de conteúdo que deseja adicionar, selecione OK.
Para adicionar um tipo de conteúdo a uma lista ou biblioteca (experiência moderna)
Na experiência moderna, você ainda precisa ativar Permitir o gerenciamento de tipos de conteúdo para permitir vários tipos de conteúdo, mas é mais fácil selecionar os tipos de conteúdo personalizados que você deseja adicionar à sua lista ou biblioteca.
Observação: No momento, estamos no processo de disponibilizar essa funcionalidade para Microsoft 365 clientes. Se você atualmente não vê-lo, ele deve estar disponível em breve.
-
Vá para as configurações da lista ou biblioteca.
-
Se Tipos de Conteúdo não aparecerem, selecione Configurações avançadase selecione Sim em Permitir gerenciamento de tipos de conteúdo?.Em seguida, selecione OK.
-
Em seguida, em sua biblioteca de documentos, selecione Adicionar Coluna. No menu exibido, selecione Tipo de conteúdo. Essa opção foi adicionada ao ligar Permitir o gerenciamento de tipos de conteúdo? na etapa anterior.
-
Na página Adicionar Tipo de Conteúdo, selecione o menu Escolher tipo de conteúdo e selecione o tipo de conteúdo que você deseja adicionar, na lista de tipos de conteúdo personalizados que podem ser adicionados.
-
Detalhes sobre o tipo de conteúdo selecionado serão exibidos, como sua descrição e informações de coluna.
-
Quando terminar de selecionar o tipo de conteúdo que deseja adicionar, selecione Aplicar.
-
Para adicionar mais tipos de conteúdo personalizados, repita as etapas 4 a 6.
Atualmente, essa experiência moderna destina-se apenas a tipos de conteúdo personalizados, para tornar mais fácil encontrar e adicionar esses tipos de conteúdo criados especialmente pela sua organização. Se você também deseja exibir ou adicionar os tipos de conteúdo disponíveis no SharePoint, use a experiência anterior.
Como os tipos de conteúdo funcionam em listas e bibliotecas
Quando um tipo de conteúdo é adicionado a uma lista ou biblioteca, é possível que essa lista ou biblioteca contenha itens desse tipo. Além disso, os usuários podem clicar no comando Novo Documento para criar um item desse tipo. Uma única lista ou biblioteca pode conter vários tipos de conteúdo, e cada tipo de conteúdo pode ter metadados, políticas ou comportamento exclusivos.
Quando você adiciona um tipo de conteúdo de site a uma lista ou biblioteca, ele é chamado de tipo de conteúdo de lista. O tipo de conteúdo de lista é filho do tipo de conteúdo do site do qual foi criado. Herda todos os atributos de seu tipo de conteúdo de site pai, como seu modelo de documento, configuração somente leitura, fluxos de trabalho e colunas. Se o tipo de conteúdo do site pai de um tipo de conteúdo de lista for atualizado, o tipo de conteúdo da lista filho poderá herdar essas alterações. Um tipo de conteúdo de lista pode ser personalizado para a lista ou biblioteca específica à qual ele é adicionado. Essas personalizações não se aplicam ao tipo de conteúdo do site pai.
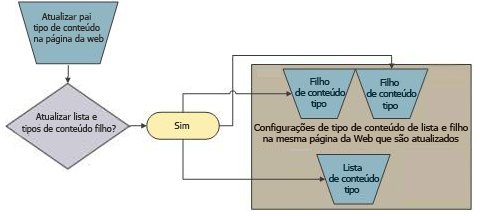
Se o tipo de conteúdo filho compartilhar atributos com o tipo de conteúdo do site pai, esses atributos poderão ser substituídos quando o tipo de conteúdo da lista herdar alterações do pai. Se o tipo de conteúdo de lista tiver atributos personalizados que o tipo de conteúdo pai não tem, essas personalizações não serão substituídas.
Você pode especificar a ordem na qual os tipos de conteúdo são exibidos no botão Novo Documento para uma lista ou biblioteca. Por padrão, o primeiro tipo de conteúdo exibido no botão Novo Documento torna-se o tipo de conteúdo padrão para a lista ou biblioteca. Para alterar o tipo de conteúdo padrão para a lista ou biblioteca, altere o tipo de conteúdo exibido primeiro no botão Novo Documento. Você também pode especificar se deseja que os tipos de conteúdo adicionados a uma lista ou biblioteca sejam visíveis no botão Novo Documento.
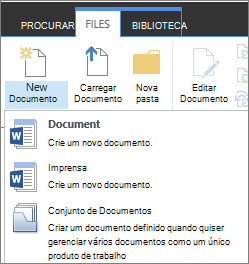
Para alterar a ordem dos itens no menu Novo Documento
-
Se a lista ou biblioteca ainda não estiver aberta, no Início Rápido, selecione seu nome. Se o nome da sua lista ou biblioteca não aparecer, selecione Configurações

-
Na faixa de opções, selecione Lista ou Biblioteca.
-
Em Tipos de Conteúdo,selecione Alterar nova ordem de botão e tipo de conteúdo padrão. Se Tipos de Conteúdo não aparecerem, selecione Configurações avançadase selecione Sim em Permitir gerenciamento de tipos de conteúdo?e selecione OK.
Observação: Se a lista ou biblioteca não estiver configurada para permitir vários tipos de conteúdo, a seção Tipos de Conteúdo não aparecerá na página Personalizar para a lista ou biblioteca.
-
Na seção Ordem do Tipo de Conteúdo, faça um dos seguintes:

-
Para remover um tipo de conteúdo do botão Novo Documento para a lista ou biblioteca, desempure a caixa de seleção Visible.
-
Para alterar a ordem na qual um tipo de conteúdo aparece no botão Novo, selecione a seta ao lado desse tipo de conteúdo na coluna Position from Top. Em seguida, selecione o número de pedido que você deseja.
-
-
Selecione OK.
Quando você remover um tipo de conteúdo de uma lista ou biblioteca, os usuários não poderão mais criar novos itens desse tipo de conteúdo dentro da lista ou biblioteca. Remover um tipo de conteúdo de uma lista ou biblioteca não exclui itens criados do tipo de conteúdo.
Excluir um tipo de conteúdo
-
Se a lista ou biblioteca ainda não estiver aberta, no Início Rápido, selecione seu nome. Se o nome da sua lista ou biblioteca não aparecer, selecione Configurações

-
Na faixa de opções, selecione Lista ou Biblioteca.
-
Em Tipos deConteúdo, selecione o nome do tipo de conteúdo que você deseja remover. Se Tipos de Conteúdo não aparecerem, selecione Configurações avançadase selecione Sim em Permitir gerenciamento de tipos de conteúdo?e selecione OK.
Observação: Se a lista ou biblioteca não tiver sido configurada para permitir vários tipos de conteúdo, a seção Tipos de Conteúdo não aparecerá na página Personalizar para a lista ou biblioteca.
-
Em Configurações, selecione Excluir esse tipo de conteúdo.
-
Quando você for perguntado se tem certeza de que deseja excluir esse tipo de conteúdo, selecione OK.










