Adicionar um tipo de conteúdo a uma lista ou biblioteca
Quando adiciona um tipo de conteúdo a uma lista ou biblioteca, os utilizadores do site podem utilizar o comando Novo Documento para criar conteúdo especializado rapidamente.
Para adicionar um tipo de conteúdo a uma lista ou biblioteca
Importante: Para adicionar tipos de conteúdo a uma lista ou biblioteca, tem de ter, pelo menos, o nível de permissão Estrutura para essa lista ou biblioteca. Também precisa de ter múltiplos tipos de conteúdo ativados. Para mais informações, consulte O suporte para múltiplos tipos de conteúdo numa lista ou biblioteca.
-
Vá para as definições da lista ou biblioteca.
-
Em Tipos de Conteúdo, selecione Adicionar a partir dos tipos de conteúdo de site existentes. Se os Tipos de Conteúdo não aparecerem, selecione Definições avançadase selecione Sim em Permitir gestão de tipos de conteúdo?e, em seguida, selecione OK.
Nota: Se a lista ou biblioteca não estiver configurada para permitir múltiplos tipos de conteúdo, a secção Tipos de Conteúdo não será apresentada na página Definições da lista ou biblioteca. Para saber como permitir múltiplos tipos de conteúdo, consulte O suporte para múltiplos tipos de conteúdo numa lista ou biblioteca.
-
Para selecionar o grupo de tipos de conteúdo de site que pretende selecionar a partir da lista Selecionar Tipos de conteúdo de site, selecione a seta.
-
Na lista Tipos de Conteúdo de Site Disponíveis, selecione o nome do tipo de conteúdo que pretende e, para mover o tipo de conteúdo selecionado para os Tipos de conteúdo a adicionar, selecione Adicionar.
-
Para adicionar mais tipos de conteúdo, repita os passos 5 e 6.
-
Quando terminar de selecionar todos os tipos de conteúdo que pretende adicionar, selecione OK.
Para adicionar um tipo de conteúdo a uma lista ou biblioteca (experiência moderna)
Na experiência moderna, ainda tem de ativos a opção Permitir a gestão de tipos de conteúdo para permitir múltiplos tipos de conteúdo, mas é mais fácil para si selecionar os tipos de conteúdo personalizados que pretende adicionar à sua lista ou biblioteca.
Nota: Estamos, neste momento, no processo de disponibilização desta funcionalidade aos Microsoft 365 clientes. Se atualmente não o vir, deverá estar disponível em breve.
-
Vá para as definições da lista ou biblioteca.
-
Se os Tipos de Conteúdo não aparecerem, selecione Definições avançadase selecione Sim em Permitir a gestão de tipos de conteúdo?.Depois, selecione OK.
-
Em seguida, na sua biblioteca de documentos, selecione Adicionar Coluna. No menu que é apresentado, selecione Tipo de conteúdo. Esta opção foi adicionada ao ativos a opção Permitir a gestão de tipos de conteúdo? no passo anterior.
-
Na página Adicionar Tipo de Conteúdo, selecione o menu Escolher tipo de conteúdo e, em seguida, selecione o tipo de conteúdo que pretende adicionar a partir da lista de tipos de conteúdo personalizados que podem ser adicionados.
-
Serão apresentados detalhes sobre o tipo de conteúdo selecionado, tal como a descrição e as informações da coluna.
-
Quando terminar de selecionar o tipo de conteúdo que pretende adicionar, selecione Aplicar.
-
Para adicionar mais tipos de conteúdo personalizados, repita os passos 4 e 6.
Atualmente, esta experiência moderna destina-se apenas a tipos de conteúdo personalizados, para tornar mais fáceis de encontrar e adicionar os tipos de conteúdo criados especialmente pela sua organização. Se também quiser ver ou adicionar os tipos de conteúdo disponíveis no SharePoint, utilize a experiência anterior.
Como os tipos de conteúdo funcionam em listas e bibliotecas
A adição de um tipo de conteúdo a uma lista ou biblioteca possibilita que essa lista ou biblioteca contenha itens desse tipo. Além disso, os utilizadores podem simplesmente clicar no comando Novo Documento para criar um item deste tipo. Uma única lista ou biblioteca pode conter múltiplos tipos de conteúdo e cada tipo de conteúdo pode ter metadados, políticas ou comportamento exclusivos.
Quando adiciona um tipo de conteúdo de site a uma lista ou biblioteca, este denomina-se tipo de conteúdo de lista. O tipo de conteúdo da lista é um menor do tipo de conteúdo do site a partir do qual foi criado. Herda todos os atributos do tipo de conteúdo principal do site, como o modelo de documento, definição só de leitura, fluxos de trabalho e colunas. Se o tipo de conteúdo do site principal de um tipo de conteúdo de lista for atualizado, o tipo de conteúdo da lista de crianças pode herdar estas alterações. Um tipo de conteúdo de lista pode ser personalizado para a lista ou biblioteca específica à qual é adicionado. Estas personalizações não se aplicam ao tipo de conteúdo do site principal.
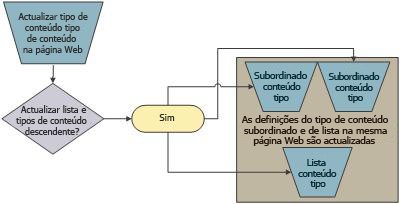
Se o tipo de conteúdo de menor partilhar atributos com o tipo de conteúdo do site principal, esses atributos podem ser sobrescritos quando o tipo de conteúdo da lista herda alterações do tipo de conteúdo principal. Se o tipo de conteúdo da lista tiver atributos personalizados que o tipo de conteúdo principal não tem, estas personalizações não são sobrescritas.
Pode especificar a ordem pela qual os tipos de conteúdos são apresentados no botão Novo Documento de uma lista ou biblioteca. Por predefinição, o primeiro tipo de conteúdo que é apresentado no botão Novo Documento torna-se o tipo de conteúdo predefinido para a lista ou biblioteca. Para alterar o tipo de conteúdo predefinido da lista ou biblioteca, altere o tipo de conteúdo que é apresentado em primeiro lugar no botão Novo Documento. Também pode especificar se pretende que os tipos de conteúdo que foram adicionados a uma lista ou biblioteca sejam visíveis no botão Novo Documento.
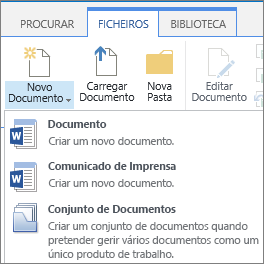
Para alterar a ordem dos itens no menu Novo Documento
-
Se a lista ou biblioteca ainda não estiver aberta, na Iniciação Rápida, selecione o nome da mesma. Se o nome da lista ou biblioteca não for apresentado, selecione Definições

-
No fita, selecione Listaou Biblioteca.
-
Em Tipos de Conteúdo,selecione Alterar nova ordem de botões e tipo de conteúdo predefinido. Se os Tipos de Conteúdo não aparecerem, selecione Definições avançadase selecione Sim em Permitir gestão de tipos de conteúdo?e, em seguida, selecione OK.
Nota: Se a lista ou biblioteca não estiver configurada para permitir múltiplos tipos de conteúdo, a secção Tipos de Conteúdo não aparece na página Personalizar para a lista ou biblioteca.
-
Na secção Ordem dos Tipos de Conteúdo, eis um dos seguintes procedimentos:
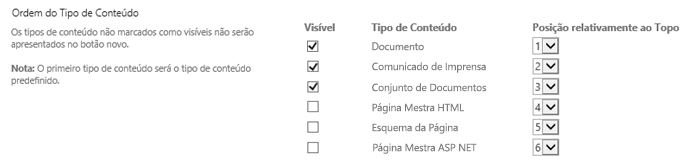
-
Para remover um tipo de conteúdo do botão Novo Documento da lista ou biblioteca, limpe a caixa de verificação Visível.
-
Para alterar a ordem pela qual um tipo de conteúdo aparece no botão Novo, selecione a seta junto a esse tipo de conteúdo na coluna Posição a Partir de Cima. Em seguida, selecione o número de encomenda que pretende.
-
-
Selecione OK.
Quando remove um tipo de conteúdo de uma lista ou biblioteca, os utilizadores deixarão de poder criar novos itens do tipo de conteúdo dentro da lista ou biblioteca. Remover um tipo de conteúdo de uma lista ou biblioteca não elimina os itens que foram criados a partir do tipo de conteúdo.
Eliminar um tipo de conteúdo
-
Se a lista ou biblioteca ainda não estiver aberta, na Iniciação Rápida, selecione o nome da mesma. Se o nome da lista ou biblioteca não for apresentado, selecione Definições

-
No fita, selecione Listaou Biblioteca.
-
Em Tipos de Conteúdo, selecione o nome do tipo de conteúdo que pretende remover. Se os Tipos de Conteúdo não aparecerem, selecione Definições avançadase selecione Sim em Permitir gestão de tipos de conteúdo?e, em seguida, selecione OK.
Nota: Se a lista ou biblioteca não tiver sido configurada para permitir múltiplos tipos de conteúdo, a secção Tipos de Conteúdo não será apresentada na página Personalizar da lista ou biblioteca.
-
Em Definições, selecione Eliminar este tipo de conteúdo.
-
Quando lhe for perguntado se tem a certeza de que pretende eliminar este tipo de conteúdo, selecione OK.










