U kunt opmerkingen toevoegen aan cellen. Als een cel een opmerking bevat, wordt in de hoek van de cel een indicator weergegeven. Wanneer u de cursor over de cel beweegt, wordt de opmerking weergegeven.

-
Klik met de rechtermuisknop op de cel en klik vervolgens op Nieuwe opmerking.
-
Typ een opmerking. U kunt iemand @mention om de opmerking aan die persoon toe te sturen. Hiermee ontvangt hij/zij een e-mailmelding van de opmerking.
-
Klik op de knop Posten (of druk op Ctrl+Enter).
-
Als andere gebruikers nog iets willen toevoegen, kunnen ze met de rechtermuisknop op de cel klikken en Opmerking beantwoorden kiezen.
-
Als u een discussielijn in opmerkingen wilt bewerken, wijst u met de cursor de cel aan. Wijs vervolgens met de cursor de tekst van de opmerking zelf aan en klik op Bewerken.
-
Als u een discussielijn in opmerkingen wilt verwijderen, klikt u met de rechtermuisknop op de cel en klikt u vervolgens op Opmerking verwijderen.
-
Als u een antwoord wilt verwijderen, wijst u met de cursor de cel aan. Wijs vervolgens met de cursor de tekst van het antwoord zelf aan en klik op Verwijderen.
-
Als een opmerkingthread is voltooid, kunt u deze markeren als Opgelost: plaats de cursor op de cel en klik vervolgens op ... > Thread oplossen. De opmerking kan nog steeds worden weergegeven, maar er kunnen geen verdere toevoegingen worden gedaan, tenzij deze opnieuw wordt geopend. Iedereen die schrijftoegang tot een werkmap heeft, kan opmerkingen oplossen of opnieuw openen.
Opmerking: Houd er rekening mee dat anderen uw opmerkingen kunnen bewerken. Opmerkingen in Office-documenten worden opgeslagen in het bestand, zodat iedereen met bewerkingstoegang tot uw bestand uw opmerking kan bewerken.
-
Klik met de rechtermuisknop op de cel en klik vervolgens op Opmerking invoegen (of druk op Shift+F2). Als u Excel voor Office 365 gebruikt, klikt u met de rechtermuisknop op de cel en kiest u Nieuwe notitie.
-
Typ de tekst voor uw aantekening.
-
Klik buiten de cel.
Als u de notitie wilt bewerken, klikt u met de rechtermuisknop op de cel en klikt u vervolgens op Opmerking bewerken. Als u Excel voor Office 365 gebruikt, klikt u met de rechtermuisknop op de cel en kiest u Notitie bewerken.
Als u de notitie wilt verwijderen, klikt u met de rechtermuisknop op de cel en kiest u Opmerking verwijderen. Als u Excel voor Office 365 gebruikt, klikt u met de rechtermuisknop op de cel en kiest u Notitie verwijderen.
In het taakvenster Opmerkingen ziet u alle opmerkingen op het huidige werkblad en kunt u naar andere werkbladen navigeren om deze opmerkingen ook te bekijken.
-
Selecteer het eerste werkblad met opmerkingen en selecteer vervolgens op het lint naast het menu Bewerken de optie Opmerkingen.
-
Bekijk de vermelde opmerkingen. Selecteer een opmerking om de cel te zien die deze bevat en om wijzigingen aan te brengen in de opmerking.
-
Nadat u alle opmerkingen op het werkblad hebt bekeken, selecteert u onder aan de lijst Meer opmerkingen weergeven om de volgende opmerking op een ander werkblad te zien.
-
Wanneer u de laatste set opmerkingen hebt bekeken, kunt u teruggaan naar waar u bent begonnen: selecteer onder aan de lijst Terugkeren naar eerste opmerking.
Er zijn in Excel voor Office 365 twee soorten opmerkingen waaruit u kunt kiezen: opmerkingen en notities. Zie het artikel Discussielijnen in opmerkingen en notities voor meer informatie.
-
Selecteer de cel of cellen met de opmerkingen die u wilt kopiëren.
-
Druk op Ctrl+C.
-
Klik op het tabblad Start op de pijl onder Plakken, en klik vervolgens op Plakken speciaal.
-
Klik in het dialoogvenster Plakken speciaal bij Plakken op Opmerkingen en klik vervolgens op OK.
-
Als u de bewegende rand wilt annuleren, klikt u op een andere cel of drukt u op Esc.
Notities:
-
Druk niet op Enter nadat u op OK hebt geklikt. Als u dit wel doet, wordt behalve de opmerking ook de celinhoud naar het plakgebied gekopieerd.
-
Gekopieerde opmerkingen komen in de plaats van bestaande opmerkingen in het bestemmingsgebied.
In Excel wordt standaard een indicator weergegeven wanneer een cel een opmerking of notitie bevat. U kunt bepalen hoe in Excel opmerkingen en indicatoren in cellen worden weergegeven door de standaardinstellingen te wijzigen, zodat opmerkingen altijd worden weergegeven of verborgen.
-
Klik op het tabblad Bestand en vervolgens op Opties.
-
Voer in het vak Geavanceerd onder Beeld een van de volgende handelingen uit:
-
U kunt zowel opmerkingen als indicatoren in de hele werkmap verwijderen door onder Voor cellen met opmerkingen, weergeven op Geen opmerkingen of indicatoren te klikken.
-
Als u opmerkingsindicatoren alleen wilt weergeven als de muisaanwijzer op de bijbehorende cel wordt geplaatst, selecteert u Alleen indicatoren; opmerkingen bij aanwijzen onder Voor cellen met opmerkingen, weergeven.
-
Als u zowel opmerkingen als indicatoren altijd wilt weergeven, klikt u op Opmerkingen en indicatoren onder Voor cellen met opmerkingen, weergeven. Opmerking: in Excel voor Office 365 is deze instelling alleen van toepassing op notities, niet op discussielijnen in opmerkingen.
-
In Excel wordt elke discussielijn in opmerkingen gelabeld met de naam van de persoon die op dat moment is aangemeld met een account. Dit kan niet worden gewijzigd door te typen. Bij notities werkt het echter anders. In Excel worden notities gelabeld met een naam die u opgeeft in het dialoogvenster Opties. In de volgende procedure wordt uitgelegd hoe u de naam kunt wijzigen die wordt weergegeven in notities, niet in discussielijnen in opmerkingen.
-
Klik op het tabblad Bestand en klik vervolgens op Opties.
-
Typ in de categorie Algemeen onder Persoonlijke instellingen voor uw exemplaar van Microsoft Office een naam in het vak Gebruikersnaam.
Notities:
-
Als het vak Gebruikersnaam leeg is, wordt in Excel automatisch de waarde van het vak Gebruikersnaam ingesteld op uw gebruikersnaam en wordt deze naam gebruikt voor het label.
-
Hoewel u notitielabels niet kunt onderdrukken, kunt u labels wel bij notities verwijderen.
-
Zie ook
Opmerkingen en notities afdrukken in Excel
Wat u moet doen als nieuwe opmerking en nieuwe notitie ontbreken in het contextmenu van Excel
-
Klik met de rechtermuisknop op de cel en klik vervolgens op Nieuwe opmerking.
-
Typ een opmerking.
-
Klik op de knop Posten (of druk op ⌘+Enter).
-
Als andere gebruikers nog iets willen toevoegen, kunnen ze met de rechtermuisknop op de cel klikken en Opmerking beantwoorden kiezen.
-
Als u een opmerking of antwoord met discussielijnen wilt bewerken, plaatst u de cursor op de cel. Plaats de cursor op de tekst van de opmerking zelf en klik op Bewerken. U kunt alleen opmerkingen bewerken die u hebt gemaakt.
-
Als u een discussielijn in opmerkingen wilt verwijderen, klikt u met de rechtermuisknop op de cel en klikt u vervolgens op Opmerking verwijderen.
-
Als u een antwoord wilt verwijderen, wijst u met de cursor de cel aan. Plaats de cursor vervolgens op de antwoordtekst zelf en klik op Verwijderen.
-
Als een opmerkingenthread is voltooid, kunt u deze markeren als Opgelost: plaats de cursor op de cel en klik vervolgens op ... > Thread oplossen. De opmerking kan nog steeds worden weergegeven, maar er kunnen geen verdere toevoegingen worden gedaan, tenzij deze opnieuw wordt geopend. Iedereen die schrijftoegang tot een werkmap heeft, kan opmerkingen oplossen of opnieuw openen.
-
Selecteer de cel of cellen met de opmerkingen die u wilt kopiëren.
-
Druk op ⌘+C.
-
Klik op het tabblad Start op de pijl onder Plakken, en klik vervolgens op Plakken speciaal.
-
Klik in het dialoogvenster Plakken speciaal bij Plakken op Opmerkingen en klik vervolgens op OK.
-
Als u de bewegende rand wilt annuleren, klikt u op een andere cel of drukt u op Esc.
-
Selecteer een doelcel en druk op ⌘+V.
Opmerking: Gekopieerde opmerkingen komen in de plaats van bestaande opmerkingen in het bestemmingsgebied.
In Excel voor Mac wordt standaard een indicator weergegeven wanneer een cel een opmerking of notitie bevat. U kunt bepalen hoe in Excel opmerkingen en indicatoren in cellen worden weergegeven door de standaardinstellingen te wijzigen, zodat opmerkingen altijd worden weergegeven of verborgen.
-
Klik op Excel > Voorkeuren > Weergeven (onder Ontwerpen).
-
Voer in het dialoogvenster Weergeven, onder Voor cellen met opmerkingen, weergeven, een van de volgende handelingen uit:
-
U kunt zowel opmerkingen als indicatoren in de hele werkmap verbergen door op Geen opmerkingen of indicatoren te klikken.
-
Als u indicatoren wilt weergeven, maar opmerkingen alleen wilt weergeven als de muisaanwijzer op de bijbehorende cel wordt geplaatst, klikt u op Alleen indicatoren, en opmerkingen bij aanwijzen.
-
Als u zowel opmerkingen als indicatoren altijd wilt weergeven, klikt u op Opmerkingen en indicatoren.
-
In Excel wordt elke discussielijn in opmerkingen gelabeld met de naam van de persoon die op dat moment is aangemeld met een account. Dit kan niet worden gewijzigd door te typen. Bij notities werkt het echter anders. In Excel worden notities gelabeld met een naam die u opgeeft in het dialoogvenster Opties. In de volgende procedure wordt uitgelegd hoe u de naam kunt wijzigen die wordt weergegeven in notities, niet in discussielijnen in opmerkingen.
-
Klik op Excel > Voorkeuren > Algemeen.
-
Typ in het dialoogvenster Algemeen onder Persoonlijke instellingen een naam in het vak Gebruikersnaam.
Notities:
-
Als het vak Gebruikersnaam leeg is, wordt in Excel automatisch de waarde van het vak Gebruikersnaam ingesteld op uw gebruikersnaam en wordt deze naam gebruikt voor het label.
-
Hoewel u notitielabels niet kunt onderdrukken, kunt u labels wel bij notities verwijderen.
-
In het taakvenster Opmerkingen ziet u alle opmerkingen op het huidige werkblad en kunt u naar andere werkbladen navigeren om deze opmerkingen ook te bekijken.
-
Selecteer het eerste werkblad met opmerkingen en selecteer vervolgens op het lint naast het menu Bewerken de optie Opmerkingen.
-
Bekijk de vermelde opmerkingen. Selecteer een opmerking om de cel te zien die deze bevat en om wijzigingen aan te brengen in de opmerking.
-
Nadat u alle opmerkingen op het werkblad hebt bekeken, selecteert u onder aan de lijst Meer opmerkingen weergeven om de volgende opmerking op een ander werkblad te zien.
-
Wanneer u de laatste set opmerkingen hebt bekeken, kunt u teruggaan naar waar u bent begonnen: selecteer onder aan de lijst Terugkeren naar eerste opmerking.
Zie ook
Opmerkingen en notities afdrukken in Excel
Wat u moet doen als nieuwe opmerking en nieuwe notitie ontbreken in het contextmenu van Excel
-
Klik met de rechtermuisknop op de cel en selecteer vervolgens Nieuwe opmerking.
-
Typ uw opmerking. U kunt iemand @mention om de opmerking aan die persoon toe te sturen. Hiermee ontvangt hij/zij een e-mailmelding van de opmerking.
-
Selecteer de knop Opmerking posten (of druk op Ctrl+Enter).
-
Als andere personen iets hebben om toe te voegen, kunnen ze met de rechtermuisknop op de cel klikken en Nieuw antwoord kiezen.
-
Als u een discussielijn in opmerkingen wilt bewerken, wijst u met de cursor de cel aan. Selecteer vervolgens de opmerking, selecteer het menu Meer threadacties en selecteer Opmerking bewerken.
-
Als u een discussielijn in opmerkingen wilt verwijderen, klikt u met de rechtermuisknop op de cel en klikt u vervolgens op Opmerking verwijderen.
-
Als u een antwoord wilt verwijderen, wijst u met de cursor de cel aan. Wijs vervolgens met de cursor de tekst van het antwoord zelf aan en klik op Verwijderen.
-
Als een opmerkingenthread is voltooid, kunt u deze markeren als Opgelost: plaats de cursor op de cel en klik vervolgens op Meer threadacties > Thread oplossen. De opmerking kan nog steeds worden weergegeven, maar er kunnen geen verdere toevoegingen worden gedaan, tenzij deze opnieuw wordt geopend. Iedereen die schrijftoegang tot een werkmap heeft, kan opmerkingen oplossen of opnieuw openen.
Opmerking: Houd er rekening mee dat anderen uw opmerkingen kunnen bewerken. Opmerkingen in Office-documenten worden opgeslagen in het bestand, zodat iedereen met bewerkingstoegang tot uw bestand uw opmerking kan bewerken.
-
Klik met de rechtermuisknop op de cel en klik vervolgens op Opmerking invoegen (of druk op Shift+F2). Als u Excel voor Office 365 gebruikt, klikt u met de rechtermuisknop op de cel en kiest u Nieuwe notitie.
-
Typ de tekst voor uw aantekening.
-
Klik buiten de cel.
Als u de notitie wilt bewerken, klikt u met de rechtermuisknop op de cel en klikt u vervolgens op Opmerking bewerken. Als u Excel voor Office 365 gebruikt, klikt u met de rechtermuisknop op de cel en kiest u Notitie bewerken.
Als u de notitie wilt verwijderen, klikt u met de rechtermuisknop op de cel en kiest u Opmerking verwijderen. Als u Excel voor Office 365 gebruikt, klikt u met de rechtermuisknop op de cel en kiest u Notitie verwijderen.
Er zijn in Excel voor Office 365 twee soorten opmerkingen waaruit u kunt kiezen: opmerkingen en notities. Zie het artikel Discussielijnen in opmerkingen en notities voor meer informatie.
Opmerking: Wanneer u discussielijnen naar andere cellen kopieert en plakt, plakt Excel voor het web ook de celwaarden.
-
Selecteer de cel of cellen met de opmerkingen die u wilt kopiëren.
-
Druk op Ctrl+C.
-
Selecteer de lege cellen en druk op Ctrl + V.
Opmerking: Gekopieerde opmerkingen komen in de plaats van bestaande opmerkingen in het bestemmingsgebied.
In het taakvenster Opmerkingen ziet u alle opmerkingen op het huidige werkblad en kunt u naar andere werkbladen navigeren om deze opmerkingen ook te bekijken.
-
Selecteer het eerste werkblad met opmerkingen en selecteer vervolgens op het lint naast het menu Bewerken de optie Opmerkingen.
-
Bekijk de vermelde opmerkingen. Selecteer een opmerking om de cel te zien die deze bevat en om wijzigingen aan te brengen in de opmerking.
-
Nadat u alle opmerkingen op het werkblad hebt bekeken, selecteert u onder aan de lijst Meer opmerkingen weergeven om de volgende opmerking op een ander werkblad te zien.
-
Wanneer u de laatste set opmerkingen hebt bekeken, kunt u teruggaan naar waar u bent begonnen: selecteer onder aan de lijst Terugkeren naar eerste opmerking.
-
Tik in het werkblad van een Excel-werkmap.
-
Tik op Controleren.
-
Tik op Opmerking.
-
Typ uw opmerking en tik op de knop Posten.
-
Als u op een opmerking wilt reageren, tikt u op de cel met de opmerking, tikt u op het paarse opmerkingenpictogram dat erboven wordt weergegeven en voert u in het tekstvak Beantwoorden een antwoord in, waarna u op de knop Posten tikt.
U kunt nog meer doen met discussielijnen op uw Android-tablet:
-
Als u een bepaalde discussielijn wilt zien, tikt u op de cel en vervolgens op het paarse opmerkingenpictogram.
-
Als u alle discussielijnen in het werkblad wilt weergeven, tikt u op Controleren en vervolgens op Opmerkingen weergeven.
-
Als u een bepaalde opmerking in een discussielijn wilt bewerken, tikt u op de cel met de opmerking, tikt u op het paarse opmerkingenpictogram dat erboven wordt weergegeven, tikt u op de opmerking die u wilt bewerken en vervolgens op Bewerken. Pas de opmerking aan en klik op Opslaan.
-
Als u een bepaalde opmerking in een discussielijn wilt verwijderen, tikt u op de cel met de opmerking, tikt u op het paarse opmerkingenpictogram dat erboven wordt weergegeven, tikt u op de opmerking die u wilt verwijderen en vervolgens op Verwijderen.
-
Als u een hele discussielijn wilt verwijderen, tikt u op de cel met de opmerking, tikt u op het paarse opmerkingenpictogram dat erboven wordt weergegeven, tikt u op ... (het pictogram met de drie puntjes) naast de eerste opmerking in de discussielijn en vervolgens op Discussielijn verwijderen.
-
Als u een thread wilt oplossen, tikt u op de cel (met de opmerking), tikt u op het paarse opmerkingpictogram dat erboven wordt weergegeven, tikt u op ... (het beletseltekenpictogram) naast de eerste opmerking in de thread en tikt u op Thread oplossen.
-
Tik op het pictogram Bewerken

-
Tik op Start en vervolgens op Controleren.
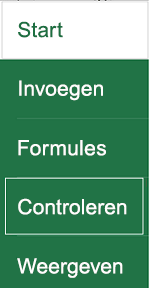
-
Tik op Opmerking, typ uw opmerking en tik op de knop Posten.
-
Als u op een opmerking wilt reageren, tikt u op de cel met de opmerking, tikt u op het paarse opmerkingenpictogram dat erboven wordt weergegeven en voert u in het tekstvak Beantwoorden een antwoord in, waarna u op de knop Posten tikt.
U kunt nog meer doen met discussielijnen op uw Android-telefoon:
-
Als u een bepaalde discussielijn wilt zien, tikt u op de cel en vervolgens op het paarse opmerkingenpictogram.
-
Als u alle discussielijnen in het werkblad wilt weergeven, tikt u op Controleren en vervolgens op Opmerkingen weergeven.
-
Als u een bepaalde opmerking in een discussielijn wilt bewerken, tikt u op de cel met de opmerking, tikt u op het paarse opmerkingenpictogram dat erboven wordt weergegeven, tikt u op de opmerking die u wilt bewerken en vervolgens op Bewerken. Pas de opmerking aan en klik op Opslaan.
-
Als u een bepaalde opmerking in een discussielijn wilt verwijderen, tikt u op de cel met de opmerking, tikt u op het paarse opmerkingenpictogram dat erboven wordt weergegeven, tikt u op de opmerking die u wilt verwijderen en vervolgens op Verwijderen.
-
Als u een hele discussielijn wilt verwijderen, tikt u op de cel met de opmerking, tikt u op het paarse opmerkingenpictogram dat erboven wordt weergegeven, tikt u op ... (het pictogram met de drie puntjes) naast de eerste opmerking in de discussielijn en vervolgens op Discussielijn verwijderen.
-
Als u een thread wilt oplossen, tikt u op de cel (met de opmerking), tikt u op het paarse opmerkingpictogram dat erboven wordt weergegeven, tikt u op ... (het beletseltekenpictogram) naast de eerste opmerking in de thread en tikt u op Thread oplossen.
-
Tik in het werkblad van een Excel-werkmap.
-
Tik op Invoegen.
-
Tik op Opmerking.
-
Typ uw opmerking en tik op de knop Posten.
-
Als u op een opmerking wilt reageren, tikt u op de cel met de opmerking, tikt u op het paarse opmerkingenpictogram dat erboven wordt weergegeven en voert u in het tekstvak Beantwoorden een antwoord in, waarna u op de knop Posten tikt.
U kunt nog meer doen met discussielijnen op uw iPad:
-
Als u een bepaalde discussielijn wilt zien, tikt u op de cel en vervolgens op het paarse opmerkingenpictogram.
-
Als u alle discussielijnen in het werkblad wilt weergeven, tikt u op Controleren en vervolgens op Opmerkingen weergeven.
-
Als u een bepaalde opmerking in een discussielijn wilt bewerken, tikt u op de cel met de opmerking, tikt u op het paarse opmerkingenpictogram dat erboven wordt weergegeven, tikt u op de opmerking die u wilt bewerken en vervolgens op Bewerken. Pas de opmerking aan en klik op Opslaan.
-
Als u een bepaalde opmerking in een discussielijn wilt verwijderen, tikt u op de cel met de opmerking, tikt u op het paarse opmerkingenpictogram dat erboven wordt weergegeven, tikt u op de opmerking die u wilt verwijderen en vervolgens op Verwijderen.
-
Als u een hele discussielijn wilt verwijderen, tikt u op de cel met de opmerking, tikt u op het paarse opmerkingenpictogram dat erboven wordt weergegeven, tikt u op ... (het pictogram met de drie puntjes) naast de eerste opmerking in de discussielijn en vervolgens op Discussielijn verwijderen.
-
Tik op het pictogram Bewerken

-
Tik op Start en vervolgens op Controleren.
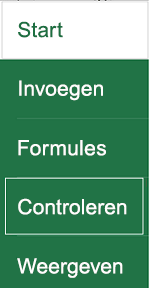
-
Tik op Opmerking, typ uw opmerking en tik op de knop Posten.
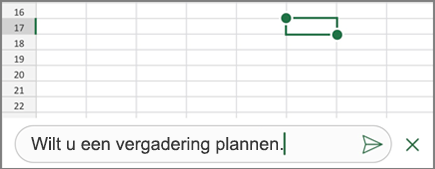
-
Als u op een opmerking wilt reageren, tikt u op de cel met de opmerking, tikt u op het paarse opmerkingenpictogram dat erboven wordt weergegeven en voert u in het tekstvak Beantwoorden een antwoord in, waarna u op de knop Posten tikt.
-
Als u klaar bent, tikt u op de groene pijl-omlaag.
U kunt nog meer doen met discussielijnen op uw iPhone:
-
Als u een bepaalde discussielijn wilt zien, tikt u op de cel en vervolgens op het paarse opmerkingenpictogram.
-
Als u alle discussielijnen in het werkblad wilt weergeven, tikt u op Controleren en vervolgens op Opmerkingen weergeven.
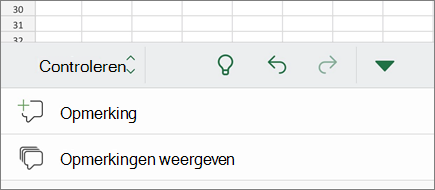
-
Als u een bepaalde opmerking in een discussielijn wilt bewerken, tikt u op de cel met de opmerking, tikt u op het paarse opmerkingenpictogram dat erboven wordt weergegeven, tikt u op de opmerking die u wilt bewerken en vervolgens op Bewerken. Pas de opmerking aan en klik op Opslaan.
-
Als u een bepaalde opmerking in een discussielijn wilt verwijderen, tikt u op de cel met de opmerking, tikt u op het paarse opmerkingenpictogram dat erboven wordt weergegeven, tikt u op de opmerking die u wilt verwijderen en vervolgens op Verwijderen.
-
Als u een hele discussielijn wilt verwijderen, tikt u op de cel met de opmerking, tikt u op het paarse opmerkingenpictogram dat erboven wordt weergegeven, tikt u op ... (het pictogram met de drie puntjes) naast de eerste opmerking in de discussielijn en vervolgens op Discussielijn verwijderen.
-
Tik in het werkblad van een Excel-werkmap.
-
Tik op Invoegen.
-
Tik op Opmerking.
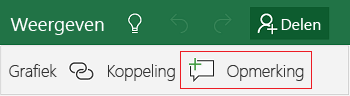
-
Typ uw opmerking.
-
Tik buiten het opmerkingenvak als u geen opmerkingen meer wilt toevoegen.
-
Als u de opmerking wilt bekijken, tikt u op de opmerking in de werkmap.
Als u een opmerking wilt verwijderen, tikt u op het opmerkingenpictogram en vervolgens op X.
-
Tik op Meer

-
Tik op Start en vervolgens op Controleren.
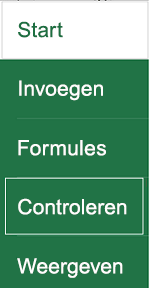
-
Als u een opmerking wilt toevoegen, tikt u op Opmerking op uw Windows-telefoon, typt u de opmerking en tikt u vervolgens op Gereed.
-
Als u bestaande opmerkingen wilt bekijken of bewerken, tikt u op de opmerking.
Als u een opmerking wilt bewerken, tikt u op het pictogram Opmerking bewerken.

Als u een opmerking wilt verwijderen, tikt u op het pictogram Opmerking verwijderen.

Als u klaar bent met wijzigen, sluit u het opmerkingenvak door op de X op uw Windows-telefoon te tikken.
Belangrijk: Houd er rekening mee dat anderen uw opmerkingen kunnen bewerken. Opmerkingen in een Office-document worden opgeslagen in het bestand, zodat iedereen met bewerkingstoegang tot uw bestand uw opmerking kan bewerken.
Meer hulp nodig?
U kunt altijd uw vraag stellen aan een expert in de Excel Tech Community of ondersteuning vragen in de Communities.










