V Accessu so v polju »Da/ne« shranjeni le dve vrednosti: »Da« ali »Ne«. Če polje z besedilom uporabite za prikaz polja »Da/ne«, je vrednost za »Da« in 0 za »Ne« prikazana kot -1. Te vrednosti niso zelo smiselne za večino uporabnikov, zato So v Accessu na voljo potrditvena polja, izbirni gumbi in preklopni gumbi, s katerimi lahko prikažete in vnesete vrednosti »Da/ne«. Ti kontrolniki omogočajo grafični prikaz vrednosti »Da/ne«, ki je tako preprosta za uporabo kot tudi preprosta za branje.
V tem članku so opisani programi za vsak kontrolnik in navodila, kako jih dodate v obrazce in poročila.
Kaj želite narediti?
Odločite se, kateri kontrolnik želite uporabiti
V večini primerov je potrditveno polje najboljši kontrolnik za prikaz vrednosti »Da/ne«. To je privzeta vrsta kontrolnika, ki se ustvari, ko obrazcu ali poročilu dodate polje »Da/ne«. Nasprotno se izbirni gumbi in preklopni gumbi najpogosteje uporabljajo kot del skupine možnosti. Če želite več informacij o skupinah možnosti, glejte razdelek Razumevanje skupin možnosti.
Na tej sliki so prikazani trije kontrolniki in kako predstavljajo vrednosti »Da« in »Ne«. Stolpec Da prikaže kontrolnik, kot je prikazan, ko je izbran, stolpec Ne pa prikaže kontrolnik, kot je prikazan, ko ga počistite.
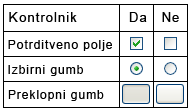
Ustvarjanje vezanega potrditvenega polja, izbirnega gumba ali preklopnega gumba
Potrditveno polje lahko hitro ustvarite tako, da povlečete polje Da/ne iz podokna Seznam polj v obrazec ali poročilo.
-
Odprite obrazec ali poročilo v pogledu postavitve ali pogledu načrta tako, da ga kliknete z desno tipko miške v podoknu za krmarjenje, nato pa v priročnem meniju kliknite pogled, ki ga želite.
-
Če podokno Seznam polj še ni prikazano, pritisnite ALT+F8, da ga prikažete.
-
Razširite sezname tabel tako, da po potrebi kliknete znak plus (+) ob imenih tabel.
-
Povlecite polje Da/ne iz podokna Seznam polj v obrazec ali poročilo.
Glede na nastavitev lastnosti Kontrolnik prikaza v polju je ustvarjeno potrditveno polje, polje z besedilom ali kombinirano polje, ki je vezano na polje. Ko v tabeli ustvarite novo polje »Da/ne«, je privzeta nastavitev lastnosti Kontrolnik prikaza poljapotrditveno polje.
Po potrebi lahko kontrolnik potrditvenega polja spremenite v izbirni gumb ali preklopni gumb. To naredite tako, da z desno tipko miške kliknete potrditveno polje, v priročnem meniju pokažite na Spremeni v in nato kliknete Preklopni gumb 

Ustvarjanje nevezanega potrditvenega polja, izbirnega gumba ali preklopnega gumba
Nevezano potrditveno polje, izbirni gumb ali preklopni gumb lahko uporabite v pogovornem oknu po meri, da sprejmete vnos uporabnika in nato izvedete dejanje na podlagi tega vnosa.
-
Odprite obrazec ali poročilo v pogledu načrta tako, da ga kliknete z desno tipko miške v podoknu za krmarjenje in nato v priročnem meniju kliknete Pogled načrta.
-
Na zavihku Načrt v skupini Kontrolniki kliknite orodje za kontrolnik, ki ga želite (potrditveno polje



-
Kliknite obrazec ali poročilo, kamor želite postaviti kontrolnik.
Access postavi kontrolnik v obrazec ali poročilo.
Čeprav to ni obvezno, preimenujte kontrolnik tako, da ima bolj pomenljivo ime. S tem ne spremenite oznake, ki je prikazana ob kontrolniku, vendar se boste na to lažje sklicujeli v izrazih ali makrih.
Preimenovanje kontrolnika
-
Prepričajte se, da je kontrolnik izbran.
-
Če list z lastnostmi še ni prikazan, pritisnite F4, da ga prikažete.
-
V polje z lastnostmi Ime kontrolnika vnesite novo ime.
Če želite, lahko potrditveno polje spremenite v izbirni gumb ali preklopni gumb. To naredite tako, da z desno tipko miške kliknete potrditveno polje, v priročnem meniju pokažite na Spremeni v in nato kliknete Preklopni gumb 

Razumevanje skupin možnosti
Posamezno potrditveno polje, izbirni gumb ali preklopni gumb je lahko vezan ali nevezan ali pa je lahko del skupine možnosti. Skupina možnosti prikaže omejen nabor nadomestnih možnosti, hkrati pa lahko izberete le eno možnost v skupini možnosti. Skupino možnosti sestavljajo okvir skupine in nabor potrditvenih polj, preklopni gumbi ali izbirni gumbi.
Če je skupina možnosti vezana na polje, je le okvir skupine povezan s poljem in ne s kontrolniki v okvirju. Namesto da nastavite lastnost Vir kontrolnika za vsak kontrolnik v skupini možnosti, nastavite lastnost Vrednost možnosti za vsak kontrolnik na število, ki je smiselno za polje, na katerega je vezan okvir skupine. Ko izberete možnost v skupini možnosti, Access nastavi vrednost polja, na katero je skupina možnosti vezana na vrednost lastnosti Option Value izbrane možnosti.
Vrednost skupine možnosti je lahko le število, ne pa tudi besedilo. Access shrani to številko v temeljno tabelo. Skupino možnosti je mogoče nastaviti tudi na izraz ali pa nevezano. Nevezano skupino možnosti lahko uporabite v pogovornem oknu po meri, da sprejmete vnos uporabnika in nato izvedete dejanje na podlagi tega vnosa.
Standardna praksa je, da za izbirne skupine uporabite potrditvena polja za polja »Da/ne« in izbirne gumbe ali gumbe za preklapljanje. Vendar pa je to le predlog in katerega koli od treh kontrolnikov lahko uporabite za kateri koli namen.
Ustvarjanje skupine možnosti
Skupino možnosti lahko hitro ustvarite s čarovnikom za skupine možnosti. Preden začnete, se odločite, ali želite vrednost možnosti shraniti v tabelo. V tem primeru morate imeti polje podatkovnega tipa »Število«, ki je določeno za ta namen.
Če želite več informacij o dodajanju polja v tabelo, si oglejte članek Ustvarjanje tabele in dodajanje polj.
-
Odprite obrazec v pogledu načrta, tako da ga kliknete z desno tipko miške v podoknu za krmarjenje in nato kliknete Pogled načrta

-
Na zavihku Načrt v skupini Kontrolniki preverite , ali je izbrana možnost Uporabi čarovnike


-
V isti skupini kliknite Skupina možnosti

-
Kliknite mesto v obrazcu, kamor želite postaviti skupino možnosti.
-
Sledite navodilom v čarovniku. Na zadnji strani kliknite Dokončaj.
Access postavi skupino možnosti v obrazec.
Preimenovanje skupine možnosti Čeprav to ni obvezno, preimenujte skupino možnosti tako, da bo poimenovana bolj smiselno. S tem ne spremenite oznake, prikazane zraven skupine možnosti, vendar se boste lažje sklicujeli na kontrolnik v izrazih ali makrih.
-
Zagotovite, da je skupina možnosti izbrana tako, da kliknete okvir skupine.
-
Če list z lastnostmi še ni prikazan, pritisnite F4, da ga prikažete.
-
V polje z lastnostmi Ime skupine možnosti vnesite novo ime.
Dodajanje nove možnosti v obstoječo skupino možnosti
Ko se vaše potrebe spremenijo, lahko v skupino možnosti dodate nove kontrolnike možnosti. V skupini lahko ustvarite nov kontrolnik ali pa izrežete obstoječi kontrolnik z drugih mest v obrazcu in ga prilepite v skupino.
-
Odprite obrazec v pogledu načrta, tako da ga kliknete z desno tipko miške v podoknu za krmarjenje in nato kliknete Pogled načrta

-
Kliknite okvir skupine možnosti, da ga izberete, nato pa povlecite ročice za spreminjanje velikosti okvirja, da sprostite prostor za nov kontrolnik možnosti.
-
Naredite nekaj od tega:
-
Ustvarjanje novega kontrolnika v skupini
-
Na zavihku Načrt v skupini Kontrolniki kliknite orodje za vrsto kontrolnika, ki ga želite dodati (potrditveno polje



-
Premaknite kazalec tako, da je v okvirju skupine možnosti. Okvir spremeni barvo tako, da pomeni, da bo novi kontrolnik postal del skupine možnosti.
-
Kliknite, če želite kontrolnik postaviti v skupino.
-
-
Premik obstoječega kontrolnika v skupino
Če kontrolnik preprosto povlečete v skupino možnosti, ga ne dodate v skupino. Če želite, da kontrolnik postane možnost, ga morate izrezati in prilepiti v skupino.
-
Izberite kontrolnik, ki ga želite premakniti v skupino možnosti.
-
Na zavihku Osnovno v skupini Odložišče kliknite Izreži.

-
Skupino možnosti izberete tako, da kliknete okvir, ki obdaja skupino.
-
Na zavihku Osnovno v skupini Odložišče kliknite Prilepi.

Access doda kontrolnik v skupino.
-
-
-
Verjetno boste morali premakniti kontrolnik in njegovo oznako, tako da bosta v skladu z obstoječimi kontrolniki in oznakami.
-
Izberite na novo dodani kontrolnik in pritisnite F4, da odprete list z lastnostmi za kontrolnik.
-
Zabeležite si vrednost lastnosti Option Value kontrolnika, ki je bil na novo dodan. Odvisno od vaših potreb ga lahko pustite pri vrednosti, ki jo Access predlaga, lahko pa jo spremenite v drugo vrednost.










