Az Accessben az Igen/Nem mező csak két értéket tárol: Igen vagy Nem. Ha egy szövegmezőt használ egy Igen/Nem mező megjelenítéséhez, az érték -1 értékként jelenik meg az Igen, a 0 pedig a Nem értékként. Ezek az értékek a legtöbb felhasználó számára nem túl jelentéssel bírnak, ezért az Access jelölőnégyzeteket, választógombokat és kapcsológombokat biztosít, amelyekkel igen/nem értékeket jeleníthet meg és adhat meg. Ezek a vezérlők az Igen/Nem érték grafikus ábrázolását biztosítják, amely könnyen használható és könnyen olvasható.
Ez a cikk az egyes vezérlők alkalmazásait ismerteti, és bemutatja, hogyan adhatja hozzá őket az űrlapokhoz és jelentésekhez.
Kapcsolódó műveletek
A használni kívánt vezérlő meghatározása
A legtöbb esetben a jelölőnégyzet a legjobb vezérlő az Igen/Nem érték jelöléséhez. Ez az alapértelmezett vezérlőtípus, amely akkor jön létre, amikor igen/nem mezőt ad hozzá egy űrlaphoz vagy jelentéshez. Ezzel szemben a választógombokat és a váltógombokat leggyakrabban egy beállításcsoport részeként használják. A beállításcsoportokkal kapcsolatos további információkért lásd a beállításcsoportok ismertetése című szakaszt.
Az alábbi ábra a három vezérlőt mutatja be, és azt, hogyan jelölik az Igen és a Nem értéket. Az Igen oszlopban a vezérlőelem jelenik meg a kijelöléskor, a Nem oszlop pedig a törléskor megjelenő módon.
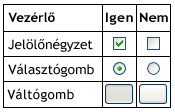
Kötött jelölőnégyzet, választógomb vagy váltógomb létrehozása
Gyorsan létrehozhat egy jelölőnégyzetet, ha egy Igen/Nem mezőt húz a Mezőlista panelről az űrlapra vagy jelentésre.
-
Nyissa meg az űrlapot vagy jelentést Elrendezés vagy Tervező nézetben. Ehhez kattintson rá a jobb gombbal a navigációs ablakban, majd kattintson a helyi menüben a kívánt nézetre.
-
Ha a Mezőlista ablaktábla még nem jelenik meg, az ALT+F8 billentyűkombinációt lenyomva jelenítse meg.
-
Szükség esetén bontsa ki a táblázatlistákat a táblanevek melletti pluszjelek (+) kiválasztásával.
-
Húzza az Igen/Nem mezőt a Mezőlista panelről az űrlapra vagy jelentésre.
A mező Megjelenítési vezérlő tulajdonságának beállításától függően létrejön egy jelölőnégyzet, egy szövegdoboz vagy egy kombinált lista, és a mezőhöz van kötve. Amikor új Igen/Nem mezőt hoz létre egy táblában, a mező Megjelenítési vezérlő tulajdonságának alapértelmezett beállítása a Jelölőnégyzet.
Ha szeretné, módosíthatja a jelölőnégyzet vezérlőt választógombra vagy váltógombra. Ehhez kattintson a jobb gombbal a jelölőnégyzetre, mutasson a helyi menü Change To (Módosítás ) pontjára, majd kattintson a Váltógomb 

Kötetlen jelölőnégyzet, választógomb vagy váltógomb létrehozása
Az egyéni párbeszédpanelek kötetlen jelölőnégyzete, választógombja vagy váltógombja segítségével elfogadhatja a felhasználói bevitelt, majd végrehajthat egy műveletet az adott bemenet alapján.
-
Nyissa meg az űrlapot vagy jelentést Tervező nézetben. Ehhez kattintson rá a jobb gombbal a navigációs ablakban, majd kattintson a helyi menü Tervező nézet parancsára.
-
A Tervezés lap Vezérlők csoportjában kattintson a kívánt vezérlő eszközére (Jelölőnégyzet



-
Kattintson arra az űrlapra vagy jelentésre, ahová a vezérlőelemet helyezni szeretné.
Az Access az űrlapra vagy jelentésre helyezi a vezérlőt.
Bár ez nem kötelező, érdemes lehet átnevezni a vezérlőt, hogy kifejezőbb nevet adjon neki. Ezzel nem módosítja a vezérlőelem mellett megjelenő címkét, de egyszerűbbé teheti a kifejezésekben vagy makrókban való hivatkozását.
A vezérlő átnevezése
-
Győződjön meg arról, hogy a vezérlő ki van jelölve.
-
Ha a tulajdonságlap még nem látható, jelenítse meg az F4 billentyű lenyomásával.
-
Írjon be egy új nevet a vezérlő Name (Név ) tulajdonságmezőjében.
Ha szeretné, módosíthatja a jelölőnégyzetet választógombra vagy váltógombra. Ehhez kattintson a jobb gombbal a jelölőnégyzetre, mutasson a helyi menü Change To (Módosítás ) pontjára, majd kattintson a Váltógomb 

A beállításcsoportok ismertetése
Az egyes jelölőnégyzetek, választógombok vagy váltógombok lehetnek kötöttek vagy kötetlenek, vagy egy beállításcsoporthoz tartozhatnak. A beállításcsoportok csak korlátozott számú alternatívát jelenítenek meg, és egyszerre csak egy lehetőség választható ki egy beállításcsoportban. A beállításcsoportok csoportkeretből és jelölőnégyzetekből, váltógombokból vagy választógombokból tevődnek össze.
Ha egy beállításcsoport egy mezőhöz van kötve, csak maga a csoportkeret van a mezőhöz kötve, a keretben lévő vezérlők nem. Ahelyett, hogy a beállításcsoport minden vezérlőeleméhez beállítja a Control Source tulajdonságot, az egyes vezérlőelemek Option Value tulajdonságát egy olyan számra kell beállítania, amely kifejező ahhoz a mezőhöz, amelyhez a csoportkeret van kötve. Amikor kiválaszt egy beállítást egy beállításcsoportban, az Access beállítja annak a mezőnek az értékét, amelyhez a beállításcsoport a kiválasztott beállítás Option Value tulajdonságának értékéhez van kötve.
A beállításcsoportok értéke csak szám lehet, szöveg nem. Az Access ezt a számot a mögöttes táblában tárolja. Egy beállításcsoport megadható kifejezésre is, de kötetlen is lehet. Az egyéni párbeszédpanelek kötetlen beállításcsoportjainak használatával elfogadhatja a felhasználói bevitelt, majd végrehajthat egy műveletet az adott bemenet alapján.
Általános gyakorlat az Igen/Nem mezők és választógombok jelölőnégyzeteinek, illetve a beállításcsoportok kapcsológombjainak használata. Ez azonban csak egy javaslat, és a három vezérlő bármelyikét használhatja mindkét célra.
Beállításcsoport létrehozása
A Beállításcsoport varázslóval gyorsan létrehozhat egy beállításcsoportot. Mielőtt hozzákezdene, döntse el, hogy a beállítás értékét egy táblában szeretné-e tárolni. Ha igen, rendelkeznie kell egy, erre a célra kijelölt Szám adattípusú mezővel.
További információ a mezők táblához való hozzáadásáról: Tábla létrehozása és mezők hozzáadása.
-
Nyissa meg az űrlapot Tervező nézetben. Ehhez kattintson rá a jobb gombbal a navigációs ablakban, majd kattintson a Tervező nézet

-
A Tervezés lap Vezérlők csoportjában győződjön meg arról, hogy a Vezérlővarázslók használata


-
Ugyanebben a csoportban kattintson a Beállításcsoport

-
Kattintson arra az űrlapra, ahová el szeretné helyezni a beállításcsoportot.
-
Kövesse a varázsló utasításait. Az utolsó lapon kattintson a Befejezés gombra.
Az Access elhelyezi a beállításcsoportot az űrlapon.
A beállításcsoport átnevezése Bár ez nem kötelező, érdemes lehet átnevezni a beállításcsoportot, hogy kifejezőbb nevet adjon neki. Ezzel nem módosítja a beállításcsoport mellett megjelenő címkét, de megkönnyítheti a vezérlőelemre való hivatkozást a kifejezésekben vagy makrókban.
-
A csoport keretére kattintva győződjön meg arról, hogy a beállításcsoport ki van jelölve.
-
Ha a tulajdonságlap még nem látható, jelenítse meg az F4 billentyű lenyomásával.
-
Írjon be egy új nevet a beállításcsoport Név tulajdonságmezőjében.
Új beállítás hozzáadása meglévő beállításcsoporthoz
Az igények változásának megfelelően új beállításvezérlőket adhat hozzá egy beállításcsoporthoz. Létrehozhat egy új vezérlőt a csoportban, vagy kivághat egy meglévő vezérlőt az űrlap más részéből, és beillesztheti a csoportba.
-
Nyissa meg az űrlapot Tervező nézetben. Ehhez kattintson rá a jobb gombbal a navigációs ablakban, majd kattintson a Tervező nézet

-
A kijelöléshez kattintson a beállításcsoport keretére, majd húzza a keret méretező fogópontjait, hogy helyet biztosítsunk az új beállításvezérlőnek.
-
Tegye a következők valamelyikét:
-
Új vezérlő létrehozása a csoportban
-
A Tervezés lap Vezérlők csoportjában kattintson a hozzáadni kívánt vezérlőtípus eszközére (Jelölőnégyzet



-
Vigye a mutatót úgy, hogy az a beállításcsoport keretén belül legyen. A keret színét megváltoztatva jelzi, hogy az új vezérlő a beállításcsoport részévé válik.
-
Ide kattintva helyezze a vezérlőt a csoportba.
-
-
Meglévő vezérlő áthelyezése a csoportba
Ha egyszerűen egy vezérlőelemet egy beállításcsoportra húz, az nem teszi a csoport részévé. Ahhoz, hogy lehetőséggé váljon, ki kell vágnia és be kell illesztenie a vezérlőt a csoportba.
-
Jelölje ki azt a vezérlőelemet, amelyet át szeretne helyezni a beállításcsoportba.
-
A Kezdőlap lap Vágólap csoportjában kattintson a Kivágás parancsra.

-
Válassza ki a beállításcsoportot a csoportot körülvevő keretre kattintva.
-
A Kezdőlap lap Vágólap csoportjában kattintson a Beillesztés gombra.

Az Access hozzáadja a vezérlőt a csoporthoz.
-
-
-
Valószínűleg át kell helyeznie a vezérlőt és annak címkéjét, hogy azok igazodjanak a meglévő vezérlőkhöz és címkékhez.
-
Jelölje ki az újonnan hozzáadott vezérlőt, majd nyomja le az F4 billentyűt a vezérlő tulajdonságlapjának megnyitásához.
-
Jegyezze fel az újonnan hozzáadott vezérlőelem Option Value tulajdonságának értékét. Az igényeitől függően az Access által javasolt értéken hagyhatja, vagy másik értékre módosíthatja.










