Dans Access, un champ Oui/Non ne stocke que deux valeurs : Oui ou Non. Si vous utilisez une zone de texte pour afficher un champ Oui/Non, la valeur s’affiche sous la forme -1 pour Oui et 0 pour Non. Ces valeurs n’étant pas très significatives pour la plupart des utilisateurs, Access fournit des zones de case activée, des boutons d’option et des boutons bascule que vous pouvez utiliser pour afficher et entrer des valeurs Oui/Non. Ces contrôles fournissent une représentation graphique de la valeur Oui/Non qui est à la fois facile à utiliser et facile à lire.
Cet article décrit les applications de chacun de ces contrôles et vous explique comment les ajouter à vos formulaires et états.
Que voulez-vous faire ?
Déterminer le contrôle à utiliser
Dans la plupart des cas, une zone de case activée est le meilleur contrôle pour représenter une valeur Oui/Non. Il s’agit du type de contrôle par défaut créé lorsque vous ajoutez un champ Oui/Non à un formulaire ou à un état. En revanche, les boutons d’option et les boutons bascule sont le plus souvent utilisés dans le cadre d’un groupe d’options. Pour plus d’informations sur les groupes d’options, consultez la section Comprendre les groupes d’options.
L’illustration suivante montre les trois contrôles et la façon dont ils représentent les valeurs Oui et Non. La colonne Oui affiche le contrôle tel qu’il apparaît lorsqu’il est sélectionné, et la colonne Non affiche le contrôle tel qu’il apparaît lorsqu’il est effacé.
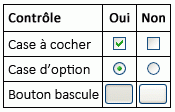
Créer une zone de case activée liée, un bouton d’option ou un bouton bascule
Vous pouvez rapidement créer une zone de case activée en faisant glisser un champ Oui/Non du volet Liste de champs vers le formulaire ou l’état.
-
Ouvrez le formulaire ou l’état en mode Disposition ou Création en cliquant dessus avec le bouton droit dans le volet de navigation, puis en cliquant sur l’affichage souhaité dans le menu contextuel.
-
Si le volet Liste de champs n’est pas déjà affiché, appuyez sur ALT+F8 pour l’afficher.
-
Développez les listes de tables, si nécessaire en cliquant sur les signes plus (+) en regard des noms de table.
-
Faites glisser le champ Oui/Non du volet Liste de champs vers le formulaire ou l’état.
Selon le paramètre de la propriété Contrôle d’affichage du champ, une zone de case activée, une zone de texte ou une zone de liste déroulante est créée et liée au champ. Lorsque vous créez un champ Oui/Non dans une table, le paramètre par défaut de la propriété Contrôle d’affichage du champ est Case à cocher.
Si vous le souhaitez, vous pouvez remplacer le contrôle de zone de case activée par un bouton d’option ou un bouton bascule. Pour ce faire, cliquez avec le bouton droit sur la zone case activée, pointez sur Modifier par dans le menu contextuel, puis cliquez sur Bouton bascule 

Créer une zone de case activée indépendante, un bouton d’option ou un bouton bascule
Vous pouvez utiliser une zone de case activée indépendante, un bouton d’option ou un bouton bascule dans une boîte de dialogue personnalisée pour accepter les entrées utilisateur, puis effectuer une action basée sur cette entrée.
-
Ouvrez le formulaire ou l’état en mode Création en cliquant dessus avec le bouton droit dans le volet de navigation, puis en cliquant sur Mode Création dans le menu contextuel.
-
Sous l’onglet Création , dans le groupe Contrôles , cliquez sur l’outil correspondant au contrôle souhaité (case à cocher



-
Cliquez sur le formulaire ou l’état dans lequel vous souhaitez placer le contrôle.
Access place le contrôle sur le formulaire ou l’état.
Bien que cela ne soit pas obligatoire, vous pouvez renommer le contrôle afin qu’il ait un nom plus explicite. Cela ne modifie pas l’étiquette affichée en regard du contrôle, mais il peut être plus facile d’y faire référence dans des expressions ou des macros.
Renommer le contrôle
-
Vérifiez que le contrôle est sélectionné.
-
Si la feuille de propriétés n’est pas déjà affichée, appuyez sur F4 pour l’afficher.
-
Tapez un nouveau nom dans la zone de propriété Nom du contrôle.
Si vous le souhaitez, vous pouvez remplacer la zone case activée par un bouton d’option ou un bouton bascule. Pour ce faire, cliquez avec le bouton droit sur la zone case activée, pointez sur Modifier par dans le menu contextuel, puis cliquez sur Bouton bascule 

Comprendre les groupes d’options
Une zone de case activée, un bouton d’option ou un bouton bascule peut être lié ou indépendant, ou faire partie d’un groupe d’options. Un groupe d’options affiche un ensemble limité d’alternatives, et une seule option d’un groupe d’options peut être sélectionnée à la fois. Un groupe d’options se compose d’un cadre de groupe et d’un ensemble de zones de case activée, de boutons bascule ou de boutons d’option.
Si un groupe d’options est lié à un champ, seul le cadre de groupe lui-même est lié au champ, et non les contrôles contenus dans le cadre. Au lieu de définir la propriété Source du contrôle pour chaque contrôle du groupe d’options, vous définissez la propriété Valeur d’option de chaque contrôle sur un nombre significatif pour le champ auquel le frame de groupe est lié. Lorsque vous sélectionnez une option dans un groupe d’options, Access définit la valeur du champ auquel le groupe d’options est lié à la valeur de la propriété Valeur d’option de l’option sélectionnée.
La valeur d’un groupe d’options ne peut être qu’un nombre, et non du texte. Access stocke ce nombre dans la table sous-jacente. Un groupe d’options peut également être défini sur une expression ou être indépendant. Vous pouvez utiliser un groupe d’options indépendant dans une boîte de dialogue personnalisée pour accepter une entrée utilisateur, puis effectuer une action basée sur cette entrée.
Il est courant d’utiliser des zones case activée pour les champs Oui/Non et des boutons d’option ou des boutons bascule pour les groupes d’options. Toutefois, il ne s’agit que d’une suggestion, et vous pouvez utiliser l’un des trois contrôles à des fins quelconques.
Créer un groupe d’options
Vous pouvez créer rapidement un groupe d’options à l’aide de l’Assistant Groupe d’options. Avant de commencer, décidez si vous souhaitez que la valeur de l’option soit stockée dans une table. Si c’est le cas, vous devez disposer d’un champ du type de données Number désigné à cet effet.
Pour plus d’informations sur l’ajout d’un champ à une table, consultez l’article Créer une table et ajouter des champs.
-
Ouvrez le formulaire en mode Création en cliquant dessus avec le bouton droit dans le volet de navigation, puis en cliquant sur Mode Création

-
Sous l’onglet Création, dans le groupe Contrôles, vérifiez que Utiliser les Assistants Contrôle


-
Dans le même groupe, cliquez sur Groupe d’options

-
Cliquez sur le formulaire dans lequel vous souhaitez placer le groupe d’options.
-
Suivez les instructions de l’Assistant. Dans la dernière page, cliquez sur Terminer.
Access place le groupe d’options sur le formulaire.
Renommer le groupe d’options Bien que cela ne soit pas obligatoire, vous pouvez renommer le groupe d’options afin qu’il ait un nom plus explicite. Cela ne modifie pas l’étiquette affichée en regard du groupe d’options, mais il peut être plus facile de faire référence au contrôle dans des expressions ou des macros.
-
Vérifiez que le groupe d’options est sélectionné en cliquant sur le cadre du groupe.
-
Si la feuille de propriétés n’est pas déjà affichée, appuyez sur F4 pour l’afficher.
-
Tapez un nouveau nom dans la zone de propriété Nom du groupe d’options.
Ajouter une nouvelle option à un groupe d’options existant
Vous pouvez ajouter de nouveaux contrôles d’option à un groupe d’options à mesure que vos besoins changent. Vous pouvez soit créer un contrôle dans le groupe, soit couper un contrôle existant d’un autre emplacement dans le formulaire et le coller dans le groupe.
-
Ouvrez le formulaire en mode Création en cliquant dessus avec le bouton droit dans le volet de navigation, puis en cliquant sur Mode Création

-
Cliquez sur le cadre du groupe d’options pour le sélectionner, puis faites glisser les poignées de dimensionnement du cadre pour libérer de l’espace pour le nouveau contrôle d’option.
-
Effectuez l’une des opérations suivantes :
-
Créer un contrôle dans le groupe
-
Sous l’onglet Création , dans le groupe Contrôles , cliquez sur l’outil correspondant au type de contrôle que vous souhaitez ajouter (case à cocher



-
Déplacez le pointeur afin qu’il soit positionné à l’intérieur du cadre du groupe d’options. Le cadre change de couleur pour indiquer que le nouveau contrôle fera partie du groupe d’options.
-
Cliquez pour placer le contrôle dans le groupe.
-
-
Déplacer un contrôle existant vers le groupe
Le simple fait de faire glisser un contrôle vers un groupe d’options ne fait pas partie du groupe. Vous devez couper et coller le contrôle dans le groupe pour qu’il devienne une option.
-
Sélectionnez le contrôle que vous souhaitez déplacer dans le groupe d’options.
-
Dans l’onglet Accueil, dans le groupe Presse-papiers, cliquez sur Couper.

-
Sélectionnez le groupe d’options en cliquant sur le cadre qui entoure le groupe.
-
Sous l’onglet Accueil, dans le groupe Presse-papiers, cliquez sur Coller.

Access ajoute le contrôle au groupe.
-
-
-
Vous devrez probablement déplacer le contrôle et son étiquette afin qu’ils s’alignent sur les contrôles et étiquettes existants.
-
Sélectionnez le contrôle qui vient d’être ajouté, puis appuyez sur F4 pour ouvrir la feuille de propriétés du contrôle.
-
Notez la valeur de la propriété Valeur d’option du contrôle nouvellement ajouté. En fonction de vos besoins, vous pouvez la laisser à la valeur proposée par Access, ou vous pouvez la remplacer par une autre valeur.










