A veces, colocar un borde alrededor del texto funcionará mejor en el documento que insertar un cuadro de texto o una tabla de una celda, para lograr un aspecto similar.
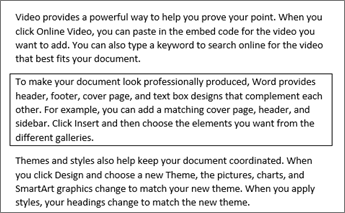
-
Seleccione una palabra, línea o párrafo.
-
Vaya a Inicio > Bordes y, después, abra el menú de opciones de borde.
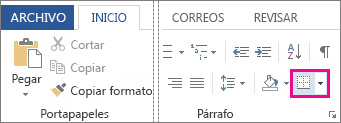
-
Elija el tipo de borde que desee:
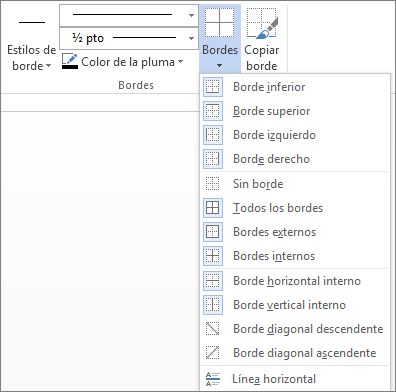
Personalizar el borde
-
Después de seleccionar el texto y encontrar el tipo básico de borde que le gustaría, vuelva a abrir el menú Bordes y elija Bordes y sombreado.
-
Elija el estilo, el color y el ancho y, después, aplique la opción con los botones de la sección Vista previa del cuadro de diálogo. Cuando la vista previa sea la que desee, haga clic en Aceptar.
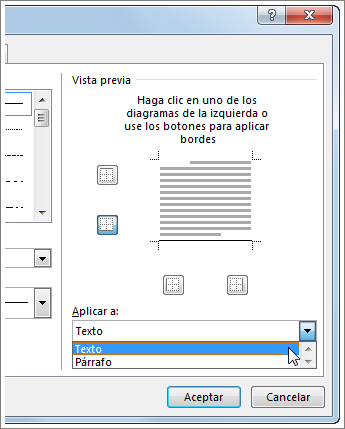
Nota: Asegúrese de que el cuadro Aplicar a tenga la configuración correcta: Texto o Párrafo.
Vea también
Puede agregar un borde a una palabra individual, a una línea de texto o a un párrafo completo. Puede hacer los bordes tan sencillos o elaborados como desee.
También puede agregar un borde a una imagen, colocar un borde alrededor de una tabla y agregar un borde a una página individual.
Agregar un borde al texto seleccionado
-
Seleccione una palabra, línea o párrafo.
-
En la pestaña Inicio, haga clic en la flecha situada junto al botón Bordes.
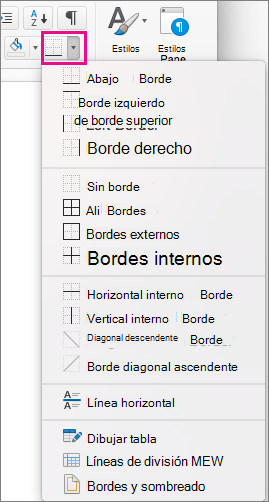
-
En la galería Bordes , haga clic en el estilo de borde que desee aplicar.
Personalizar el borde del texto
-
Tras seleccionar el texto y encontrar el tipo básico de borde que desea, vuelva a hacer clic en la flecha que se encuentra junto al botón Bordes y, después, haga clic en Bordes y sombreado.
-
En el cuadro de diálogo Bordes y sombreado, cambie la Configuración, el Estilo, el Color y el Ancho, para crear el estilo de borde que desee.
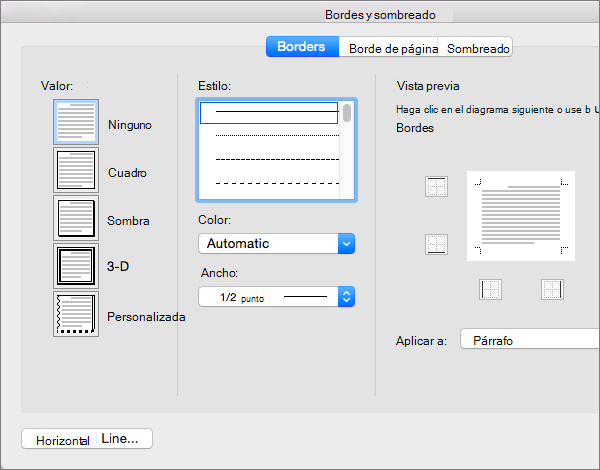
Nota: Para asegurarse de que el estilo de borde se aplica correctamente, establezca Aplicar a entexto o párrafo. Si no ha seleccionado ningún texto, solo podrá establecer Aplicar a en la opción Párrafo.
-
Haga clic en Aceptar para aplicar los estilos de borde seleccionados.
Sugerencia: También puede rellenar el área del texto seleccionado con color. En el cuadro de diálogo Bordes y sombreado, haga clic en Sombreado para seleccionar el color y los patrones. El color que elija en la lista Relleno rellenará el área rectangular y el color que seleccione en el menú Color se aplicará en el área rectangular con el patrón que seleccione en la lista Estilo.







