U kunt een rand toevoegen aan een dia voor een extra ontwerpelement in uw presentatie. Hoewel er geen specifiek hulpmiddel in PowerPoint is om een rand toe te voegen, kunt u de taak op een aantal manieren uitvoeren: een eenvoudige rand maken met behulp van de omtrek van een vorm of Bing Afbeeldingen zoeken gebruiken om een rand te zoeken en in te voegen.
Een eenvoudige rand maken met behulp van de omtrek van een shape
-
Klik op Invoegen en klik op de vervolgkeuzelijst Vormen.
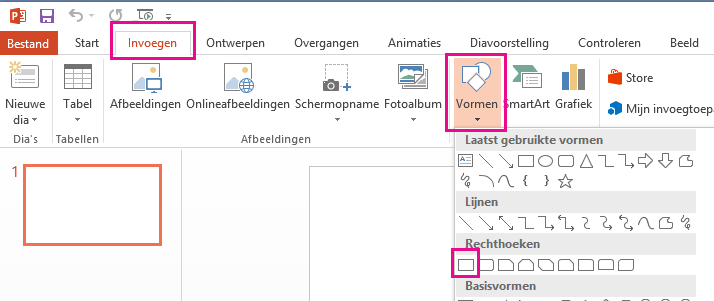
-
Selecteer een vorm in de categorie Rechthoeken.
-
Als u de shape wilt tekenen op het gewenste formaat, plaatst u de cursor in de linkerbovenhoek. Houd de rechtermuisknop ingedrukt en sleep de cursor naar de rechteronderhoek.
(Het tabblad Opmaak is beschikbaar op het lint nadat u een vorm hebt geselecteerd door erop te klikken.)

-
Als u de achtergrondkleur wilt verwijderen, klikt u op Opmaak en vervolgens op de vervolgkeuzelijst Opvulling van vorm. Klik op Niet opvullen.
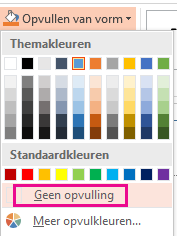
-
(Optioneel) Klik met de rechtermuisknop op de rand en selecteer Vorm opmaken. In het deelvenster Vorm opmaken aan de rechterkant kunt u het uiterlijk van de rand wijzigen.
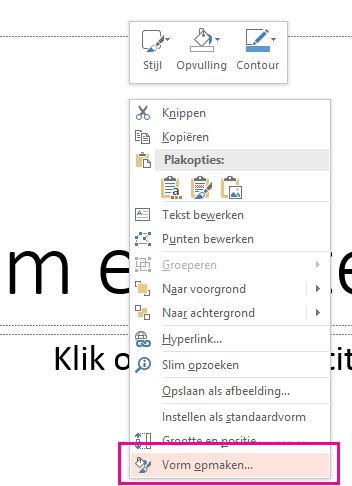
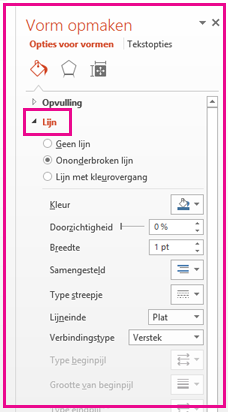
Bing Afbeeldingen zoeken gebruiken om een rand in te voegen
U kunt ook een nieuwe rand voor uw presentatie zoeken. PowerPoint maakt gebruik van Afbeeldingen zoeken in Bing om randen te vinden en te downloaden. U kunt nieuwe randen zoeken als u met internet bent verbonden.
-
Klik in de dia waaraan u een rand wilt toevoegen op Invoegen > Onlineafbeeldingen.
-
Typ enkele woorden waarop u wilt zoeken, bijvoorbeeld rand met lijnen of rand met bloemen in het vak Afbeeldingen zoeken in Bing en druk op Enter.
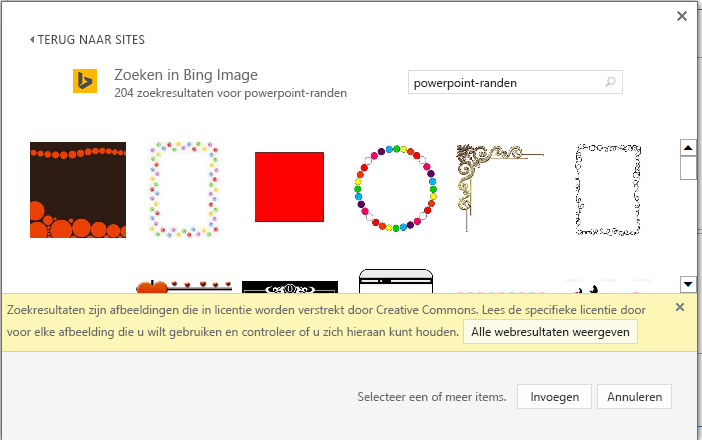
-
Selecteer een randafbeelding en klik op Invoegen om deze toe te voegen aan de dia.
Opmerking: De resultaten van Afbeeldingen zoeken in Bing bestaan uit afbeeldingen onder een Creative Commons-licentie. Zie Illustraties toevoegen aan uw bestand voor meer informatie.
Zie ook
Een eenvoudige rand maken met behulp van de omtrek van een shape
-
Selecteer de gewenste dia en klik op Invoegen > Vormen > Rechthoek.
Tip: Als u een rand wilt toevoegen aan alle dia's, bewerkt u het Diamodel.
-
Klik en sleep om de rechthoek zo te tekenen dat deze de dia bijna helemaal vult.
-
Klik op het tabblad Vormopmaak op Opmaakvenster.

-
Klik in het deelvenster Vormopties aan de rechterkant onder Opvulling op Geen opvulling.
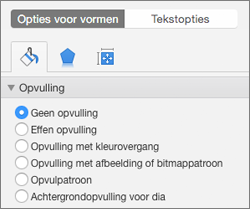
-
Stel in het deelvenster Vorm opmaken onder Lijn de gewenste kleur en lijnstijl in.
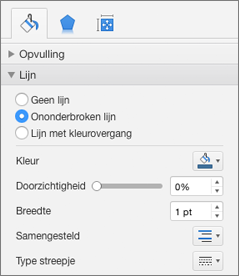
Bing-afbeeldingen gebruiken om een uitgebreidere rand te maken
-
Zoek op Bing naar diaranden.
Belangrijk: Met Bing hebt u toegang tot duizenden afbeeldingen op het web waar Creative Commons een licentie voor heeft. Onthoud dat u er verantwoordelijk voor bent dat u de rechten van anderen respecteert, inclusief copyright.
-
Houd Ctrl ingedrukt en klik op de gewenste afbeelding. Klik vervolgens op Afbeelding opslaan als om de afbeelding te downloaden.
-
Klik in PowerPoint op Ontwerpen > Achtergrond opmaken.

-
Klik in het deelvenster Achtergrond opmaken aan de rechterkant op Opvulling > Opvulling met figuur of bitmappatroon.
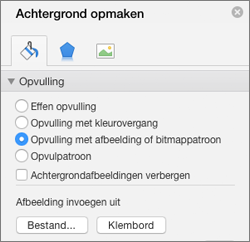
-
Klik onder Afbeelding invoegen van op Bestand, blader naar de rand die u hebt gedownload en klik op Invoegen.
-
Als de afbeelding die u hebt geladen, niet op uw dia past, controleert u of alle verschuivingswaarden in het deelvenster Achtergrond opmaken zijn ingesteld op 0 procent (0%).
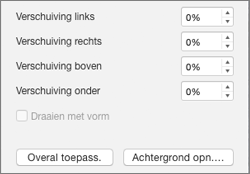
-
Als u deze rand voor alle dia's wilt gebruiken, klikt u op Op alles toepassen.
Zie ook
Een afbeelding, tekstvak of ander object verplaatsen, draaien of groeperen
Een eenvoudige rand maken met behulp van de omtrek van een shape
-
Klik op Invoegen en klik op de vervolgkeuzelijst Vormen.
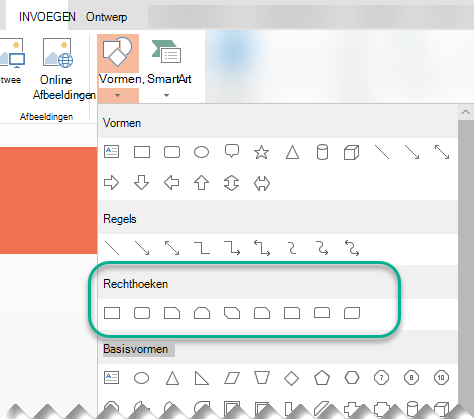
-
Selecteer een vorm in de categorie Rechthoeken.
-
Er wordt een kleine standaardrechthoek getekend op de dia.
-
Als u de kleuring in de vorm wilt elimineren, selecteert u het tabblad Opmaak en selecteert u de vervolgkeuzelijst Opvulling van vorm. Klik op Niet opvullen.
(Het tabblad Opmaak is beschikbaar op het lint nadat u een vorm hebt geselecteerd door erop te klikken.)
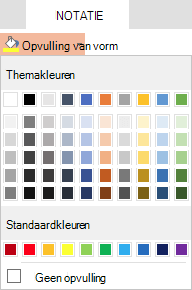
-
Selecteer op het tabblad Opmaak de optie Omtrek van vorm en kies de gewenste kleur voor de rand.
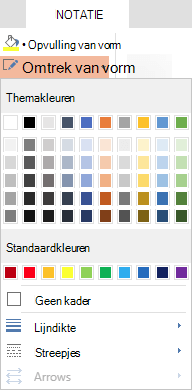
-
Selecteer nogmaals Vormcontour . Gebruik de opties Gewicht en Streepjes onder aan het menu om de gewenste lijndikte en stijl voor de rand te selecteren.
-
Sleep de grepen op de shape om de rand op de dia te plaatsen.
Bing Afbeeldingen zoeken gebruiken om een rand in te voegen
U kunt ook een nieuwe rand voor uw presentatie zoeken. PowerPoint maakt gebruik van Afbeeldingen zoeken in Bing om randen te vinden en te downloaden. U kunt nieuwe randen zoeken als u met internet bent verbonden.
-
Klik in de dia waaraan u een rand wilt toevoegen op Invoegen > Onlineafbeeldingen.
-
Typ enkele woorden waarop u wilt zoeken, bijvoorbeeld rand met lijnen of rand met bloemen in het vak Afbeeldingen zoeken in Bing en druk op Enter.
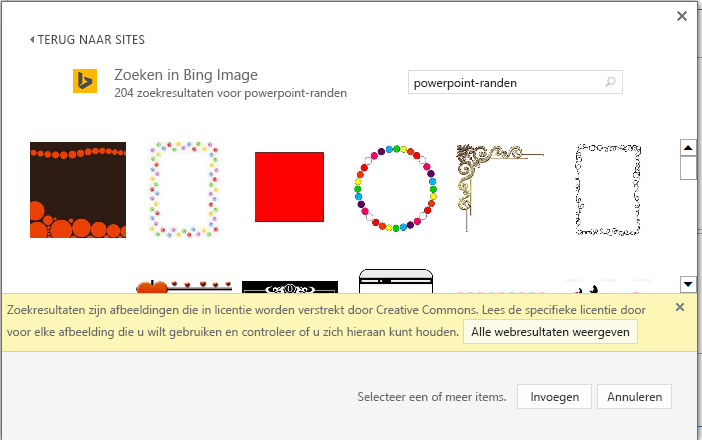
-
Selecteer een randafbeelding en klik op Invoegen om deze toe te voegen aan de dia.
Opmerking: De resultaten van Afbeeldingen zoeken in Bing bestaan uit afbeeldingen onder een Creative Commons-licentie. Zie Illustraties toevoegen aan uw bestand voor meer informatie.










