Важно: Тази статия е преведена машинно – вижте отказа от отговорност. Английската версия на тази статия за справка можете да намерите тук .
В тази статия ви показва как да добавите SOAP уеб услуга като източник на данни, как да проверите връзка към източник на данни и след това как да се показва информацията, върнати от уеб услуга чрез създаване на изглед на данни във вашия сайт.
Важно: Ако вашият сайт се намират на сървър, изпълняващ Microsoft SharePoint Foundation, настройките по подразбиране на сървъра изискват, че администраторът на сървъра първо редактирате Web.config файла на сървъра, преди да можете да се свържете към SOAP уеб услуга, както е описано в секцията стъпка 2: тест връзка за източник на данни . Ако вашият сайт се намират на сървър, изпълняващ Microsoft SharePoint Server 2010, можете да се свържете към SOAP уеб услуга, без да правите промени на сървъра.
В тази статия
Какво е уеб услуга?
Уеб услуга е софтуер, който поддържа съвместими програма взаимодействия в мрежа. В контекста на Microsoft SharePoint Designer 2010уеб услуга е услуга, която връща XML данни в отговор на отдалечена процедура повикване – тип заявки. С SharePoint Designer 2010можете да взаимодействате със съществуващите уеб услуги като включите управление на източник на данни XML уеб услуга във вашите уеб страници. Обикновено се прави чрез конфигуриране на XML уеб услуга като източник на данни и след това чрез създаване на изгледи на данни от тези данни, както е показано в тази статия.
Уеб услуги се използват в диапазон от сценарии за интегриране на приложения и споделяне на данни, защото те осигуряват съвместимост между софтуерни компоненти, които могат да се намират на различни платформи или в различни компании. Уеб услуга извършва конкретна задача, в който информацията е искано от компютъра клиент и върнат от уеб услуга под формата на XML. Някои често срещани примери от XML уеб услуги са валутни конвертори, ипотечни калкулатори и борсова отчети.
XML уеб услуги са направени възможни чрез SOAP, базирани на стандартите протокол, който се използва за обмен на информация във формат XML в компютъра мрежа. Всяка уеб услуга включва уеб услуга описание език (WSDL) файл, който съдържа информация за XML уеб услугата и неговите възможности. Доставчици на интернет услуги да регистрирате техните уеб услуги с помощта на универсално описание, откриване и интегриране (UDDI), спецификация за публикуване и намирането на информация за уеб услуги. Заинтересовани потребители да търсите UDDI системния регистър за уеб услуги, те може да ви бъдат полезни. След като уеб услуга се добавят към уеб сайт, информация за тази уеб услуга се показва с помощта на протокол за прехвърляне на хипертекст (HTTP).
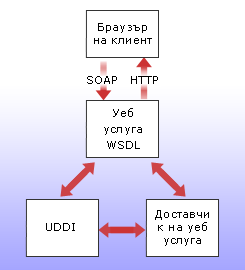
За да добавите уеб услуга в списъка източник на данни, трябва да знаете URL адреса за WSDL описание на уеб услуга. Този URL адрес често завършва в някой от двата ?WSDL или. wsdl. След като сте поставили URL адреса за WSDL описание, можете да добавите уеб услуга към вашия списък с източници на данни.
SharePoint Foundation 2010 предоставя уеб услуги за връзка с почти всеки аспект на всеки сървър, сайт, списък, Библиотека, проучване или уеб страница, която се базира на SharePoint Foundation 2010. Office SharePoint Server 2010 предоставя едни и същи уеб услуги като SharePoint Foundation 2010, плюс допълнителен набор от уеб услуги. В следните процедури можете да използвате уеб услуга, наречена платна. Платна уеб услугата предоставя методи за работа със сайтове на SharePoint и подсайтове. Например можете да използвате тази уеб услуга за заявка за и показване на заглавия и URL адресите на всички сайтове в колекцията от сайтове на текущия, заглавията и URL адресите на всички сайтове непосредствено под текущия сайт или URL адреса на родителския сайт за зададения страница URL адреса.
Можете да намерите връзки към повече информация за уеб услуги, предоставяни от SharePoint Foundation 2010 и Office SharePoint Server 2010 в раздела Вж .
Стъпка 1: Добавяне на SOAP уеб услуга към списъка с източници на данни
За да ви помогне да управлява и поддържане на вашия сайт на SharePoint, искате да създадете изглед на данни, който показва имената и адресите на всички подсайтове в текущата колекция от сайтове. Чрез свързване към SOAP уеб услуга в SharePoint Foundation 2010 и го използвате като източник на данни, можете бързо да извлечете тези данни и създаване на изглед на него.
-
Щракнете върху източници на данни в навигационния екран.
-
В раздела Връзки с данни , в групата Създай щракнете върху Връзка с услугата SOAP.
-
В диалоговия прозорец Свойства на източника на данни , в полето местоположение на описание на услугата в раздела източник въведете URL адреса на уеб услуга, или щракнете върху Преглед , за да намерите и изберете WSDL файла.
За този пример въведете http://името на вашия сървър/ _ чертаvti_bin/Webs.asmx?WSDL, където името на вашия сървър е името на вашия сървър.
-
Щракнете върху Свързване сега.
След като връзката е установена, бутонът Свързване сега се променя на Изключете бутона и другите опции в раздела стават достъпни.
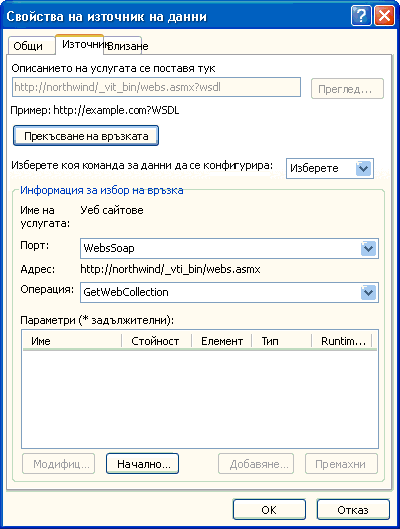
-
В списъка Изберете кои данни команда, за да конфигурирате има четири опции:
-
Изберете командата извлича информация от уеб услуга. След това можете да покажете информацията във вашия сайт чрез създаване на изглед на данни.
-
Вмъкване, актуализиранеи Изтриване на командите също да извлечете информация от уеб услуга. Въпреки това можете да създадете изглед на данни, която показва или променя информацията, която се извлича с помощта на тези команди. Можете да използвате само изглед на данни, за да покажете информацията, която се извлича с помощта на командата Изберете .
За този пример щракнете върху командата Изберете , защото искате да създадете изглед на данни от клетки, връща се от уеб услугата.
Под Изберете информация за връзкаможете да видите, че Името на услугата е платна и че адресът е http://your сървър name/_vti_bin/Webs.asmx.
-
-
В списъка щракнете върху приложение протокола, който искате да използвате за достъп до уеб услуга.
Опциите в този списък се предоставя от уеб услуга като съвместими протоколи, и те ще се промени от уеб услуга на уеб услуга.
За да следвате примера, щракнете върху WebsSoap.
-
В списъка с операцията щракнете върху желаните от вас уеб услуга да се направи операцията. Опциите в списъка са дефинирани от уеб услуга като операции, които могат да изпълняват.
За уеб услугата платна с име, който се използва в примера са налични следните операции:
-
За да се върнете на заглавия и URL адресите на всички сайтове в колекцията от текущия, щракнете върху GetWebCollection.
-
За да върнете колекцията си от списъка шаблон дефиниции за текущия сайт, щракнете върху GetWeb.
-
За да се върнете на свойства на сайт (например име, описание и тема), щракнете върху GetListTemplates.
-
За да се върнете на заглавия и URL адресите на всички сайтове непосредствено под текущия сайт, щракнете върху GetAllSubWebCollection.
-
За да върнете URL адреса на родителския сайт за URL адреса на указаната страницата, щракнете върху WebURLFromPageURL.
-
За да върнете типове съдържание, използвани в текущия сайт, щракнете върху GetContentTypes.
За този пример щракнете върху GetWebCollection.
-
-
Параметри на списък показва имената на всички параметри, които уеб услугата изисква или приема. За да конфигурирате постоянните или стойност на всеки параметър по подразбиране, щракнете върху него и след това щракнете върху Модифицирай.
Необходими параметри се идентифицират със звездичка (*). Платна уеб услугата не изисква никакви параметри.
-
Щракнете върху OK.
SOAP уеб услуга сега е в списъка под SOAP услуги в списъка с източници на данни.
Стъпка 2: Тестване на връзката към източника на данни
Сега, че сте създали връзка с източник на данни, която се появява в списъка с източници на данни, който искате да се уверите, че връзката работи правилно. За да тествате връзка към източник на данни:
-
В раздела Вмъкване , в групата изгледи на данни и формуляри щракнете върху Изглед на данните и под SOAP услуги, щракнете върху уеб услуга, която току-що създадохте.
Ако прозорецът на задачите за Подробни данни за източника на данни показва данни от източника на данни, връзка към източник на данни е работи правилно. Вие сте готови да създадете изглед на данни от тези данни. Преминете на стъпка 3: създаване на изглед на данните на източника на данни на SOAP уеб услуга.
Ако прозореца на задачите на Подробни данни за източника на данни не показва данни от източника на данни, но вместо това на прозореца на задачите е празен или показва съобщение за грешка, връзка към източник на данни не се работи правилно. Този проблем може да възникне, ако вашият сървър се изпълнява SharePoint Foundation 2010сървърът е зад прокси сървър или защитна стена и настройките на прокси сървъра не са посочени във файла Web.config за виртуален сървър.
За да решите този проблем, обърнете се към администратора на вашия сървър и го помолете да изпълните тази процедура. Администраторът на сървъра трябва да редактирате файла Web.config да включите настройките на прокси сървъра за виртуален сървър там, където се намират вашия сайт. В среда на сървърна група на сървър администраторът на сървъра трябва да редактирате файла Web.config за всеки виртуален сървър във всеки клиентски уеб сървър в сървърната група.
Забележка: Промяна на настройката по подразбиране прокси сървъра позволява сървър към сървър комуникация, но не по някакъв начин оказват влияние върху Входящи връзки или разрешения на вашия сървър за достъп.
Конфигуриране на Web.config файла на сървъра
За да конфигурирате файл Web.config, следвайте тези стъпки на сървър, изпълняващ SharePoint Foundation 2010:
-
Започнете текстов редактор, например Notepad.
-
Намерете и отворете файла Web.config за виртуален сървър, където искате да позволите на потребителите да създават връзки към XML уеб услуга и източници на данни от страна на сървъра скрипт.
Web.config папката се намира в областта за съдържание на вашия сървър – например Пътят по подразбиране е \Inetpub\wwwroot\wss\VirtualDirectories\80.
-
Копирайте и поставете следните редове в файла Web.config някъде на ниво непосредствено под възела < конфигурация >.
< system.net >
< defaultProxy >
< прокси сървър автоматично = "true" / >
< / defaultProxy >
< /system.net >
-
Запишете файла Web.config и след това излезте от редактора на текста.
-
Нулиране на Microsoft интернет информационни услуги (IIS) за да приложите промените. Като алтернатива можете да нулирате след следващата стъпка, за да приложите промените на няколко виртуални сървъри в даден момент. За да рестартирате IIS, Отворете прозорец на командния ред и въведете iisreset в командния ред.
-
Повторете стъпки от 1 до 5 за всеки виртуален сървър, където искате да позволите на потребителите да създават връзки към SOAP уеб услуги.
Стъпка 3: Създаване на изглед на данните на източника на данни на SOAP уеб услуга
Сега, когато сте добавили уеб услуга към вашия списък с източници на данни, можете да създадете изглед на данни, която показва данни от уеб услуга.
Можете бързо да създадете изглед на данни, просто чрез плъзгане на източника на данни в една страница. Когато плъзнете източник на данни в една страница, резултатът е по подразбиране изглед на данни, в който се показват първите пет полета в източника на данни във всеки ред в основната таблица. Ако първите пет полета се показват със съответните данни, източника на данни е конфигуриран правилно.
Изгледи на данни се базират на Microsoft ASP.NET технология. За да създадете изглед на данни, трябва да стартирате с ASP.NET страница (.aspx файл).
-
Щракнете върху раздела " файл " в лентата, след това под страници, щракнете върху Повече страниции след това щракнете върху ASPXи накрая щракнете върху Създай.
-
В диалоговия прозорец нова ASPX страница въведете уникално име за ASPX страница и по желание изберете местоположение за записване на страницата.
Забележка: По подразбиране ASPX страница ще бъде записан в библиотеката със Страници на сайта .
-
Щракнете върху Да, за да отворите страницата в разширен режим.
Отваря се нова страница с формуляр етикет.

-
Щракнете върху раздела " Вмъкване " на лентата и в групата изгледи на данни и формуляри , щракнете върху Показване на данни и след това щракнете върху уеб услуга, която току-що създадохте.
Прозореца на задачите на Подробни данни за източника на данни показва данни от източника на данни.
В прозореца на задачите на Подробни данни за източника на данни изберете полетата, които искате да вмъкнете, след което щракнете върху Вмъкване на избрани полета катои изберете опция.
Изглед на данни, която съдържа всички заглавия и URL адресите на всички сайтове в колекцията от текущия сега се показва на вашата страница.










