Забележка: Бихме искали да ви осигурим най-новото помощно съдържание възможно най-бързо на вашия собствен език. Тази страница е преведена чрез автоматизация и може да съдържа граматически грешки и несъответствия. Нашата цел е това съдържание да ви бъде полезно. Можете ли да ни кажете дали информацията е била полезна за вас, в дъното на тази страница? Ето статията на английски за бърза справка.
Важно: Считано от 31 март 2018 г., функцията за публичен уеб сайт на SharePoint Online е спряна. Връзките, които сочат към прекратени теми, са премахнати.
Ако сте използвали редактор на уеб страницата за промяна на общите оформлението и облика на уеб страница, но все още не сте получили изглед и усещане, който искате, Добавяне на HTML код може да бъде отговор. Добавяне или редактиране на HTML, че в основата на уеб страница ви помага да персонализирате своя публичен сайт според вашите опитат и изисквания, така че да можете да постигнете интересен сайт, имате предвид. Например можете да:
-
Промяна на дизайна на страницата, като добавите рамка около блок от текст.
-
Направете долния колонтитул на всяка страница да работи за вас, чрез добавяне на специални шрифтов стил или размер.
-
Проверете вашия код, за да сте сигурни, че това е валидно и завършване, преди да го добавите към източника на.
-
Влезте в своя публичен уеб сайт и отидете на страницата, която искате да редактирате.
-
Щракнете върху страница > Редактиране и след това от раздела Форматиране на текст , щракнете върху Редактиране на източника.
-
Намерете мястото, където искате да вмъкнете блок от код. Може да се наложи да изтриете кода, който искате да заместите или да премахнете. На страницата, която виждате ще изглежда по подобен начин, с курсор маркиране на точката за нов код:
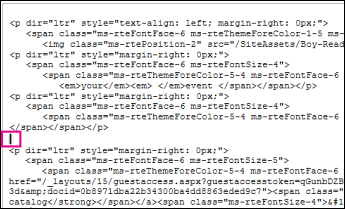
-
Въведете HTML кода.
Важно: HTML код не е проверен, когато го добавите към вашата уеб страница. Грешки в HTML кода може да доведе до уеб страницата, за да се показват неправилно.
-
Щракнете върху OK.
-
След като вмъкнете HTML кода, проверете дали всичко се показва както сте очаквали.
-
Ако страницата изглежда правилно, щракнете върху страница > записване > записванеи след това отворете страницата в нов прозорец на браузъра за потвърждение.
-
Ако имате проблеми, които не може да определи, след което не запишете страницата. Вместо това, щракнете върху страница > записване > Спри редактирането > отмяна.
-










