تم تصميمWord 2016 لمساعدتك في إنشاء مستندات ذات جودة احترافية. يمكن أن تساعدك Word أيضا في تنظيم المستندات وكتابتها بشكل أكثر كفاءة.
عند إنشاء مستند في Word، يمكنك اختيار البدء من مستند فارغ أو السماح لقالب بالقيام بالكثير من العمل نيابة عنك. وبعد ذلك، تكون الخطوات الأساسية لإنشاء المستندات ومشاركتها هي نفسها. ويمكن أن تساعدك أدوات التحرير والمراجعة القوية Word في العمل مع الآخرين لجعل المستند رائعا.
تلميح: للتعرف على الميزات الجديدة، راجع ما الجديد في Word 2016.
بدء مستند
في أغلب الأحيان، قد يكون إنشاء مستند جديد باستخدام قالب أسهل من البدء باستخدام صفحة فارغة. Word تأتي القوالب جاهزة للاستخدام مع النسق والأنماط المعينة مسبقا. ما عليك سوى إضافة محتواك.
في كل مرة تبدأ فيها Word، يمكنك اختيار قالب من المعرض، أو النقر فوق فئة لرؤية المزيد من القوالب، أو البحث عن المزيد من القوالب عبر الإنترنت.
لإلقاء نظرة فاحصة على أي قالب، انقر فوقه لفتح معاينة كبيرة.
إذا كنت تفضل عدم استخدام قالب، فانقر فوق مستند فارغ.
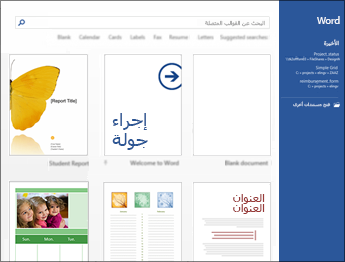
فتح مستند
في كل مرة تبدأ فيها بتشغيل Word، سترى قائمة تتضمّن المستندات التي استخدمتها مؤخراً. إذا لم يكن المستند الذي تبحث عنه موجوداً هناك، فانقر فوق فتح مستندات أخرى.
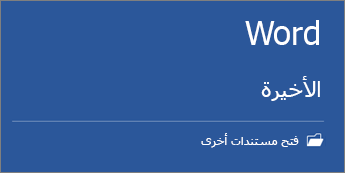
إذا كنت تعمل في Word، فانقر فوق ملف > فتح ثم استعرض إلى موقع الملف.
عندما تفتح مستنداً تم إنشاؤه في إصدارات سابقة من Word، سترى "وضع التوافق" في شريط العنوان الخاص بنافذة المستند. يمكنك العمل في التوافق أكثر أو يمكنك ترقية المستند لاستخدام Word 2016.
حفظ مستند
لحفظ المستند للمرة الأولى، قم بما يلي:
-
من علامة التبويب ملف، انقر فوق حفظ باسم.
-
استعرض إلى الموقع الذي تريد حفظ المستند فيه.
ملاحظة: لحفظ المستند على الكمبيوتر، اختر مجلدا ضمن هذا الكمبيوتر أو انقر فوق استعراض. لحفظ المستند عبر الإنترنت، اختر موقعا عبر الإنترنت ضمن حفظ باسم أو انقر فوق إضافة مكان. عندما تكون ملفاتك موجودة على الإنترنت، يمكنك مشاركتها وإبداء الملاحظات حولها والتعاون في العمل عليها في الوقت الحقيقي.
-
انقر فوق حفظ.
ملاحظة: يقوم Word تلقائياً بحفظ الملفات بتنسيق ملف .docx. لحفظ مستندك بتنسيق غير docx.، انقر فوق القائمة حفظ بنوع، ثم حدد تنسيق الملف الذي تريده.
لحفظ المستند أثناء متابعة عملك، انقر فوق حفظ في شريط أدوات الوصول السريع.
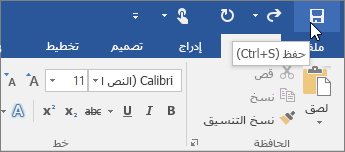
قراءة المستندات
افتح المستند في وضع القراءة لإخفاء معظم الأزرار والأدوات حتى تتمكن من استيعاب القراءة دون تشتيت الانتباه.
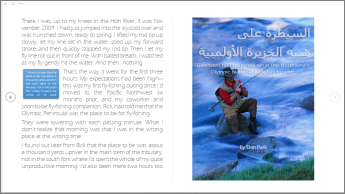
-
افتح المستند الذي تريد قراءته.
ملاحظة: تفتح بعض المستندات في وضع القراءة تلقائياً، كالمستندات أو المرفقات المحمية على سبيل المثال.
-
انقر فوق طريقة العرض > وضع القراءة.
-
للانتقال من صفحة إلى أخرى في مستند ما، قم بأحد الإجراءات التالية:
-
انقر فوق السهمين في الجانبين الأيسر والأيمن في الصفحات.
-
اضغط على page down وpage up أو على مفتاح المسافة وbackspace على لوحة المفاتيح. يمكنك أيضاً استخدام مفاتيح الأسهم أو عجلة التعقب على الماوس.
-
إذا كنت تستخدم جهازاً يعمل باللمس، فاسحب يميناً أو يساراً باستخدام إصبعك.
تلميح: انقر فوق عرض >تحرير مستند لتحرير المستند مجدداً.
-
تعقب التغييرات
عندما تعمل على مستند مع أشخاص آخرين أو تقوم بتحرير مستند بنفسك، قم بتشغيل تعقب التغييرات لرؤية كل تغيير. يقوم Word بتسجيل أي عملية إضافة أو حذف أو نقل أو تنسيق.
-
افتح المستند لمراجعته.
-
انقر فوق مراجعة ثم انقر فوق الزر تعقب التغييرات، وحدد تعقب التغييرات.
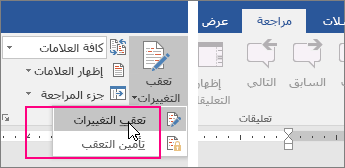
اقرأ تعقب التغييرات لمعرفة المزيد.
طباعة المستند
يمكنك رؤية الشكل الذي سيتخذه المستند عند طباعته، وإعداد خيارات الطباعة وطباعة الملف في مكان واحد.
-
من علامة التبويب ملف، انقر فوق طباعة.
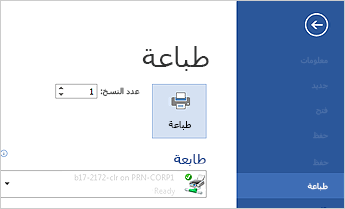
-
قم بما يلي:
-
ضمن طباعة في المربع النسخ، قم بإدخال عدد النسخ التي تريد طباعتها.
-
ضمن الطابعة، تأكد من تحديد الطابعة التي تريدها.
-
ستكون إعدادات الطباعة الافتراضية للطابعة ضمن إعدادات محددة لك. إذا أردت تغيير أحد الإعدادات، فانقر فوق الإعداد المطلوب تغييره، ثم حدد إعداداً جديداً.
-
-
عندما تقتنع بالإعدادات، انقر فوق طباعة.
للحصول على التفاصيل، راجع طباعة مستند.
تجاوز الأساسيات
لمزيد من المعلومات حول أساسيات استخدام Word، راجع ما الجديد في Word 2016.
باستخدام Word للويب ، يمكنك استخدام مستعرض الويب لإنشاء المستندات الشخصية التي تقوم بتخزينها على OneDrive وعرضها وتحريرها. إذا كان لدى مؤسستك أو كليتك خطةMicrosoft 365 أو موقع SharePoint، فابدأ في استخدام Word للويبعن طريق إنشاء المستندات أو تخزينها في مكتبات على موقعك. حفظ التغييرات
يقوم Word بحفظ تغييراتك تلقائياً. انظر إلى شريط المعلومات في الزاوية السفلية اليمنى من Word للويب. سيعرض تم الحفظ أو حفظ.

مشاركة المستندات عبر الإنترنت
بوجود المستند على الإنترنت، يمكنك مشاركته عبر إرسال ارتباط بدلاً من مرفق في البريد الإلكتروني. ويستطيع الأشخاص قراءته في المستعرض أو على جهاز محمول.
انقر فوق ملف > مشاركة > مشاركة مع أشخاص.

التعليق في المستعرض
يُظهر بالون التعليق المكان حيث تم إدخال التعليقات في المستند.
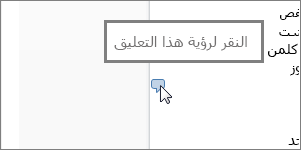
قم بالرد على التعليقات وبإلغاء تحديد العناصر التي عالجتها.
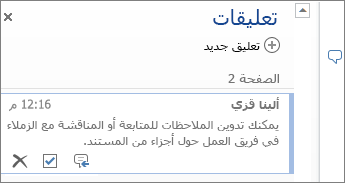
التحرير في المستعرض
إذا كنت تحاول الكتابة في المستند ولم يحدث أي شيء، فإنك تعمل على الأرجح في طريقة عرض "القراءة". التبديل إلى طريقة عرض التحرير: انقر فوق تحرير المستند > تحرير في Word للويب.
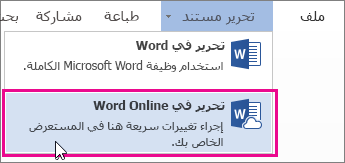
يمكنك كتابة نص وتنسيقه، وإضافة صور، وضبط تخطيط الصفحة، والمزيد غير ذلك. للحصول على خيارات تحرير أكثر تقدماً، انقر فوق فتح في Word.
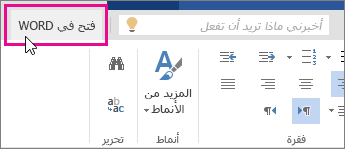
العمل معاً على المستند نفسه
للعمل معا في Word للويب ، يمكنك تحرير مستند كما تفعل عادة. إذا كان الآخرون يقومون أيضا بتحريره، Word للويب ينبهك إلى وجودهم. ويمكنك رؤية الأشخاص الذين يعملون حالياً على المستند بالنقر في الشريط.
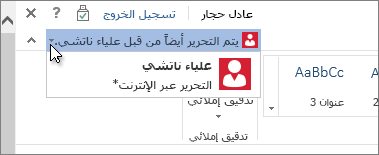
يؤدي النقر فوق اسم الكاتب إلى نقلك إلى مكان عمله في المستند. وستشاهد التغييرات التي يدخلها هذا الكاتب فور حدوثها. يمكن أن تعمل في Word للويب أو Word 2010 أو أحدث أو Word for Mac 2011.
إضافة رأس أو تذييل
انتقل إلى إدراج > رأس وتذييل لإضافة رؤوس وتذييلات إلى مستندك.
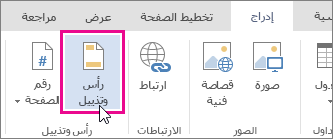
انقر فوق خيارات لاختيار طريقة ظهور الرؤوس والتذييلات.
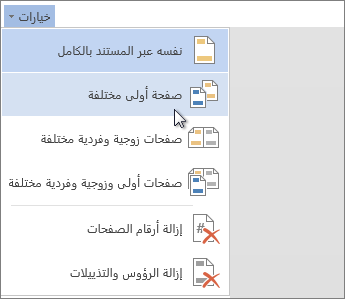
إضافة أرقام الصفحات
انقر فوق إدراج > أرقام الصفحات ثم اختر من المعرض المكان الذي تريد أن تظهر فيه أرقام الصفحات.
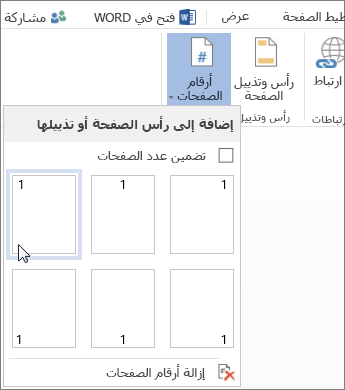
حدد تضمين عدد الصفحات لإظهار رقم الصفحة الحالية مع العدد الإجمالي للصفحات (الصفحة 3 من 20).
البحث عن نص واستبداله
يمكنك البحث بسرعة عن كل تكرار لكلمة أو عبارة معينة في المستند بالنقر فوق الشريط الرئيسي > بحث (أو بكتابة Ctrl+F). تظهر النتائج إلى جانب المستند بحيث يمكنك رؤية العبارة في سياقها. يؤدي النقر فوق نتيجة بحث إلى نقلك بسرعة إلى ذلك التكرار.
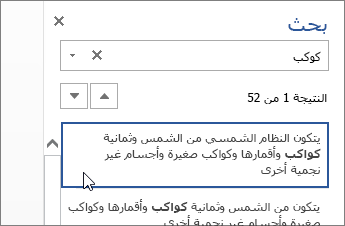
انقر فوق استبدال (أو اكتب Ctrl+H) للبحث عن النص واستبداله.
الطباعة في Word للويب
انتقل إلى ملف > طباعة. Word للويب إنشاء معاينة PDF للمستند الذي يحتفظ بكل تخطيط المستند وتنسيقه. أرسل ملف PDF إلى الطابعة وستتم طباعته بالطريقة التي تتوقعها.
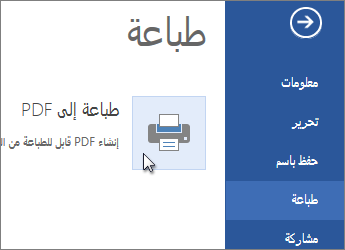
إن Microsoft Word 2013 عبارة عن برنامج لمعالجة الكلمات تم تصميمه لمساعدتك على إنشاء مستندات بجودة احترافية. ويساعدك Word على تنظيم المستندات وكتابتها بفعالية أكبر.
تتمثل الخطوة الأولى لإنشاء مستند في Word 2013 في اختيار البدء من مستند فارغ أو السماح للقالب بإجراء معظم العمل نيابةً عنك. وبعد ذلك، تكون الخطوات الأساسية لإنشاء المستندات ومشاركتها هي نفسها. تساعدك أدوات التحرير والمراجعة الفعالة على العمل مع الآخرين ليصبح مستندك ممتازاً.
تلميح: للحصول على نظرة عامة حول الدورة التدريبية التي تهدف إلى مساعدتك على إنشاء مستندك الأول، راجع إنشاء مستندك الأول في Word 2013. للتعرف على الميزات الجديدة في Word 2013، انظر ما الجديد في Word 2013.
اختيار قالب
في أغلب الأحيان، قد يكون إنشاء مستند جديد باستخدام قالب أسهل من البدء باستخدام صفحة فارغة. إن قوالب Word سهلة الاستخدام مع نسق وأنماط. ما عليك سوى إضافة محتواك.
كل مرة تبدأ فيها بتشغيل Word 2013، يمكنك اختيار قالب من المعرض، أو النقر فوق فئة لرؤية القوالب المتوفرة، أو البحث عن بعض القوالب عبر الإنترنت. (إذا كنت تفضل عدم استخدام قالب، ما عليك سوى النقر فوق مستند فارغ.)
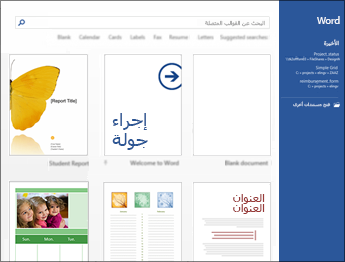
لرؤية أي قالب عن كثب، انقر فوقه لفتح نافذة معاينة كبيرة.
فتح مستند
في كل مرة تبدأ فيها بتشغيل Word، سترى قائمة تتضمّن المستندات التي استخدمتها مؤخراً. إذا لم يكن المستند الذي تبحث عنه موجوداً هناك، فانقر فوق فتح مستندات أخرى.
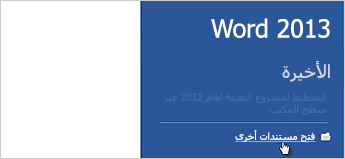
إذا كنت تعمل في Word، فانقر فوق ملف > فتح ثم استعرض إلى موقع الملف.
عندما تفتح مستنداً تم إنشاؤه في إصدارات سابقة من Word، سترى "وضع التوافق" في شريط العنوان الخاص بنافذة المستند. يمكنك العمل في وضع التوافق أو يمكنك ترقية المستند لاستخدام الميزات الجديدة أو المحسّنة في Word 2013.
حفظ مستند
لحفظ المستند للمرة الأولى، قم بما يلي:
-
انقر فوق علامة التبويب ملف.
-
انقر فوق حفظ باسم.
-
استعرض إلى الموقع الذي تريد حفظ المستند فيه.
ملاحظة: لحفظ المستند على الكمبيوتر، اختر مجلداً ضمن الكمبيوتر أو انقر فوق استعراض. ولحفظ المستند عبر الإنترنت، اختر موقعاً ضمن أماكن أو إضافة موقع. عندما تكون ملفاتك موجودة على الإنترنت، يمكنك مشاركتها وإبداء الملاحظات حولها والتعاون في العمل عليها في الوقت الحقيقي.
-
انقر فوق حفظ.
ملاحظة: يقوم Word تلقائياً بحفظ الملفات بتنسيق ملف .docx. لحفظ مستندك بتنسيق غير docx.، انقر فوق القائمة حفظ بنوع، ثم حدد تنسيق الملف الذي تريده.
لحفظ المستند أثناء متابعة عملك، انقر فوق حفظ في شريط أدوات الوصول السريع.
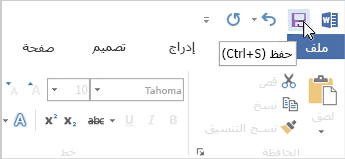
قراءة مستندات
افتح مستندك في وضع القراءة لإخفاء معظم الأزرار والأدوات بحيث تتمكن من التركيز على القراءة من دون تشتيت انتباهك.
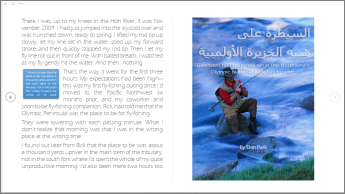
-
افتح المستند الذي تريد قراءته.
ملاحظة: تفتح بعض المستندات في وضع القراءة تلقائياً، كالمستندات أو المرفقات المحمية على سبيل المثال.
-
انقر فوق طريقة العرض > وضع القراءة.
-
للانتقال من صفحة إلى أخرى في مستند ما، قم بأحد الإجراءات التالية:
-
انقر فوق السهمين في الجانبين الأيسر والأيمن في الصفحات.
-
اضغط على page down وpage up أو على مفتاح المسافة وbackspace على لوحة المفاتيح. يمكنك أيضاً استخدام مفاتيح الأسهم أو عجلة التعقب على الماوس.
-
إذا كنت تستخدم جهازاً يعمل باللمس، فاسحب يميناً أو يساراً باستخدام إصبعك.
تلميح: انقر فوق عرض >تحرير مستند لتحرير المستند مجدداً.
-
تعقب التغييرات
عندما تعمل على مستند مع أشخاص آخرين أو تقوم بتحرير مستند بنفسك، قم بتشغيل تعقب التغييرات لرؤية كل تغيير. يقوم Word بتسجيل أي عملية إضافة أو حذف أو نقل أو تنسيق.
-
افتح المستند لمراجعته.
-
انقر فوق مراجعة ثم انقر فوق الزر تعقب التغييرات، وحدد تعقب التغييرات.
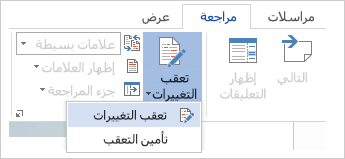
اقرأ تعقب التغييرات لمعرفة المزيد.
طباعة المستند
يمكنك رؤية الشكل الذي سيتخذه المستند عند طباعته، وإعداد خيارات الطباعة وطباعة الملف في مكان واحد.
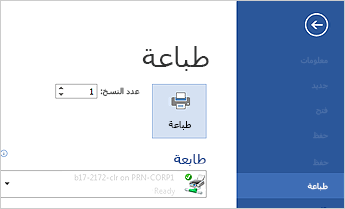
-
انقر فوق علامة التبويب ملف، ثم انقر فوق طباعة.
-
قم بما يلي:
-
ضمن طباعة في المربع النسخ، قم بإدخال عدد النسخ التي تريد طباعتها.
-
ضمن الطابعة، تأكد من تحديد الطابعة التي تريدها.
-
ستكون إعدادات الطباعة الافتراضية للطابعة ضمن إعدادات محددة لك. إذا أردت تغيير أحد الإعدادات، فانقر فوق الإعداد المطلوب تغييره، ثم حدد إعداداً جديداً.
-
-
عندما تقتنع بالإعدادات، انقر فوق طباعة.
للحصول على مزيد من التفاصيل، انظر طباعة المستندات ومعاينتها.
تجاوز الأساسيات
انتقل إلى ما هو أبعد من الأساسيات مع المستندات الخاصة بك عن طريق إنشاء جدول محتويات أو حفظ مستند كقالب.










