OneNote on digitaalne märkmik, kuhu saate kokku tuua kõik oma märkmed ja teabe – kõik, mida teil on vaja meelde jätta ja hallata kodus, tööl või koolis.
OneNote’i märkmikes ei saa paber kunagi otsa. Neid on lihtne ümber korraldada, printida ja ühiskasutusse anda ning neil on kiire otsingufunktsioon, et saaksite soovitut kohe meelde tuletada. Kõige parem on aga see, et märkmikke on võimalik veebis talletada ja igal pool kasutada.
Siin on mõned põhitoimingud, mis aitavad teil OneNote’i kasutamist alustada.
Uue märkmiku loomine
Kui käivitate OneNote’i esimest korda, luuakse näidismärkmik. Saate kasutada seda märkmikku või kiiresti oma märkmiku luua.
-
Klõpsake menüü Fail nuppu Uus.
-
Valige asukoht saadaolevate asukohtade hulgast (nt OneDrive) või klõpsake nuppu Koha lisamine, et määrata OneNote’i jaoks märkmiku talletuskoht.
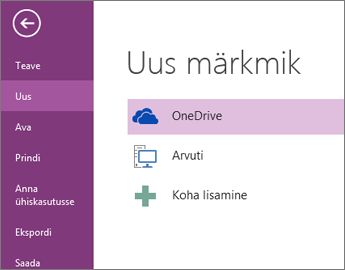
-
Järgige ekraanil kuvatavaid juhiseid. Kui uus märkmik on valmis, avaneb see uue jaotisega, kus on üks tühi leht.
Näpunäide.: Uued lehed on üldiselt tühjad. Kui eelistate dekoratiivsemat kujundust, saate uuele lehele rakendada malli, valides Lisa > Lehemallid > Lehemallid.
Märkmete tippimine või kirjutamine
Kui olete valmis märkmeid tegema, tehke ühte järgmistest.
-
OneNote’is lehele märkmete tippimiseks klõpsake lehel kohta, kuhu soovite märkmed lisada, ja alustage tippimist.
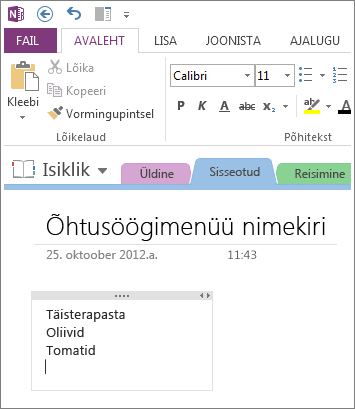
-
Kui soovite, et märge algaks lehel muus kohas, klõpsake seda kohta ja tippige sinna soovitud tekst.
-
Lehe tiitli lisamiseks klõpsake lehe päiseala lehe ülaosas ja tippige tiitel. Tiitlid kuvatakse ka lehe paremas servas olevatel lehesakkidel.
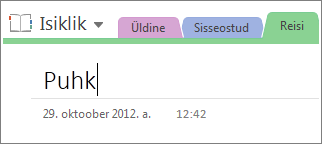
-
Kui arvuti toetab käsitsikirja, klõpsake lindil menüüd Joonista, valige pliiats ja joonistage või kirjutage seejärel otse ekraanile.
Linkide lisamine
Kui tipite teksti, mille OneNote tuvastab lingina (hüperlingina), vormindab OneNote selle automaatselt lingina. Näiteks kui tipite märkmetesse aadressi www.microsoft.com, muudab OneNote selle lingiks. Selle klõpsamisel avatakse brauseris Microsofti veebisait.
Saate ka käsitsi märkmetesse linke lisada (sealhulgas linke tekstile, piltidele ning märkmike teistele lehtedele ja jaotistele), tehes järgmist.
-
Valige tekst või pilt, mida soovite linkida.
-
Klõpsake menüü Lisa nuppu Link.
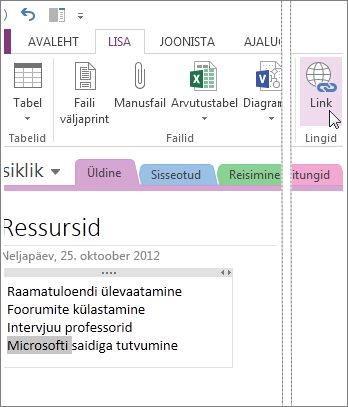
-
Tippige lingi sihtkoha URL dialoogiboksi Link väljale Aadress ja klõpsake nuppu OK.
Märkmetele failide lisamine
OneNote’is saab hoida mis tahes teema või projekti kohta ühes kohas koos kogu teabe – sealhulgas seotud failide ja dokumentide koopiad.
-
Minge märkmetes lehele, kuhu soovite faili või dokumendi lisada.
-
Klõpsake käsku Lisa > Manusfail.
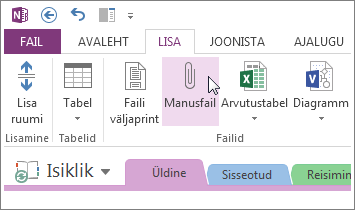
-
Valige dialoogiboksis Lisatava faili või failikogumi valimine üks või mitu faili ja klõpsake nuppu Lisa.
Lisatud failid kuvatakse märkmelehel ikoonidena. Topeltklõpsake ikooni selle faili avamiseks.
Pidage meeles, et lisatud failid on vaid koopiad. Kui algseid faile muudetakse, ei värskenda OneNote koopiaid automaatselt.
Piltide lisamine
Saate märkmetesse lisada kuvalõikeid, pilte, skannitud pilte, mobiiltelefoniga tehtud pilte ja muud tüüpi pilte.
-
Asetage kursor suvalisel lehel sinna, kuhu soovite pildi lisada.
-
Klõpsake menüüd Lisa ja tehke seejärel ühte järgmistest.
-
Klõpsake nuppu Kuvalõige, et teha arvutiekraani valitud osast hetktõmmis ja lisada see pildina märkmetesse.
-
Klõpsake nuppu Pildid, et lisada arvutis, võrgus või muul kettadraivil (nt välisel USB-draivil) talletatud pildifail.
-
Klõpsake nuppu Veebipildid, et otsida ja lisada pilte Bingi pildiotsingust, OneDrive’i kontolt või mujalt veebist.
-
Selleks et arvutiga ühendatud skanneri abil pilt OneNote’i skannida, klõpsake nuppu Skannitud pilt.
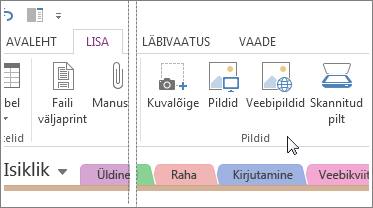
-
Tabeli joonistamine
Tabelid on suurepärane viis teabe korraldamiseks märkmelehtedel. Alustage lihtsa ruudustiku joonistamisest.
-
Klõpsake menüü Lisamine nuppu Tabel.
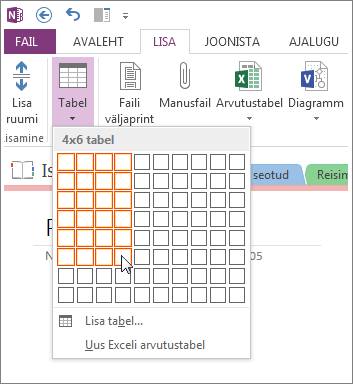
-
Soovitud tabelisuuruse valimiseks lohistage kursorit ruudustikul ja seejärel klõpsake vasakut hiireklahvi. Näiteks suurusega 4x6 tabeli valimisel luuakse 4 veeru ja 6 reaga tabel.
Tabeli või selle osade kiiresti muutmiseks paremklõpsake mõnda tabelilahtrit, klõpsake nuppu Tabel ja kasutage seejärel menüükäske.
Näpunäide.: Kui tabel muutub liiga keerukaks, saate selle OneNote’is kohe tõeliseks arvutustabeliks teisendada. Paremklõpsake tabelit ja klõpsake seejärel käsku Teisenda Exceli arvutustabeliks.
Lehtede lisamine
Kui soovite, et märkmikus oleks rohkem ruumi, lisage sinna soovitud arv lehti.
-
Klõpsake märkmiku jaotises, kuhu soovite lehti lisada, lehe paremas servas nuppu Lisa leht nii mitu korda, kui mitu uut lehte soovite lisada.
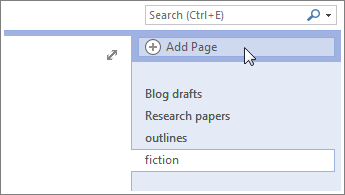
-
Kui olete valmis kasutama mõnda uutest lehtedest, tippige lehe tiitel selle lehe päisealale ja seejärel vajutage sisestusklahvi (Enter).
Näpunäide.: Lehtede järjekorra muutmiseks klõpsake soovitud lehe sakki ja lohistage see uude kohta.
Jaotiste lisamine
OneNote’i jaotised on nagu värvidega eristatud vahekaardid tavalises 5-osalises pabermärkmikus. Erinevalt pabermärkmikust laseb OneNote aga luua nii palju jaotisi, kui soovite.
-
Paremklõpsake praeguse lehe ülaosas mõnda jaotisesakki ja klõpsake käsku Uus sektsioon.
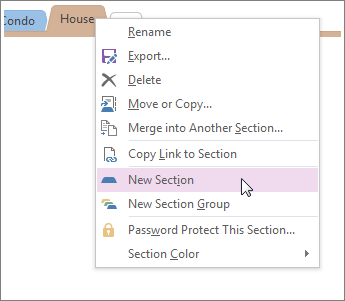
-
Tippige uue jaotise jaoks tiitel ja vajutage seejärel sisestusklahvi (Enter).
Uutes jaotistes on alati üks uus tühi leht. Saate alustada märkmete tegemist sellel lehel või kustutada selle lehe ja alustada lemmikmalli lehega.
Märkmete salvestamine
OneNote’is pole nuppu Salvesta. Seda seetõttu, et OneNote’is ei pea te erinevalt teistest programmidest tööd kunagi salvestama.
Märkmikes töötamisel salvestab OneNote kõik teie jaoks automaatselt olenemata sellest, kui väikesed või suured muudatused olete märkmetes teinud. See võimaldab teil arvutifailidele mõtlemise asemel mõelda oma projektidele, plaanidele ja ideedele.










