|
Ecco alcune attività di database di base che è possibile eseguire per imparare a usare Microsoft Access 2010.
|
In questo articolo
Che cos\u0027è Access?
Access 2010 è uno strumento di distribuzione e progettazione di applicazioni di database che è possibile usare per tenere traccia di informazioni importanti. È possibile mantenere i dati nel computer oppure pubblicare sul Web, in modo che altri utenti possano usare il database con un Web browser.
Molte persone iniziano a usare Access quando il programma in uso per tenere traccia gradualmente di qualcosa diventa meno adatto per l'attività. Si supponga, ad esempio, di essere un organizzatore di eventi e di voler tenere traccia di tutti i dettagli che è necessario gestire per il successo degli eventi. Se si usa un elaboratore di testi o un foglio di calcolo, si possono verificare facilmente problemi con dati duplicati e incoerenti. È possibile usare software di calendario, ma non è opportuno tenere traccia delle informazioni finanziarie in un calendario.
Database relazionali in Access
A volte è necessario un database relazionale per tenere traccia di queste informazioni, ovvero un archivio di dati suddiviso in raccolte di dati più piccole, denominate tabelle, per eliminare la ridondanza e quindi correlata tra loro in base a bit comuni di informazioni, detti campi. Ad esempio, un database relazionale per la pianificazione di eventi potrebbe contenere una tabella con le informazioni sui clienti, una tabella con le informazioni sui fornitori e una tabella con informazioni sull'evento. La tabella con informazioni sull'evento potrebbe contenere un campo per correlarla alla tabella dei clienti e un campo per correlarla alla tabella fornitore. In questo modo, ad esempio, se il numero di telefono di un fornitore è cambiato, le informazioni possono essere modificate una sola volta nella tabella dei fornitori, invece che in tutti gli eventi che riguardano il fornitore.
Access è uno strumento che consente di sviluppare in modo semplice e rapido applicazioni di database relazionali che consentono di gestire le informazioni. È possibile creare un database per tenere traccia di qualsiasi tipo di informazione, ad esempio inventario, contatti professionali o processi aziendali. In Access sono infatti disponibili modelli che è possibile usare immediatamente per tenere traccia di un'ampia varietà di informazioni, semplificando le operazioni anche per gli utenti principianti.
Quando apri Access
Quando si avvia Access 2010, viene aperta la visualizzazione Backstage di Microsoft Office, in cui è possibile ottenere informazioni sul database corrente, creare un nuovo database, aprire un database esistente e visualizzare il contenuto in primo piano di Office.com.
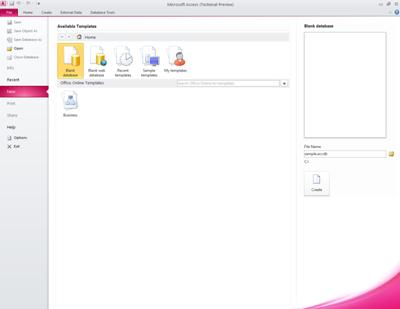
La visualizzazione Backstage contiene anche molti altri comandi che è possibile usare per modificare, gestire o condividere i database. I comandi della visualizzazione Backstage in genere si applicano a interi database, non agli oggetti all'interno di un database.
Nota: È possibile accedere alla visualizzazione Backstage in qualsiasi momento facendo clic sulla scheda File.
Trovare e applicare un modello
Access offre un'ampia varietà di modelli che è possibile usare per velocizzare il processo di creazione del database. Un modello è un database già pronto all'uso che contiene tutte le tabelle, le query, le maschere e i report necessari per eseguire un'attività specifica. Sono ad esempio disponibili modelli che possono essere usati per tenere traccia di problemi, gestire contatti o registrare le spese. Alcuni modelli includono alcuni record di esempio che ne illustrano l'utilizzo. I modelli di database possono essere usati così come sono oppure è possibile personalizzarli in base alle proprie esigenze.
Per trovare e applicare un modello al database, eseguire le operazioni seguenti:
-
Nella scheda File fare clic su Nuovo.
-
In Modelli disponibilieseguire una delle operazioni seguenti:
-
Per riutilizzare un modello usato di recente, fare clic su Modelli recenti equindi selezionare il modello desiderato.
-
Per usare un modello già installato, fare clic su Modelli personalie quindi selezionare il modello desiderato.
-
Per trovare un modello in Office.com, in Modelli di Office.comfare clic su una categoria di modelli, selezionare il modello desiderato e quindi fare clic su Scarica per scaricare il modello da Office.com nel computer.
È anche possibile cercare modelli nelle Office.com da Access. Nella casella cerca Office.com di modelli digitare uno o più termini di ricerca e quindi fare clic sul pulsante freccia per eseguire la ricerca.
-
-
Facoltativamente, fare clic sull'icona della cartella accanto alla casella Nome file per passare al percorso in cui si vuole creare il database. Se non si indica un percorso specifico, il database verrà creato nel percorso predefinito visualizzato sotto la casella Nome file.
-
Fare clic su Crea.
Il database verrà creato e aperto per l'uso.
Creare un database partendo da zero
Per un'introduzione più approfondita sui concetti correlati all'uso di Access per la creazione di un database, vedere l'articolo Nozioni fondamentali sulla progettazione di database.
Se nessuno dei modelli è adatto alle proprie esigenze o se si hanno dati in un altro programma che si vuole usare in Access, è possibile decidere che è meglio creare un database da zero. In Access 2010 è possibile scegliere tra un database desktop standard o un database Web.
Per altre informazioni sui database Web, vedere l'articolo Creare un database da condividere sul Web.
Per creare un nuovo database, eseguire le operazioni seguenti:
-
Avviare Access.
-
Nella scheda Nuovo della visualizzazione Backstage fare clic su Database vuoto o Database Web vuoto.
Importante: La scelta effettuata qui determinerà le caratteristiche disponibili nel database. I database desktop non possono essere pubblicati sul Web e i database Web non supportano alcune caratteristiche desktop, ad esempio le query di totalità.
-
A destra digitare un nome per il database nella casella Nome file.
Per cambiare il percorso in cui si crea il file, fare clic su Sfoglia

-
Fare clic su Crea.
Access crea il database e quindi apre una tabella vuota denominata Tabella1 in visualizzazione Foglio dati.
-
Il cursore viene posizionato nella prima cella vuota della colonna Fare clic per aggiungere della nuova tabella.
Per aggiungere dati, iniziare a digitare oppure incollare dati da un'altra origine, come descritto nella sezione Incollare dati da un'altra origine in una tabella di Accesspiù avanti in questo articolo.
Note:
-
La visualizzazione Foglio dati è progettata in modo che l'immissione di dati sia molto simile all'immissione di dati in un foglio di lavoro di Excel. La limitazione principale è che i dati devono essere immessi in righe e colonne contigue, a partire dall'angolo superiore sinistro del foglio dati. Non provare a formattare i dati includendo righe o colonne vuote come in un foglio di lavoro di Excel, perché ciò causa uno spreco di spazio nella tabella. La tabella contiene semplicemente i dati. Tutte le presentazioni visive di questi dati verranno eseguite nelle maschere e nei report che verranno progettati in un secondo momento.
-
La struttura della tabella viene creata durante l'immissione dei dati. Ogni volta che si aggiunge una nuova colonna al foglio dati, viene definito un nuovo campo nella tabella. La proprietà tipo di dati del campo viene impostata in base al tipo di dati immessi. Ad esempio, se si ha una colonna in cui sono stati immessi solo valori di data, Access imposta il tipo di dati di quel campo su Data/ora. Se in seguito si prova a immettere un valore non di data, ad esempio un nome o un numero di telefono, in questo campo, Access visualizza un messaggio per informare l'utente che il valore non corrisponde al tipo di dati della colonna. Se possibile, è consigliabile pianificare la tabella in modo che ogni colonna contenga lo stesso tipo di dati, che si tratta di testo, date, numeri o altri tipi. In questo modo risulta molto più semplice creare query, maschere e report in cui selezionare solo i dati desiderati.
-
Se non si vogliono ancora immettere dati, fare clic su 
Nota: Se la si chiude senza salvare, Verrà eliminato Tabella1.
Aprire un database di Access esistente
Suggerimento: Per aprire rapidamente uno degli ultimi database aperti, nella scheda File fare clic su Recenti equindi sul nome del file.
-
Nella scheda File fare clic su Apri.
-
Fare clic su un collegamento nella finestra di dialogo Apri oppure, nella casella Cerca in, fare clic sull'unità o sulla cartella contenente il database desiderato.
-
Nell'elenco delle cartelle fare doppio clic su cartelle fino ad aprire la cartella che contiene il database.
-
Una volta trovato il database, eseguire una delle operazioni seguenti:
-
Per aprire il database in modalità di apertura predefinita, fare doppio clic su di esso.
-
Per aprire il database per l'accesso condiviso in un ambiente multiutente, in modo che entrambi gli utenti possano leggere e scrivere contemporaneamente nel database, fare clic su Apri.
-
Per aprire il database per l'accesso in sola lettura, in modo da poterlo visualizzare ma non modificare, fare clic sulla freccia accanto al pulsante Apri e quindi su Apri in sola lettura.
-
Per aprire il database per l'accesso esclusivo, in modo che nessun altro possa aprirlo mentre è aperto, fare clic sulla freccia accanto al pulsante Apri e quindi su Apertura esclusiva.
-
Per aprire il database per l'accesso in sola lettura, fare clic sulla freccia accanto al pulsante Apri e quindi su Apri in sola lettura con accesso esclusivo. Gli altri utenti possono comunque aprire il database, ma hanno solo accesso in sola lettura.
-
Se non si riesce a trovare il database che si vuole aprire
-
Nella finestra di dialogo Apri fare clic sul collegamento Risorse del computer oppure, nella casella Cerca in, fare clic su Risorse del computer.
-
Nell'elenco di unità fare clic con il pulsante destro del mouse sull'unità che potrebbe contenere il database e quindi scegliere Cerca.
-
Immettere i criteri di ricerca e quindi premere INVIO per cercare il database.
-
Se il database viene trovato, aprirlo facendo doppio clic su di esso nella finestra di dialogo Risultati ricerca.
Poiché la ricerca è stata avviata dalla finestra di dialogo Apri, è necessario fare clic su Annulla nella finestra di dialogo prima che il database venga aperto.
È possibile aprire un file di dati direttamente in un formato di file esterno, ad esempio dBASE, Paradox, Microsoft Exchange o Excel. Si può anche aprire direttamente qualsiasi origine dati ODBC, come Microsoft SQL Server o Microsoft FoxPro. Access crea automaticamente un nuovo database di Access nella stessa cartella del file di dati e aggiunge i collegamenti a ogni tabella del database esterno.
Iniziare a usare il nuovo database
A seconda del modello usato, potrebbe essere necessario eseguire una o più delle operazioni seguenti per iniziare a usare il nuovo database:
-
Se access visualizza una finestra di dialogo di accesso con un elenco vuoto di utenti, eseguire la procedura seguente per iniziare:
-
Fare clic su Nuovo utente.
-
Compilare il modulo Dettagli utente.
-
Fare clic su Salva e chiudi.
-
Selezionare il nome utente appena immesso e quindi fare clic su Accedi.
-
-
Se Access visualizza un foglio dati vuoto, è possibile iniziare a digitare i dati direttamente nel foglio dati oppure fare clic su altri pulsanti e schede per esplorare il database.
-
Se in Access viene visualizzata una pagina della Guida introduttiva, è possibile fare clic sui collegamenti nella pagina per visualizzare altre informazioni sul database oppure fare clic su altri pulsanti e schede per esplorare il database.
-
Se nella barra dei messaggi viene visualizzato un messaggio di avviso di sicurezza e si considera attendibile l'origine del modello, fare clic su Abilita contenuto. Se il database richiede un accesso, è necessario eseguire di nuovo l'accesso.
Per i database desktop e Web, iniziare anche con uno di questi passaggi:
-
Aggiungere una tabella e quindi immettere i dati nella tabella.
-
Importare dati da altre origini, creando nuove tabelle nel processo.
Aggiungere una tabella
È possibile aggiungere una nuova tabella a un database esistente usando gli strumenti disponibili nel gruppo Tabelle della scheda Crea.
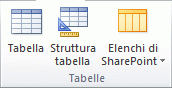
Nota: In un database Web è disponibile solo il comando Tabella nel gruppo Tabelle.
Indipendentemente dalla visualizzazione in cui si inizia, è sempre possibile passare all'altra visualizzazione usando i pulsanti di visualizzazione sulla barra di stato della finestra di Access.
Creare una tabella vuota in visualizzazione Foglio dati In visualizzazione Foglio dati è possibile immettere i dati immediatamente e consentire ad Access di creare la struttura della tabella in background. I nomi dei campi vengono assegnati numericamente (Campo1, Campo2 e così via) e Access imposta il tipo di dati del campo in base al tipo di dati immesso.
-
Nel gruppo Tabelle della scheda Crea fare clic su Tabella

-
Access crea la tabella e quindi posiziona il cursore nella prima cella vuota della colonna Fare clic per aggiungere.
-
Per aggiungere dati, iniziare a digitare nella prima cella vuota oppure incollare i dati da un'altra origine, come descritto più avanti in questo articolo.
-
Per rinominare una colonna (campo), fare doppio clic sull'intestazione di colonna e quindi digitare il nuovo nome.
Suggerimento: Assegnare un nome significativo a ogni campo, in modo da poter sapere cosa contiene senza dover esaminare i dati.
-
Per spostare una colonna, selezionarla facendo clic sull'intestazione di colonna e quindi trascinarla nella posizione desiderata. È anche possibile selezionare diverse colonne contigue e trascinarle tutte insieme in una nuova posizione.
Per aggiungere altri campi alla tabella, è possibile iniziare a digitare nella colonna Fare clic per aggiungere in visualizzazione Foglio dati oppure aggiungere nuovi campi usando i comandi del gruppo Aggiungi & Elimina della scheda Campi.
-
Creare una tabella iniziando in visualizzazione Struttura In visualizzazione Struttura occorre prima di tutto creare la struttura della nuova tabella. Passare quindi alla visualizzazione Foglio dati per immettere i dati oppure immettere i dati con un altro metodo, ad esempio con una maschera.
La visualizzazione Struttura non è disponibile per le tabelle di un database Web.
-
Nel gruppo Tabelle della scheda Crea fare clic su Struttura tabella.

-
Per ogni campo incluso nella tabella, digitare un nome nella colonna Nome campo e quindi selezionare il tipo di dati nell'elenco Tipo dati.
-
È possibile immettere informazioni aggiuntive per ogni campo nella colonna Descrizione. La descrizione immessa viene visualizzata nella barra di stato quando il punto di inserimento si trova in tale campo e viene usata come testo della barra di stato per i controlli creati trascinando il campo dal riquadro Elenco campi a una maschera o a un report e per i controlli creati per quel campo dalla Creazione guidata Maschera o dalla Creazione guidata Report.
-
Dopo aver aggiunto tutti i campi, salvare la tabella:
-
Nella scheda File fare clic su Salva.
-
-
È possibile iniziare a immettere dati nella tabella in qualsiasi momento passando alla visualizzazione Foglio dati, facendo clic nella prima cella vuota e digitando. È anche possibile incollare dati da un'altra origine, come descritto nella sezione successiva.
Creare una tabella basata su un elenco SharePoint Con un elenco SharePoint, i dati possono essere usati da persone che non dispongono di Access. Inoltre, i dati dell'elenco vengono archiviati in un server, che offre in genere una protezione migliore dai dati da perdita di dati rispetto ai file archiviati in un computer desktop. È possibile iniziare con un nuovo elenco oppure collegarsi a un elenco esistente. È necessario avere autorizzazioni sufficienti per il sito di SharePoint in cui si vuole creare l'elenco. Questo problema può variare in base al sito, quindi contattare l'amministratore di SharePoint per informazioni dettagliate sulle opzioni disponibili.
Questa caratteristica non è disponibile in un database Web.
-
Nel gruppo Tabelle della scheda Crea fare clic su Elenchi SharePoint.
-
È possibile usare uno dei modelli di elenco per creare un elenco di SharePoint standard, ad esempio Contatti o Eventi.
È anche possibile scegliere di creare un elenco personalizzato oppure di creare un collegamento o importare un elenco esistente. Fare clic sull'opzione desiderata.
-
Se si sceglie uno dei modelli di elenco o si crea un elenco personalizzato, viene visualizzata la finestra di dialogo Crea nuovo elenco per completare il processo. Se si sceglie di usare un elenco esistente, viene visualizzata la finestra di dialogo Scarica dati esterni.
Per altre informazioni sulle tabelle, vedere l'articolo Introduzione alle tabelle.
Incollare dati da un'altra origine in una tabella di Access
Se i dati sono attualmente archiviati in un altro programma, ad esempio Excel, è possibile copiarli e incollarli in una tabella di Access. L'esito dell'operazione risulta in genere più accurato se i dati sono già separati in colonne, come nei fogli di lavoro di Excel. Se i dati sono in un programma di elaborazione di testo, è necessario prima di tutto separare le colonne di dati usando le schede oppure convertirli in una tabella del programma di elaborazione testi, quindi copiare i dati. Se è necessario modificare o modificare i dati, ad esempio per separare i nomi completi in nomi e cognome, è consigliabile farlo prima di copiare i dati, in particolare se non si ha familiarità con Access.
Quando si incollano dati in una tabella vuota, il tipo di dati di ogni campo viene impostato automaticamente in base al tipo di dati copiati. Ad esempio, se in un campo vengono incollate solo date, Access applica il tipo di dati Data/ora. Se invece il campo in cui sono stati incollati i dati contiene solo le parole "sì" e "no", Access applica il tipo di dati Sì/No.
Ai campi viene attribuito un nome in base al contenuto della prima riga dei dati incollati. Se il tipo di dati presente in questa riga è simile a quello delle righe successive, Access determina che la prima riga fa parte dei dati e assegna ai campi nomi generici, ad esempio Campo1, Campo2 e così via. Se la prima riga di dati incollati non è simile alle righe successive, Access usa la prima riga come nomi campo ed esclude la prima riga nei dati effettivi.
Se vengono assegnati nomi generici ai campi, è consigliabile rinominarli appena possibile per evitare confusione. Seguire questa procedura:
-
Nella scheda File fare clic su Salva per salvare la tabella.
-
In visualizzazione Foglio dati fare doppio clic su ogni intestazione di colonna e quindi digitare un nome per la colonna.
-
Salvare di nuovo la tabella.
Importare o collegare dati da un'altra origine
È possibile che alcuni dati siano stati raccolti in un altro programma che si vuole usare in Access. È possibile che si lavori con persone che archiviano i dati in altri programmi e che si vogliano usare i dati in Access. Oppure, in caso di più origini dati disparate, potrebbe essere necessaria una "tastiera di destinazione" in cui riunirle per un'analisi più approfondita.
Access semplifica l'importazione o il collegamento di dati da altri programmi. È possibile visualizzare dati da un foglio di lavoro di Excel, da una tabella di un altro database di Access, da un elenco di SharePoint o da una varietà di altre origini. Il processo varia leggermente a seconda dell'origine dati, ma seguire queste istruzioni per iniziare:
-
Nel gruppo Importa o collega della scheda & Dati esterni fare clic sul comando relativo al tipo di file da cui si stanno importando i dati.
Ad esempio, se si intende importare dati da un foglio di lavoro di Excel, fare clic su Excel. Se il tipo di programma non è corretto, fare clic su Altro.
Nota: Se non si trova il tipo di formato corretto nel gruppo Importa & Collegamento, potrebbe essere necessario avviare il programma in cui sono stati creati i dati e quindi usare tale programma per salvare i dati in un formato di file supportato da Access, ad esempio un file con testo delimitato, e quindi importare o collegare i dati.
-
Nella finestra di dialogo Dati esterni fare clic su Sfoglia per passare al file dei dati di origine oppure digitare il percorso completo del file di dati di origine nella casella Nome file.
-
Fare clic sull'opzione desiderata in Specificare come e dove archiviare i dati nel database corrente. È possibile creare una nuova tabella usando i dati importati oppure una tabella collegata che mantiene un collegamento all'origine dati.
-
Fare clic su OK.
A seconda della scelta effettuata, viene visualizzata la finestra di dialogo Collega oggetti o Importa oggetti.
-
Usare la finestra di dialogo per completare il processo. La procedura esatta che si segue dipende dall'opzione di importazione o collegamento scelta.
-
Nell'ultima pagina della creazione guidata fare clic su Fine.
Se si è scelto di eseguire l'importazione, Verrà chiesto se si vogliono salvare i dettagli dell'operazione di importazione appena completata.
-
Se si pensa di eseguire di nuovo la stessa operazione di importazione, fare clic su Salva i passaggi dell'importazione equindi immettere i dettagli.
È quindi possibile riprodurre facilmente l'operazione di importazione facendo clic su Importazioni salvate nel gruppo Importa della scheda Dati esterni, facendo clic sulla specifica di importazione e quindi su Esegui.
-
Se non si vogliono salvare i dettagli dell'operazione, fare clic su Chiudi.
Access importa i dati in una nuova tabella e quindi visualizza la tabella in Tabelle nel riquadro di spostamento.
Per altre informazioni su come importare dati in Access, seguire i collegamenti nella sezione Vedere anche di questo articolo.
Passaggi successivi
Il resto del processo di progettazione varia in base agli obiettivi, ma è consigliabile creare query, maschere, report e macro. Questo articolo non fornisce informazioni sulla creazione di altri oggetti di database.
Per altre informazioni, vedere gli articoli seguenti:
Importare dati da un foglio di calcolo o da un altro programma
Se si ha familiarità con altri programmi di database o fogli di calcolo, probabilmente si conoscono i concetti di base del funzionamento di queste applicazioni e dei database usati. Access si differenzia dalle molte altre applicazioni di database, perché consente di creare database relazionali e si differenzia ulteriormente dalla maggior parte dei programmi di fogli di calcolo offrendo strumenti per lo sviluppo di query, maschere e report sofisticati. Access offre anche molte opzioni per l'uso con altri programmi di database, ad esempio SQL Server.
Importare un foglio di lavoro di Excel in Access
Molte persone iniziano a esplorare Access dopo aver prima iniziato a creare un elenco in Excel. Excel è il posto giusto per creare un elenco, ma con l'aumentare delle dimensioni dell'elenco diventa difficile organizzarlo e aggiornarlo. Lo spostamento dell'elenco in Access è in genere il passaggio logico successivo.
Una tabella di database è simile alla struttura di un foglio di lavoro, in cui i dati sono archiviati in righe e colonne. Di conseguenza, in genere è facile importare un foglio di lavoro in una tabella di database. La principale differenza tra l'archiviazione dei dati in un foglio di lavoro e l'archiviazione in un database è l'organizzazione dei dati. La semplice importazione dell'intero foglio di lavoro come nuova tabella di un database non risolverà i problemi associati all'organizzazione e all'aggiornamento dei dati, in particolare se il foglio di lavoro contiene dati ridondanti. Per risolvere questi problemi, è necessario dividere i dati del foglio di calcolo in tabelle separate, ognuna contenente dati correlati. Per altre informazioni su come disporre i dati nelle tabelle, vedere l'articolo Nozioni fondamentali sulla progettazione di database.
Access include l'Analizzatore guidato tabelle, che consente di completare questo processo. Dopo aver importato i dati in una tabella, la procedura guidata consente di suddividere la tabella in tabelle separate, ognuna delle quali contiene dati non duplicati in altre tabelle. La procedura guidata crea anche le relazioni necessarie tra le tabelle.
Importare un foglio di lavoro di Excel come tabella in un nuovo database
-
Nella scheda File fare clic su Nuovo e quindi su Database vuoto.
-
Digitare un nome per il nuovo database nella casella Nome file e quindi fare clic su Crea.
Il nuovo database si apre e Access crea una nuova tabella vuota, Tabella1.
-
Chiudere Tabella1.
Quando viene chiesto se si vogliono salvare le modifiche alla struttura di Tabella1, fare clic su No.
-
Nel gruppo Importa o collega della scheda & Dati esterni fare clic su Excel.

-
Nella finestra di dialogo Dati esterni fare clic su Sfoglia.
-
Usare la finestra di dialogo Apri file per individuare il file.
-
Selezionare il file e quindi fare clic su Apri.
-
Nella finestra di dialogo Dati esterni verificare che sia selezionata l'opzione Importa dati di origine in una nuova tabella nel database corrente.
-
Fare clic su OK.
Viene avviata l'Importazione guidata Foglio di calcolo con alcune domande sui dati.
-
Seguire le istruzioni, fare clic su Avanti o Indietro per spostarsi tra le pagine. Nell'ultima pagina della creazione guidata fare clic su Fine.
Nota: Verrà chiesto se si vogliono salvare i dettagli dell'operazione di importazione appena completata. Se si pensa di eseguire di nuovo la stessa operazione di importazione, fare clic su Sìe quindi immettere i dettagli. È quindi possibile riprodurre facilmente l'operazione in futuro facendo clic su Importazioni salvate nel gruppo Importa della scheda Dati esterni. Se non si vogliono salvare i dettagli dell'operazione, fare clic su Chiudi.
Access importa i dati in una nuova tabella e quindi visualizza i dati in Tutte le tabelle nel riquadro di spostamento.
Usare l'Analizzatore guidato tabelle per organizzare i dati
Dopo aver importato i dati in una tabella di Access, è possibile usare l'Analizzatore guidato tabelle per identificare rapidamente i dati ridondanti. La procedura guidata offre quindi un modo semplice per organizzare i dati in tabelle separate, in modo che siano archiviati nel modo più efficiente possibile. Access mantiene la tabella originale come backup e quindi crea nuove tabelle che è possibile usare come base per l'applicazione di database.
-
Aprire il database di Access contenente la tabella da analizzare.
-
Nel gruppo Analizza della scheda Strumenti database fare clic su Analizza tabella.
Viene avviata l'Analizzatore guidato tabelle.
Le prime due pagine della procedura guidata contengono una breve esercitazione, completa di pulsanti su cui è possibile fare clic per visualizzare gli esempi. Se le pagine introduttive non sono visualizzate ma è visualizzata una casella di controllo con l'etichetta Mostra pagine introduttive, selezionare la casella di controllo e quindi fare clic due volte su Indietro per visualizzare l'introduzione. Se non si vogliono visualizzare di nuovo le pagine introduttive dopo aver letto l'introduzione, è possibile deselezionare la casella di controllo Mostra pagine introduttive.
-
Nella pagina Quale tabella contiene campi con valori ripetuti in molti record? Selezionare la tabella da analizzare e quindi fare clic su Avanti.
-
È possibile consentire alla procedura guidata di decidere quali campi utilizzare per le tabelle oppure prendere la decisione manualmente. Se si seguono i suggerimenti della procedura guidata, è comunque possibile apportare modifiche al layout della tabella nella pagina successiva della procedura guidata.
Nota: Se si consente alla procedura guidata di decidere quali campi inserire in quali tabelle, le scelte potrebbero non essere sempre appropriate per i dati, soprattutto se i dati da usare non sono molti. Controllare con attenzione i risultati della procedura guidata. D'altra parte, la procedura guidata potrebbe suggerire un'organizzazione più efficiente di quella a cui si sta pensando, quindi è consigliabile provare almeno una volta le decisioni della procedura guidata. Se non si è d'opzione utile, è comunque possibile ridisporre manualmente i campi e fare clic su Indietro e disporre tutti i campi manualmente.
-
Fare clic su Avanti. In questa pagina è possibile specificare quali tabelle contengono i campi. Se si sceglie di consentire la scelta della procedura guidata, dovrebbero essere presenti più tabelle connesse tramite linee di relazione. In caso contrario, Access crea una sola tabella contenente tutti i campi. In entrambi i casi, è possibile apportare modifiche in questa pagina.
-
È possibile trascinare campi da una tabella in un'area vuota della pagina per creare una nuova tabella che contiene tali campi. Access chiede di specificare un nome di tabella.
-
È possibile trascinare i campi da una tabella a un'altra se si pensa che verranno archiviati in modo più efficiente.
-
Alla maggior parte delle tabelle verrà assegnato un CAMPO ID o ID univoco generato. Per altre informazioni sui campi ID, fare clic su Suggerimenti nell'angolo in alto a destra della procedura guidata.
-
Per annullare una modifica, fare clic sul pulsante Annulla.
-
Per rinominare una tabella, fare doppio clic sulla barra del titolo, digitare il nuovo nome e quindi fare clic su OK.
-
-
Dopo aver disposto i campi nel modo desiderato, fare clic su Avanti.
-
Se la procedura guidata trova record con valori molto simili, identificherà tali valori come possibili errori tipografici e presenterà una schermata in cui è possibile confermare l'operazione da eseguire. Scorrere l'elenco per trovare gli eventuali valori nella colonna Correzione e quindi fare clic sull'elemento appropriato nell'elenco a discesa. Selezionare (Lascia così come è) per evitare che la procedura guidata apportare modifiche al valore. Al termine, fare clic su Avanti.
-
Verrà chiesto se si vuole creare una query simile alla tabella originale. Se sono già state create maschere e report basati sulla tabella originale, è buona idea creare una query di questo tipo. Se si sceglie Sì, creare la query,la procedura guidata rinomina la tabella originale aggiungendo "_OLD" al nome della tabella e quindi denominando la nuova query con il nome della tabella originale. Le maschere e i report basati sulla tabella ora usano la query per i dati e continuano a funzionare come prima.
-
Scegliere Fine.
La procedura guidata crea le nuove tabelle come specificato e quindi le apre. Al termine dell'analisi dei risultati, chiuderli.
Usare i dati di altri programmi
Access 2010 offre funzionalità per l'uso dei dati archiviati in altre applicazioni.
Creare un nuovo database di Access che si collega ai dati in un altro formato di file È possibile usare Access per aprire un file in un altro formato, ad esempio testo, dBASE o un foglio di calcolo. Access crea automaticamente un database di Access e collega il file.
-
Avviare Access.
-
Nella scheda File fare clic su Apri.
-
Nella finestra di dialogo Apri fare clic sul tipo di file da aprire nell'elenco. Se non si è certi del tipo di file, fare clic su Tutti i file (*.*).
-
Se necessario, passare alla cartella che contiene il file da aprire. Una volta trovato il file, fare doppio clic su di esso per aprirlo.
-
Seguire le istruzioni della procedura guidata. Nell'ultima pagina della creazione guidata fare clic su Fine.
Importare o collegare dati a un database di Access esistente È possibile importare dati da altre origini e programmi nelle tabelle di Access in modo che i dati possano essere contenuti all'interno del file di Access oppure collegarsi ai dati da Access in modo che rimangano nel file originale, all'esterno del file di Access.
-
Nel gruppo Importa o collega della scheda & Dati esterni fare clic sul formato in cui vengono archiviati i dati.
È possibile importare o collegare dati dalle origini seguenti:
-
Excel È possibile visualizzare i dati di un foglio di lavoro o di un intervallo denominato in una cartella di lavoro di Excel. Ogni foglio di lavoro o intervallo denominato deve essere importato o collegato separatamente.
-
Access Questa opzione è molto utile per separare il processo dai dati, creando un database diviso. In altre informazioni, è possibile usare un database per contenere tutte le maschere, i report e le macro e conservare i dati in un altro database. È quindi possibile sviluppare miglioramenti senza interrompere il lavoro di chiunque. È anche possibile combinare i dati di diversi database di Access in un unico database, semplificando il riepilogo dei dati in diversi reparti o tra partner aziendali.
-
database ODBC Molti programmi supportano questo formato, inclusi molti prodotti per server di database. In questo modo è possibile creare database della "tastiera di destinazione", in cui combinare i dati di sistemi diversi.
-
File di testo È possibile connettersi a un semplice file di testo e persino usare Access per modificarne il contenuto. In questo modo i dati di Access possono essere facilmente utilizzati da un'ampia gamma di programmi.
-
File XML Questo formato offre inoltre la compatibilità con un'ampia varietà di altri programmi, inclusi alcuni server Web.
-
elenco SharePoint In questo modo i dati possono essere utilizzati con un Web browser, il modo standard per usare un elenco SharePoint.
-
Servizi dati È possibile connettersi ai servizi di dati Web all'interno dell'azienda.
-
Documento HTML
-
Cartella di Outlook È possibile connettersi alle cartelle di Outlook, in modo da integrare più facilmente le informazioni di contatto con il resto dei dati.
-
file dBase dBase è un sistema di database alternativo molto diffuso supportato da Access
Viene visualizzata la finestra di dialogo Dati esterni.
-
-
Seguire le istruzioni nella finestra di dialogo.
Access importerà o collega i dati al database. Per la maggior parte dei formati, è necessario specificare la posizione dei dati e quindi scegliere come archiviarli nel database.
Usare un database di una versione precedente in diverse versioni di Access
Se il database o il progetto di Access è stato creato in Access 2000 o versione successiva, è possibile usare il database o il progetto nella versione di Access in cui è stato creato o in qualsiasi versione successiva, anche se il file è abilitato per la sicurezza. Ad esempio, i file di Access 2000 possono essere usati in Access 2000, Access 2002, Access 2003, Access 2007 e Access 2010.
In una situazione in cui si vogliono conservare i dati in una versione precedente di Access, gli utenti di una versione successiva di Access potrebbero voler creare un collegamento ai dati, ma continuare a sfruttare alcune delle caratteristiche della versione più recente. La soluzione consiste nel creare un nuovo database "front-end" nella versione successiva, contenente maschere, report, query, macro ma senza tabelle, e collegarlo alle tabelle nel file della versione precedente. Usare una delle procedure seguenti, a seconda che il database sia contenuto in un unico file o che sia già diviso in una applicazione front-end/back-end.
Usare un file di database di Access in diverse versioni di Access
Se tutte le tabelle, le maschere e gli altri oggetti del database di Access di una versione precedente sono contenuti in un unico file e si vuole usare il database in diverse versioni di Access, è possibile creare un nuovo database front-end in una versione successiva e collegarlo al file originale. Gli utenti che hanno la versione precedente di Access potranno comunque usare il database originale. Gli utenti che hanno la versione più recente possono usare il nuovo database front-end per collegarsi agli stessi dati. Se è necessario gestire più versioni di Access, è possibile creare diverse versioni front-end.
Passaggio 1: Creare una copia del database esistente e salvarla in un nuovo formato
Usare la procedura seguente per convertire il database in uno dei tre formati più recenti: Access 2000, Access 2002-2003 o Access 2007. Questo comando mantiene il database originale nel formato originale e ne crea una copia nel formato specificato.
-
Chiudere il file di Access. Se il file è un database di Access multiutente situato in un server o in una cartella condivisa, assicurarsi che nessun altro lo abbia aperto.
-
Avviare Access 2010.
-
Nella scheda File fare clic su Apri.
-
Passare al percorso del file da convertire e quindi fare doppio clic su di esso per aprirlo.
Se viene visualizzata la finestra di dialogo Miglioramento database, in cui viene chiesto se si vuole migliorare il database, fare clic su No.
-
Se all'avvio del database viene aperta una maschera, chiudere la maschera.
-
Nella scheda File fare clic su Salva database con nome.
-
Nella finestra di dialogo Salva con nome digitare un nome per il nuovo database.
Nota: A meno che il nuovo database non venga salvato in un percorso diverso, il nome deve essere diverso da quello del database originale. In entrambi i casi, in genere è meglio usare un nome diverso, in modo da poter distinguere facilmente tra il database front-end e il database back-end. Tuttavia, se si esegue la conversione nel formato di Access 2007, l'estensione del nome del file cambia da mdb ad accdb, in modo da poter usare lo stesso nome file.
-
Fare clic su Salva.
Passaggio 2: Dividere il database di copia e usare il file originale come database back-end
Dividere il database convertito usando la procedura seguente:
-
Nel gruppo Sposta dati della scheda Strumenti database fare clic su Database di Access.

-
Nella finestra di dialogo Barra di divisione database fare clic su Dividi database.
Se si vuole, è possibile eseguire un backup, ma si può anche creare di nuovo la copia usando il database originale.
-
Digitare un nome per il database back-end e quindi fare clic su Dividi.
Passaggio 3: Connettere il nuovo front-end al database originale
-
Eliminare il database back-end creato con lo strumento Divisione database, prestare attenzione a non eliminare il database originale.
-
Collegare il nuovo database front-end alle tabelle del database originale: Nel gruppo Importa & Collega della scheda Dati esterni fare clic su Gestione tabelle collegate.

-
Fare clic su Selezionatutto e quindi selezionare la casella di controllo Richiedi sempre nuovo percorso.
-
Fare clic su OK,passare al database di una versione precedente e quindi fare doppio clic su di esso.
Se tutto va bene, Access visualizza un messaggio che indica che tutte le tabelle collegate selezionate sono state aggiornate correttamente.
È ora possibile migliorare il nuovo database front-end per supportare nuove caratteristiche per gli utenti che hanno versioni più recenti di Access. Gli utenti con versioni precedenti possono continuare a usare il database della versione precedente.
Usare un'applicazione front-end/back-end in diverse versioni di Access
Se il database di Access è già applicazione front-end/back-end, è possibile convertire il front-end nel nuovo formato di file. Non sono necessarie modifiche per il database back-end.
La procedura seguente illustra come usare il comando Salva database con nome per convertire il database front-end in uno dei tre formati più recenti: Access 2000, Access 2002-2003 o Access 2007. Questo comando mantiene il database originale nel formato originale e ne crea una copia nel formato specificato.
-
Chiudere il database front-end. Se il file è un database di Access multiutente situato in un server o in una cartella condivisa, assicurarsi che nessun altro lo abbia aperto.
-
Avviare Access 2010.
-
Nella scheda File fare clic su Apri.
-
Passare al percorso del database front-end e quindi fare doppio clic su di esso per aprirlo.
Se viene visualizzata la finestra di dialogo Miglioramento database, in cui viene chiesto se si vuole migliorare il database, fare clic su No.
-
Se all'apertura del database viene visualizzata una maschera, chiudervi.
-
Nella scheda File fare clic su Salva database con nome.
-
Nella finestra di dialogo Salva con nome digitare un nome per il nuovo database.
-
Fare clic su Salva.
È ora possibile migliorare il nuovo database front-end per supportare le nuove caratteristiche.










