Gdy tworzysz tabelę programu Excel, wiersz nagłówka tabeli jest dodawany automatycznie jako pierwszy wiersz tabeli, ale możesz to wyłączyć lub włączyć.
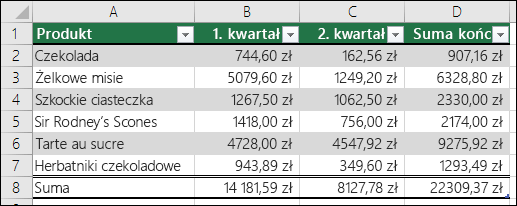
Gdy tworzysz tabelę po raz pierwszy, masz możliwość użycia własnego pierwszego wiersza danych jako wiersza nagłówka, zaznaczając opcję Moja tabela ma nagłówki:
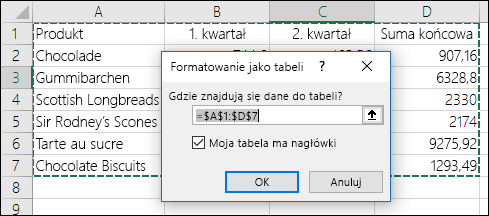
Jeśli nie chcesz używać własnych nagłówków, program Excel doda domyślne nazwy nagłówków, takie jak Kolumna1, Kolumna2 i tak dalej, ale możesz je zmienić w dowolnym momencie. Pamiętaj, że jeśli masz wiersz nagłówka w danych, ale nie chcesz go używać, program Excel potraktuje ten wiersz jako dane. W poniższym przykładzie należy usunąć wiersz 2 i zmienić nazwę nagłówków domyślnych, w przeciwnym razie program Excel będzie przez pomyłkę widzieć go jako część danych.
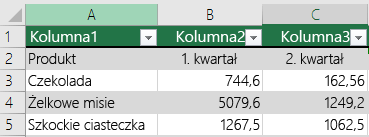
Uwagi:
-
Zrzuty ekranu w tym artykule zostały wykonane w programie Excel 2016. Jeśli masz inną wersję programu, wygląd może się nieco różnić, ale funkcje pozostają takie same, chyba że zaznaczono inaczej.
-
Nie należy mylić wiersza nagłówka tabeli z nagłówkami kolumn arkusza ani nagłówkami wydrukowanych stron. Aby uzyskać więcej informacji, zobacz Drukowanie wierszy z nagłówkami kolumn u góry każdej strony.
-
Gdy wyłączasz wiersz nagłówka, wyłączany jest Autofiltr, a wszystkie zastosowane filtry są usuwane z tabeli.
-
Po dodaniu nowej kolumny, gdy nagłówki tabeli nie są wyświetlane, nazwy nowego nagłówka tabeli nie można ustalić przy użyciu wypełniania serią, które jest oparte na wartości nagłówka tabeli przylegającego do lewej strony nowej kolumny. Działa to tylko wtedy, gdy są wyświetlane nagłówki tabeli. Zamiast tego jest dodawany domyślny nagłówek tabeli, który można zmienić podczas wyświetlania nagłówków tabeli.
-
Można odwoływać się do nagłówków tabeli, które są wyłączone w formułach, jednak nie można odwoływać się do nich, zaznaczając je. Odwołania w tabelach do ukrytego nagłówka tabeli zwracają wartości zerowe (0), ale pozostają niezmienione i zwracają wartości nagłówka tabeli, gdy nagłówek tabeli jest ponownie wyświetlany. Wszystkie pozostałe odwołania do arkusza (takie jak A1 lub odwołania w stylu WK) do nagłówka tabeli są dostosowywane, gdy nagłówek tabeli jest wyłączony, i mogą powodować zwracanie przez formuły nieoczekiwanych wyników.
Pokazywanie i ukrywanie wiersza nagłówka
-
Kliknij w dowolnym miejscu tabeli.
-
Przejdź do pozycji Narzędzia tabel > Projektowanie na Wstążce.
-
W grupie Opcje stylu tabeli zaznacz pole wyboru Wiersz nagłówka, aby ukryć lub wyświetlić nagłówki tabeli.
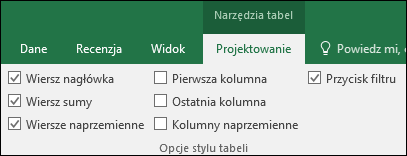
-
Jeśli zmienisz nazwę wierszy nagłówka, a następnie wyłączysz wiersz nagłówka, wprowadzone wartości pierwotne zostaną zachowane, gdy ponownie włączysz wiersz nagłówka.
Uwagi:
-
Zrzuty ekranu w tym artykule zostały wykonane w programie Excel 2016. Jeśli masz inną wersję programu, wygląd może się nieco różnić, ale funkcje pozostają takie same, chyba że zaznaczono inaczej.
-
Nie należy mylić wiersza nagłówka tabeli z nagłówkami kolumn arkusza ani nagłówkami wydrukowanych stron. Aby uzyskać więcej informacji, zobacz Drukowanie wierszy z nagłówkami kolumn u góry każdej strony.
-
Gdy wyłączasz wiersz nagłówka, wyłączany jest Autofiltr, a wszystkie zastosowane filtry są usuwane z tabeli.
-
Po dodaniu nowej kolumny, gdy nagłówki tabeli nie są wyświetlane, nazwy nowego nagłówka tabeli nie można ustalić przy użyciu wypełniania serią, które jest oparte na wartości nagłówka tabeli przylegającego do lewej strony nowej kolumny. Działa to tylko wtedy, gdy są wyświetlane nagłówki tabeli. Zamiast tego jest dodawany domyślny nagłówek tabeli, który można zmienić podczas wyświetlania nagłówków tabeli.
-
Można odwoływać się do nagłówków tabeli, które są wyłączone w formułach, jednak nie można odwoływać się do nich, zaznaczając je. Odwołania w tabelach do ukrytego nagłówka tabeli zwracają wartości zerowe (0), ale pozostają niezmienione i zwracają wartości nagłówka tabeli, gdy nagłówek tabeli jest ponownie wyświetlany. Wszystkie pozostałe odwołania do arkusza (takie jak A1 lub odwołania w stylu WK) do nagłówka tabeli są dostosowywane, gdy nagłówek tabeli jest wyłączony, i mogą powodować zwracanie przez formuły nieoczekiwanych wyników.
Pokazywanie i ukrywanie wiersza nagłówka
-
Kliknij w dowolnym miejscu tabeli.
-
Przejdź do karty Tabela na Wstążce.
-
W grupie Opcje stylu tabeli zaznacz pole wyboru Wiersz nagłówka, aby ukryć lub wyświetlić nagłówki tabeli.
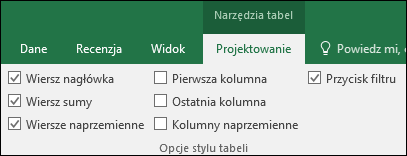
-
Jeśli zmienisz nazwę wierszy nagłówka, a następnie wyłączysz wiersz nagłówka, wprowadzone wartości pierwotne zostaną zachowane, gdy ponownie włączysz wiersz nagłówka.
Pokazywanie i ukrywanie wiersza nagłówka
-
Kliknij w dowolnym miejscu tabeli.
-
Na karcie Narzędzia główne na wstążce kliknij strzałkę w dół obok pozycji Tabela i wybierz pozycję Przełącz wiersz nagłówka.
-- LUB --
Kliknij kartę Projekt tabeli > Opcje stylu > Wiersz nagłówka.
Potrzebujesz dodatkowej pomocy?
Zawsze możesz zadać pytanie ekspertowi w społeczności technicznej programu Excel lub uzyskać pomoc techniczną w Społecznościach.
Zobacz też
Omówienie tabel programu Excel
Klip wideo: tworzenie tabeli programu Excel
Tworzenie lub usuwanie tabeli programu Excel
Formatowanie tabeli programu Excel
Zmienianie rozmiaru tabeli przez dodawanie lub usuwanie wierszy i kolumn
Filtrowanie danych w zakresie lub tabeli










